
Windows10 で JFIF 画像を JPG に変換する方法を解説します。
インターネット上の画像や Twitter などの SNS から画像をダウンロードした時、ファイル形式が「JFIF」になっている場合があります。
JFIF とは見慣れない名前だと思いますが、Widows10 では普通に開くことができます。
JFIFとは?
JFIF とは JPEG 形式の画像をファイルに保存するための標準規格です。JPEG 画像をどうやってパソコン上にファイルとして保存するか定めたものが JFIF であり、広義の意味では同じものです。
拡張子が「.jpg」、「.jfif」でも、拡張子が違うだけでどちらも同じです。違う画像ファイル形式というわけではありません。
最も有名な JPEG 画像の拡張子は「.jpg」ですが、他にもあります。
JFIF は JPG と同じと言いましたが「.jpg」の拡張子が有名なため「.jfif」はあまり知られていないのが実情です。
なので画像をアップロードするウェブサービスなど、「.jfif」は想定されておらず使えないことがあります。
使えるようにするには「.jpg」に変換する必要があります。
jpgに変換する方法
拡張子を変える
JFIF は JPEG の一種なので、拡張子を変えても普通に使えます。
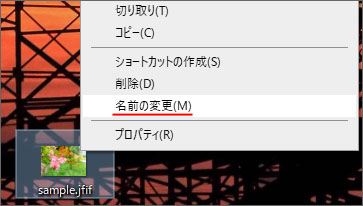
JFIF ファイルを右クリックして、メニューの中から「名前の変更」を選択します。

拡張子の部分を「.jpg」に変更します。
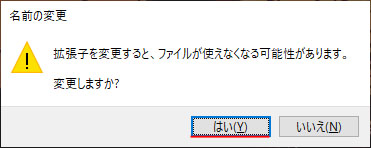
拡張子を変更すると、ファイルが使えなくなる可能性があります。という警告が出ますが「はい」ボタンを押します。

拡張子が「.jpg」に変わりました。
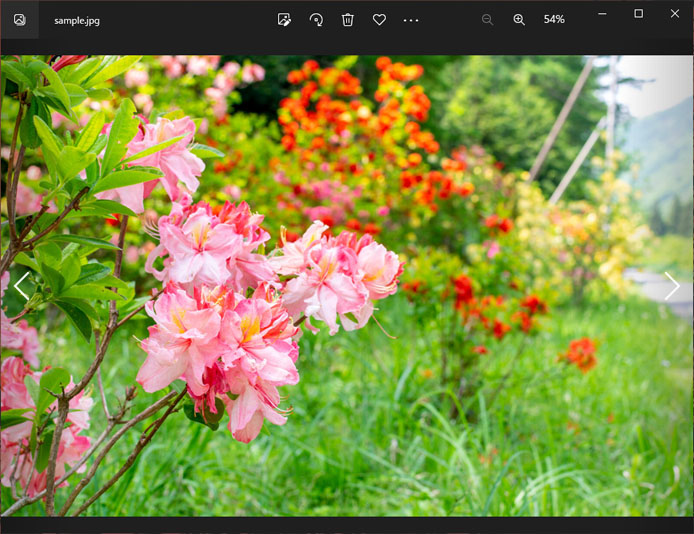
拡張子が変わったとしても、画像を開く事ができます。
ペイントで変換する
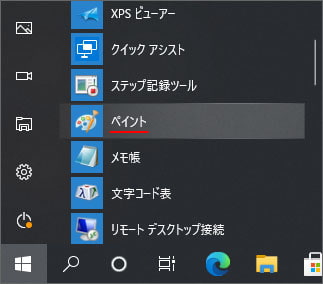
スタートボタンを押してアプリ一覧の中から「ペイント」を開きます。
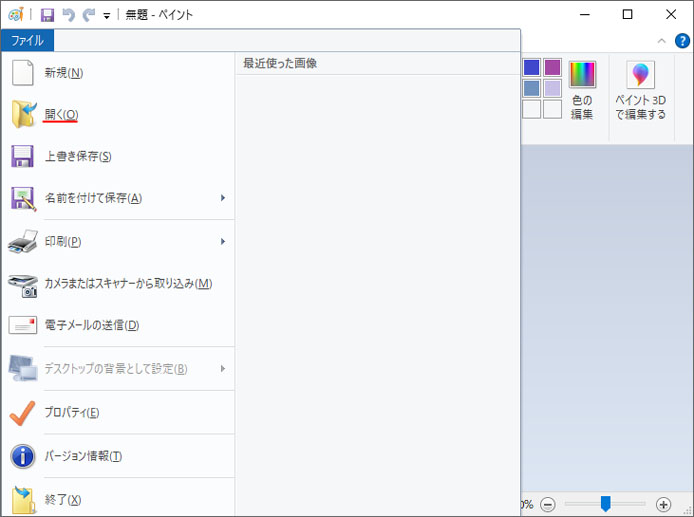
ファイルメニューから「開く」を選択します。
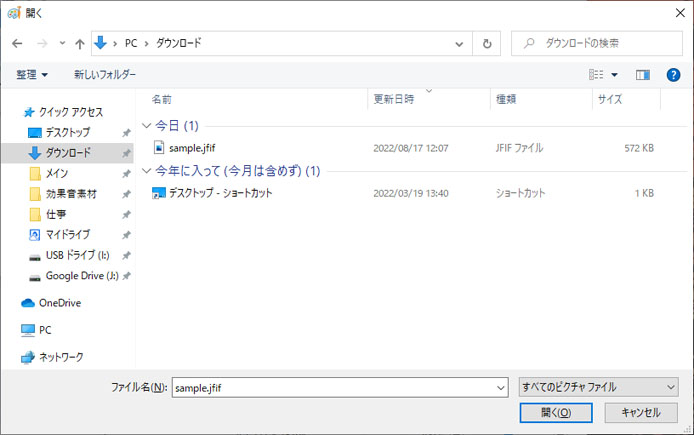
JFIF ファイルを開きます。
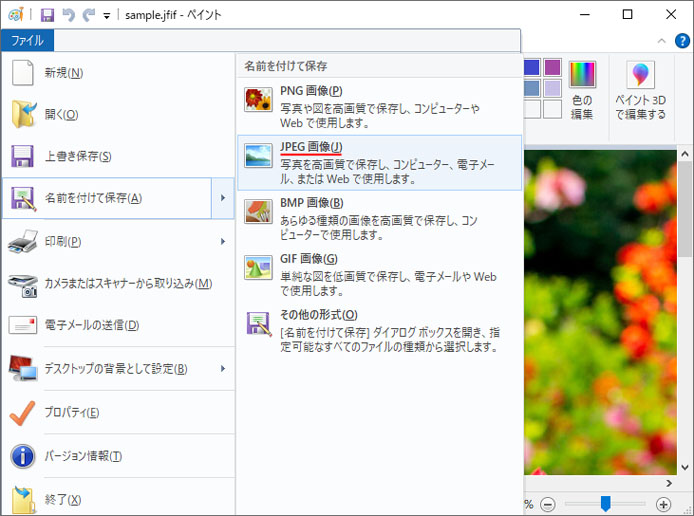
ファイルメニューより「名前を付けて保存」→「JPEG画像」を選択します。
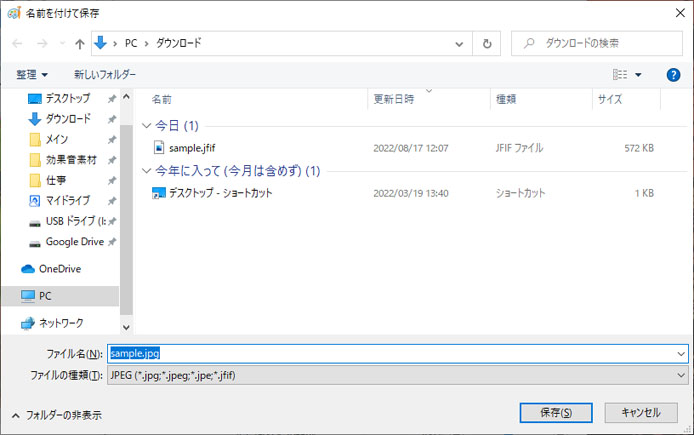
「保存」ボタンを押すと、JPG で保存する事ができます。
JFIFでのダウンロードを防ぐ
今後も JFIF で画像がダウンロードされると困る場合は、レジストリエディタで一部修正すると改善されます。
「Win キー + R」でファイル名を指定して実行を開きます。
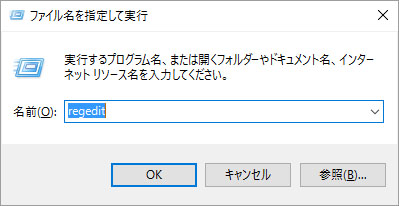
名前のテキストボックスに「regedit」と入力して OK をクリックします。
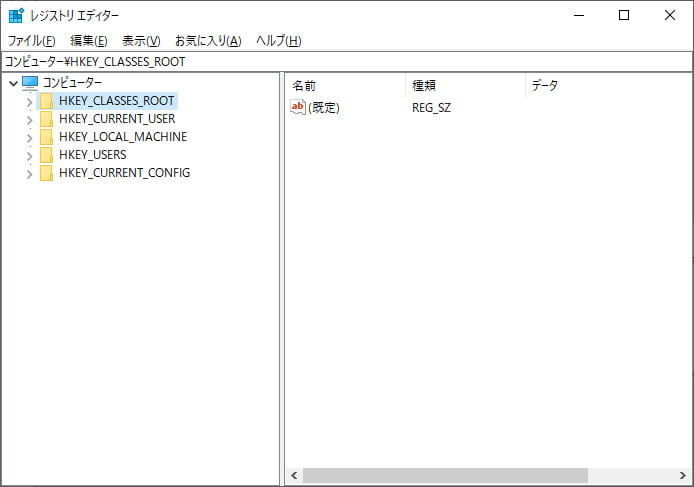
これでレジストリエディターが開きます。
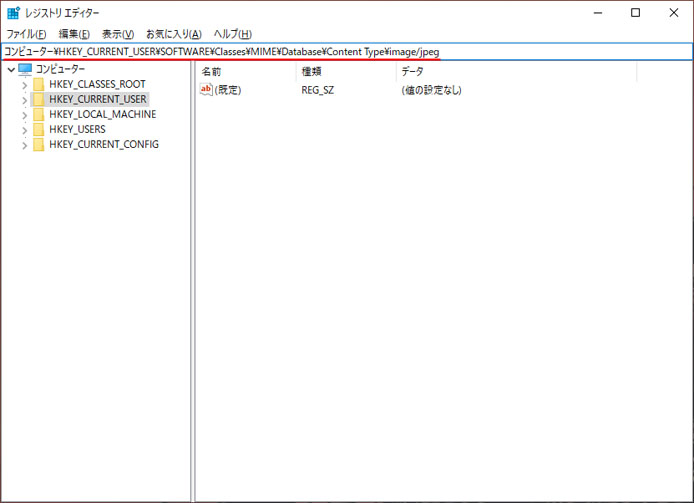
赤線部のアドレスバーに以下のレジストリキーを入力して Enter キーを押します。
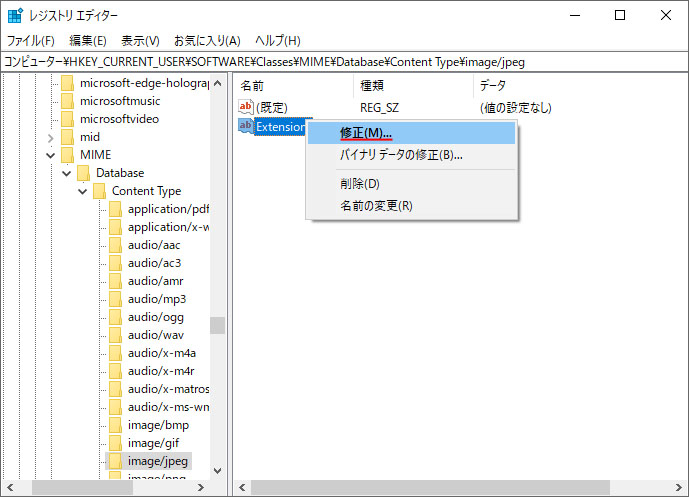
Extension を右クリックして、メニューの中から「修正」を選択します。
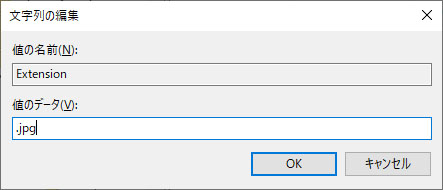
値のデータを「.jpg」にして、OK ボタンを押します。
修正後は念のため再起動してください。
