
Edge でお気に入りをエクスポート、またお気に入りを全削除する方法を解説します。
お気に入りをエクスポートする事によって、他のブラウザへお気に入りを移行したり、ネットワークに接続されていない Edge へも移行する事ができます。
お気に入りを出力する方法
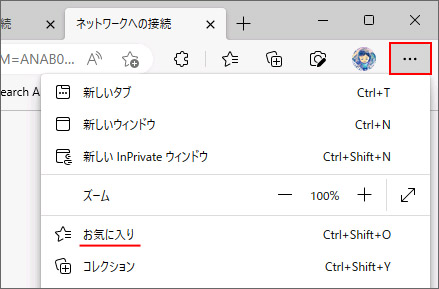
まず画面右上の「…」ボタンを押して、メニューの中から「お気に入り」を選択します。
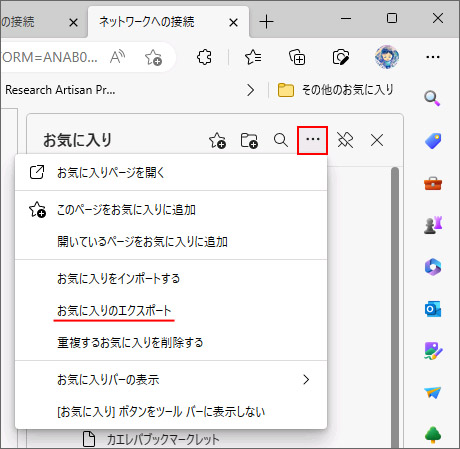
お気に入りウィンドウの「…」ボタンを押して、メニューの中から「お気に入りのエクスポート」を選択します。

ブックマークの保存先を指定し、保存ボタンを押すと html ファイルでブックマークが出力されます。
お気に入りをインポートする
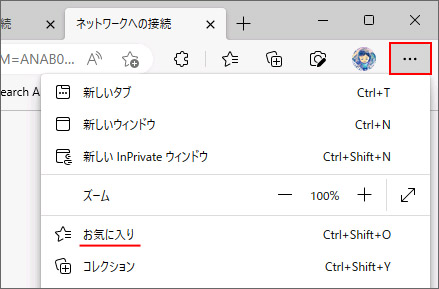
まず画面右上の「…」ボタンを押して、メニューの中から「お気に入り」を選択します。
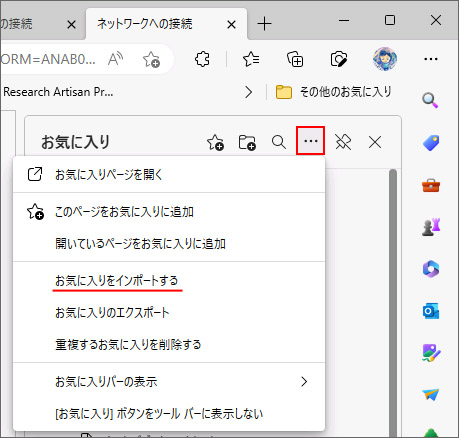
お気に入りウィンドウの「…」ボタンを押して、「お気に入りをインポートする」を選択します。

Google Chrome からならブックマーク html ファイルを準備しなくても直接インポートできます。
ブックマークの html ファイルを読み込むために「インポートする項目を選択してください」ボタンを押します。
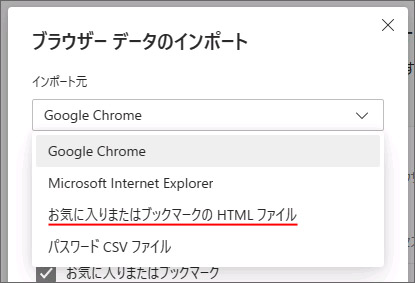
インポート元のドロップダウンメニューより「お気に入りまたはブックマークの HTML ファイル」を選択します。
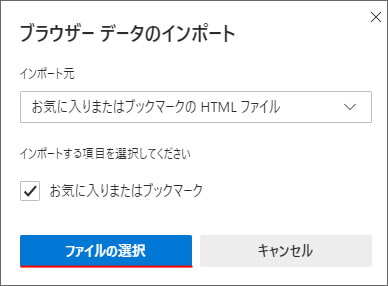
ファイルの選択ボタンを押します。

エクスポートしたお気に入りの HTML ファイルを選択し、開くボタンを押します。
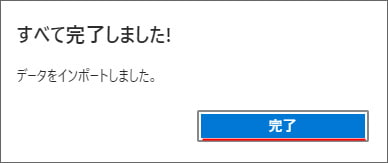
すぐにお気に入りのインポートが行われます。完了ボタンを押したら終了です。
お気に入りを全削除する
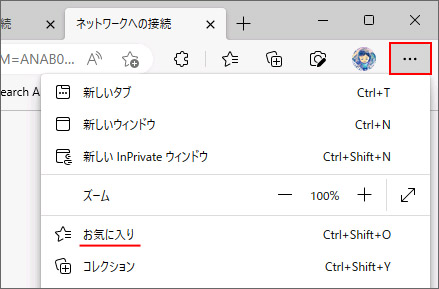
まず画面右上の「…」ボタンを押して、メニューの中から「お気に入り」を選択します。

お気に入りウィンドウの「…」ボタンを押して、メニューの中から「お気に入りページを開く」を選択します。

お気に入りページで以下のショートカットキーを入力します。
これで全てのブックマークが選択されるので、右上に表示される削除ボタンを押します。
Edgeのお気に入りは同期される
Edge にマイクロソフトアカウントでサインインすると、お気に入りは同期されます。
他のパソコンの Edge へお気に入りを移動する時はエクスポートの手順を行う必要はありません。サインインする事で自動でお気に入りが移行します。
同期を確認する
ブックマークが同期されるか確認するには、以下のように操作します。

画面右上の「…」ボタンを押して、メニューの中から設定を開きます。
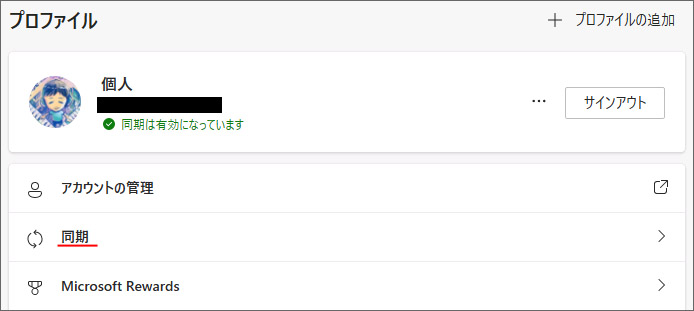
プロファイルの同期を選択します。
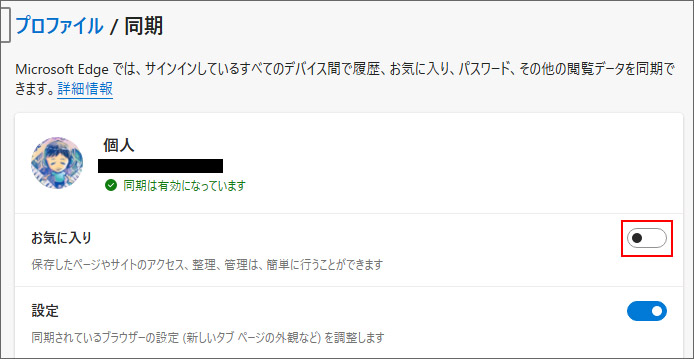
お気に入りのスイッチがオンの場合、自動でお気に入りは同期されます。
注意点
お気に入りが同期されるという事は、サインインしている Edge 全てに影響が及ぶという事です。
例えば同期した状態でお気に入りを全削除すると、サインインしている全ての Edge でお気に入りが消えてしまいます。
このパソコンだけ消したつもりが、全てのパソコンで消えてしまったというトラブルが起きる可能性があるので要注意です。
