
Windows10 でファイルの拡張子を表示する方法を解説します。
Windows10 の初期設定では、よく使われる拡張子は表示されないようになっていますが、簡単に表示する事ができます。
目次
動画で見る
拡張子を表示する方法
エクスプローラーで表示
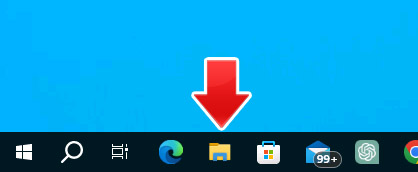
エクスプローラーを開きます。
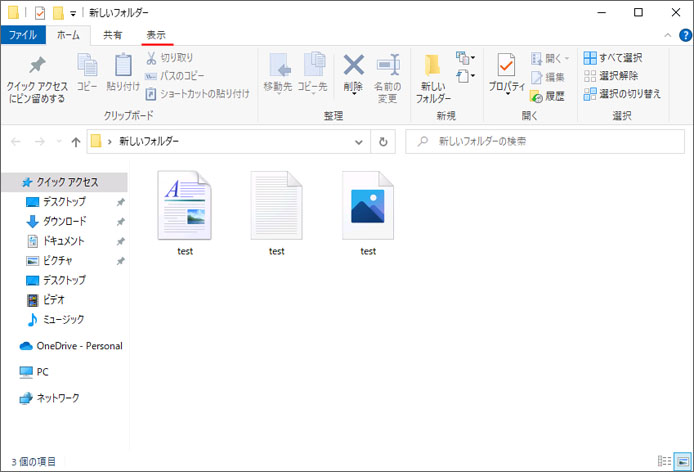
上部メニューの「表示」タブをクリックします。
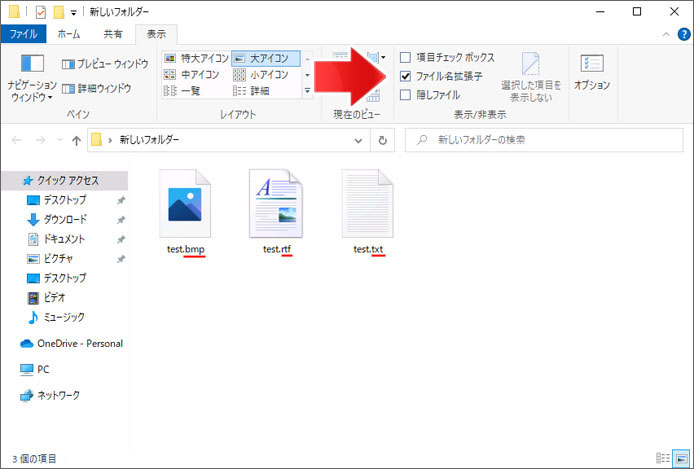
右側にある「ファイル名拡張子」のチェックボックスをオン(☑)にします。これだけでファイルに拡張子が付くようになります。
フォルダーオプションで表示
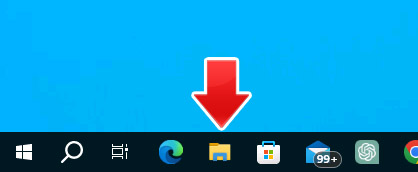
エクスプローラーを開きます。
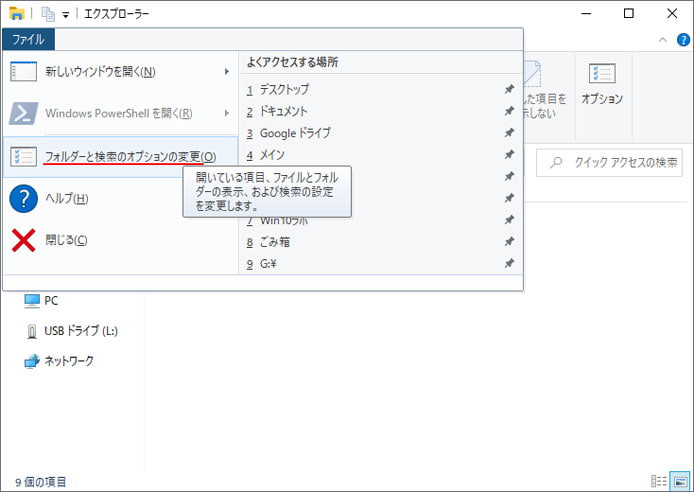
左上のファイルタブを開いて「フォルダーと検索オプションの変更」を選択します。
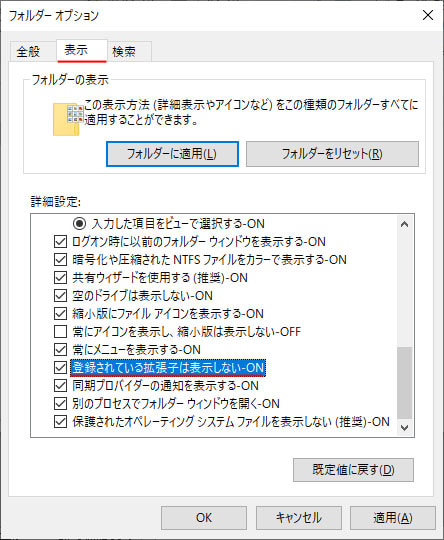
フォルダーオプションが開きます。
画面上部の表示タブを開いて「登録されている拡張子は表示しない」のチェックボックスをオフ(☑→□)にします。そして OK ボタンを押しましょう。
これで拡張子が全て表示されるようになります。
登録されている拡張子とはどこで見られる?
前述の設定で「登録されている拡張子」というものがありましたが、それはどこで見られるのか気になりますよね。

まず、スタートメニューから設定を開きましょう。
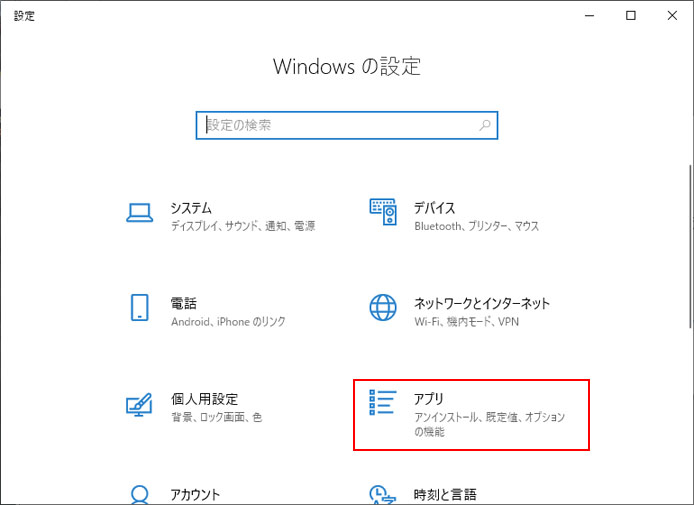
Windows の設定よりアプリを選択します。
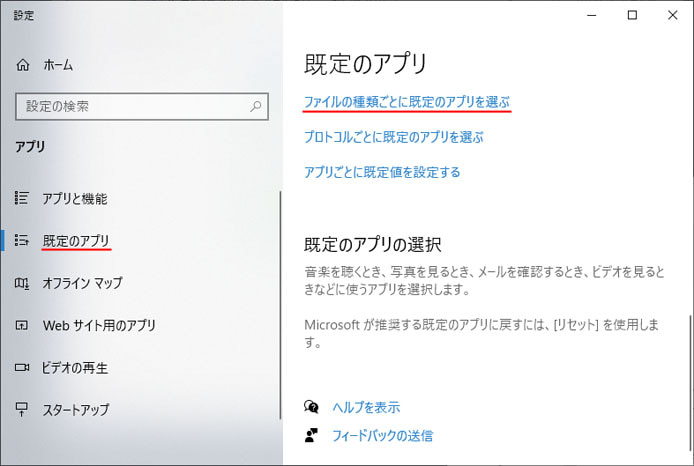
左メニューより既定のアプリを選択し「ファイルの種類ごとに既定のアプリを選ぶ」を開きます。
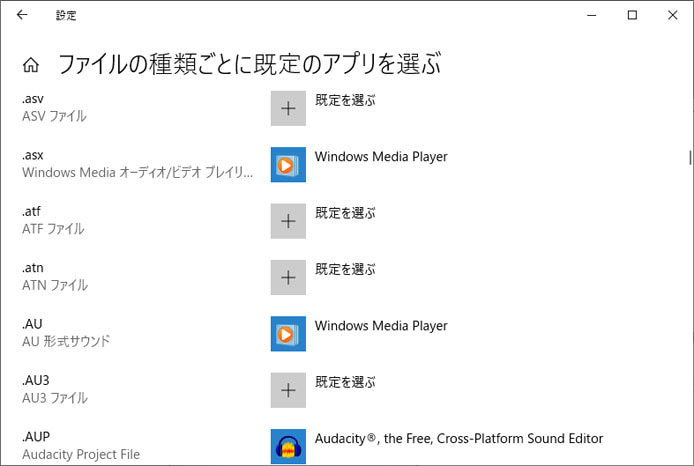
ここで拡張子に対して、何らかのアプリが表示されているものが「登録されている拡張子」という事です。
拡張子を表示しない設定でも表示される理由
拡張子を表示しないといっても Windows10 は全ての拡張子を表示しないわけではありません。
表示しない拡張子は一般的に広く使われているもので、あなたのパソコンに登録されていない拡張子は表示します。
「.xef」「.prl」「.zzz」など
一般的ではない拡張子は、ウイルスやマルウェアの可能性があります。注意を促すために、拡張子を表示しない設定でも登録されていない拡張子は表示するようになっています。
拡張子とは?
拡張子とは簡単に言えばファイルの種類を判別するためのものです。例として以下のようなものがあります。
- 画像:.jpg, .png, .gif, .bmp
- 動画:.mp4, .wmv, .mov, .avi
- 音声:.mp3, .wav, .ogg, .m4a
拡張子が表示されていないとアイコンでファイルの種類を判別するしかありません。
拡張子を表示すると、画像でも jpg や png など細かく判別できるメリットがあります。
拡張子を表示したい場合、以下のような方法で表示する事ができます。
拡張子を表示しないリスク
拡張子を表示しない場合、以下のようなリスクがあります。
- ファイルの種類がわかりにくい
- 拡張子付きで保存してしまうと混乱のもと
- ウイルス感染のリスクが上昇
まず拡張子が表示されないと、何のファイルかわかりにくいです。jpg と png というような違いは尚更わかりにくいです。
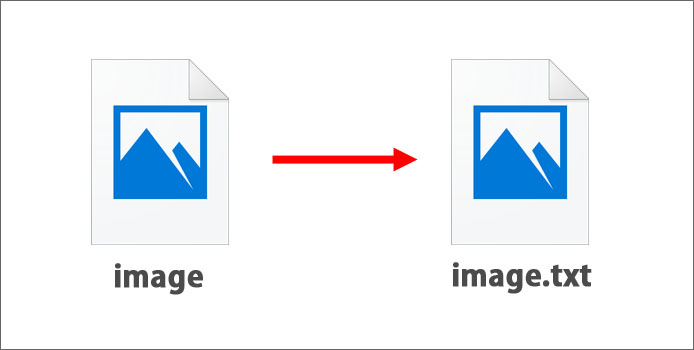
拡張子を表示しない設定のなか、拡張子付きでファイル名を付けた場合に混乱が生じる可能性があります。例えば画像ファイルでも「image.txt」という名前を付けられると何のファイルなのかわかりにくくなります。
また、コンピューターウイルスの感染の危険性が高まります。不正なソフトウェアの作者は、あなたにどうやって開かせようかを考えています。拡張子を表示して見たことがない拡張子のファイルは開かない事で、コンピュータウイルス・マルウェア感染などのリスクを下げる事ができます。
