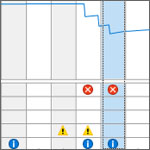Windows10 でイベントビューアーを起動する方法を解説します。
イベントビューアーとは、Windows の動作ログやエラーログをわかりやすく表示してくれるプログラムです。
パソコンの動作がおかしい時や、予期せぬ不具合、ブルースクリーンが発生した時など、使用しているパソコンの Windows に何が起こっているのか、トラブルの解決の手がかりになる可能性があります。
そこからエラーログを見つけて検索するなどしてトラブルシューティングを行います。
目次
イベントビューアーの開き方
イベントビューアーを開く方法は4つあります。
- スタートボタンから開く
- スタートメニューから開く
- 検索して開く
- コマンドで開く
スタートボタンから開く
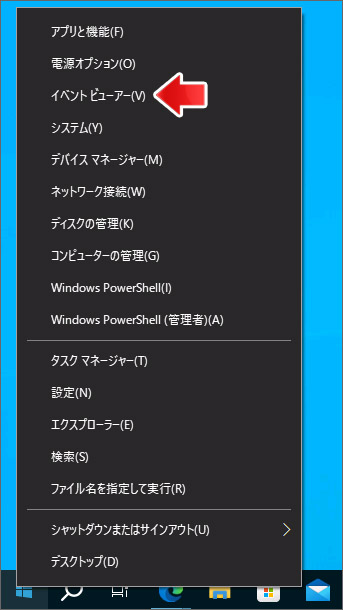
スタートボタンを右クリックして、メニューの中から「イベントビューアー」を選択します。
スタートメニューから開く
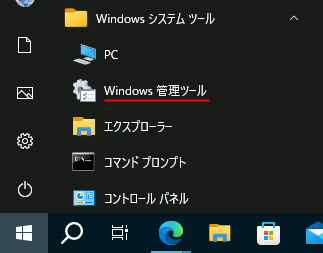
スタートメニューのアプリ一覧から Windows システムツールフォルダーを開き、Windows 管理ツールを選択します。
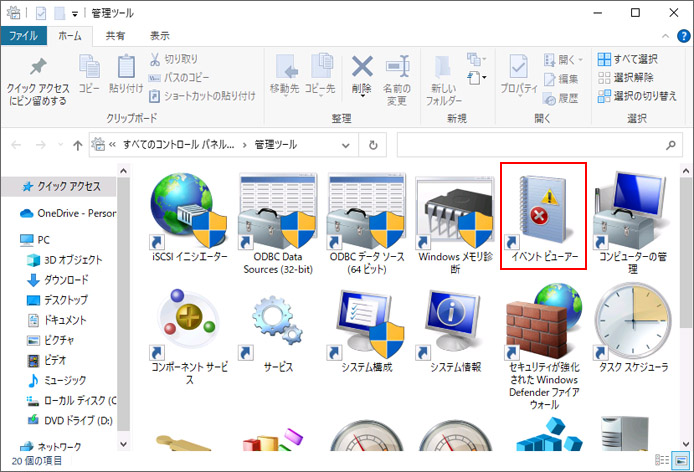
イベントビューアーのアイコンから開きます。
検索して開く
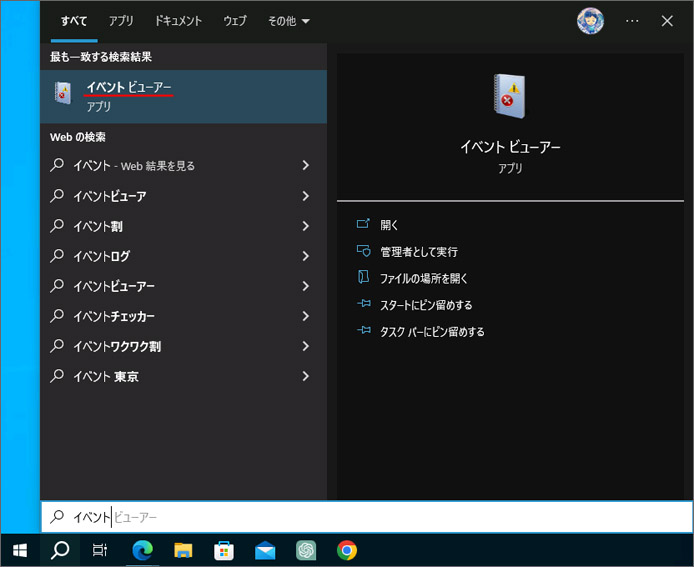
タスクバーの検索窓、または検索ボタンから「イベント」を検索します。
候補の中からイベントビューアーを開きます。
コマンドで開く
以下のショートカットキーで、ファイル名を指定して実行を開きます。

名前の欄には以下のように入力します。
OK ボタンを押すと、イベントビューアーが開きます。
イベントビューアーの使い方
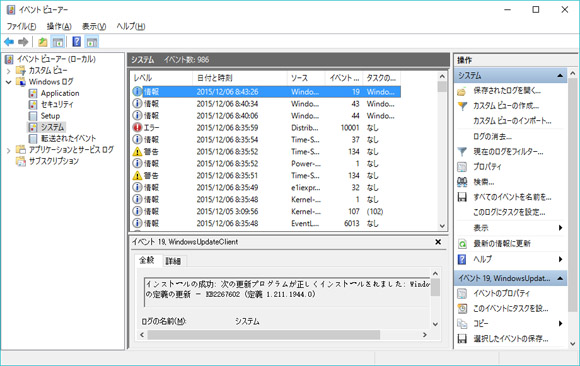
左側のツリーからWindowsログを選択すると、アプリケーションログ、セキュリティログ、セットアップログ、システムログを確認する事ができます。
画面中央に Windows のログが表示されます。これらのログをダブルクリックすると、イベントプロパティが開き詳細を確認する事ができます。
ブルースクリーンなど不具合が発生した場合は赤いビックリマークでエラーログが発生しているので、エラーログとその前後のログを確認してみましょう。そこから手がかりが見つかるかもしれません。
例えば、何かソフトやハードウェアをインストールしてからエラーログが発生している場合、それらの中に不具合の原因があるかもしれません。そこから原因を探っていきます。
Windowsの起動とシャットダウン
イベントビューアーには Windows の起動とシャットダウンもログとして記録されます。Windows が異常終了した時など、シャットダウンログの周辺を調査する事で原因がわかるかもしれません。
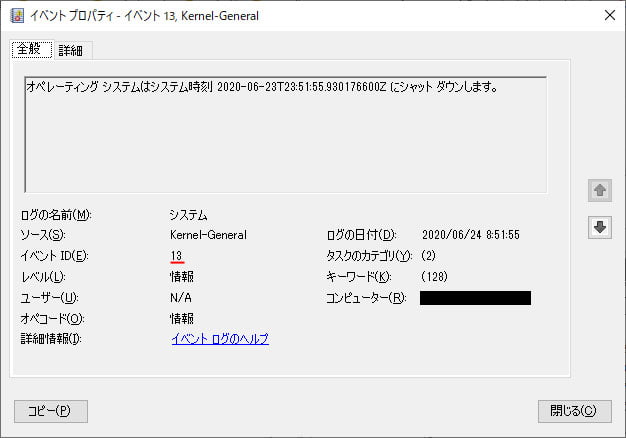
シャットダウンログは、イベントID 13 として記録されます。ログの日付からシャットダウンした時刻がわかります。
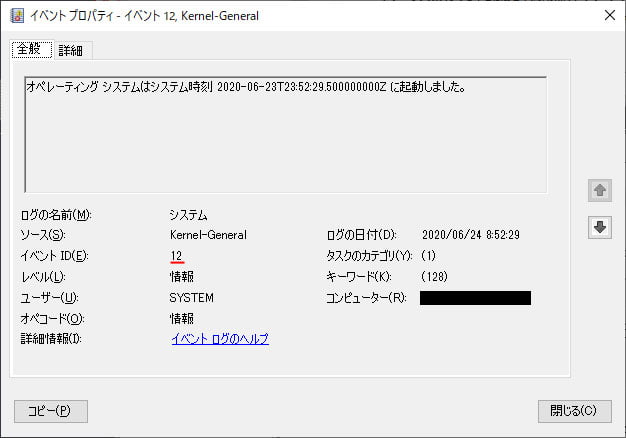
Windows の起動時間は、イベント ID 12 として記録されます。ログの日付で Windows が起動した時間がわかります。
システムログの絞り込み(フィルター)
システムログは膨大な量ですから、異常を調べるにもフィルターで絞り込む事ができます。
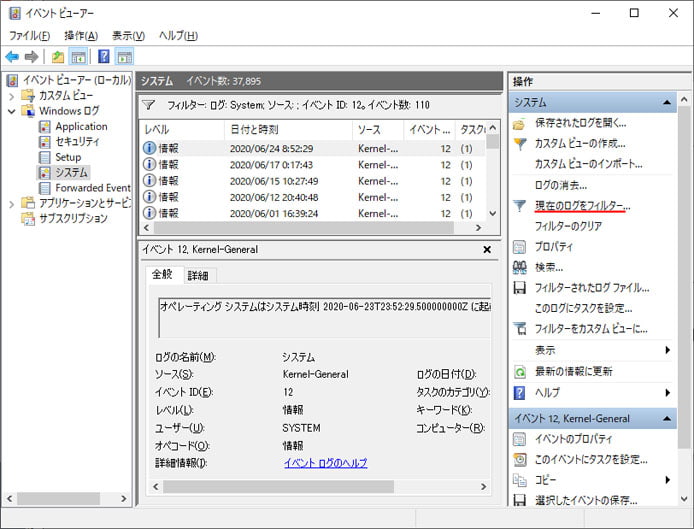
絞り込みをするには、右側の操作メニューから「現在のログをフィルター」を選択します。
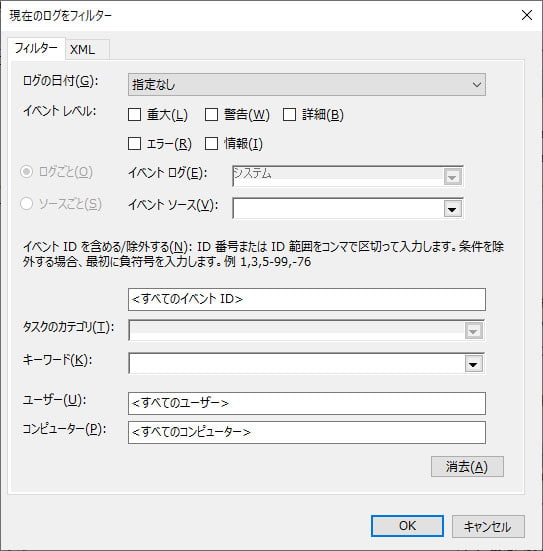
ここに指定した条件を元に絞り込みが行われます。
- ログの日付:日付を指定
- イベントレベル:イベントログの種類を指定
- イベントソース:ログが記録される要因となるもの
- イベントID:ログの種類をイベントIDで指定
- キーワード:キーワードを指定
- ユーザー:ユーザーを指定
- コンピューター:コンピューターを指定
例えばイベントレベルで重大にチェックすると、重大なイベントログのみ表示されるようになります。
イベントビューアーのショートカットを作成
イベントビューアーを開く機会が多いのなら、デスクトップにショートカットを作ってみましょう。
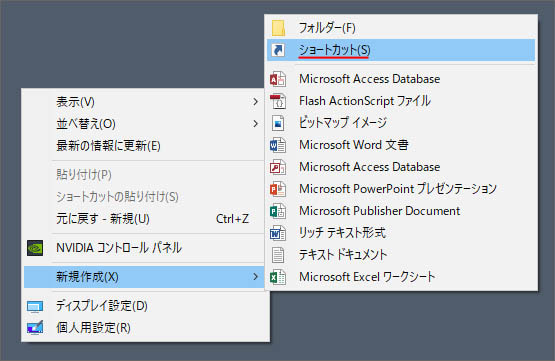
デスクトップの何もない所で右クリックして、新規作成→ショートカットを選択します。
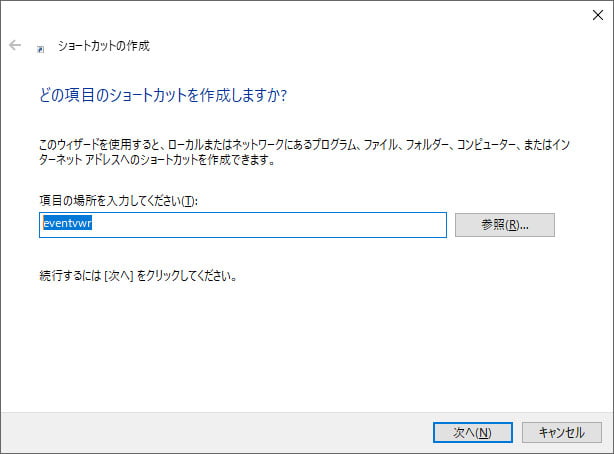
項目の場所には次のように入力して次へボタンを押します。
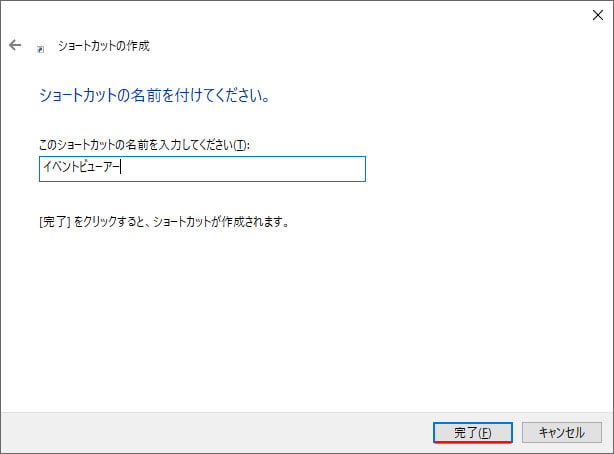
ショートカットにわかりやすい名前を付けて完了ボタンを押します。
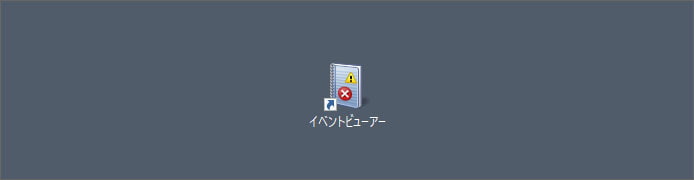
これでデスクトップにイベントビューアーのショートカットができました。
関連記事
システムの安定性をチェックできる信頼性モニターも合わせてチェックしてみましょう。