
Office ソフトの最近使ったアイテムを削除する方法を解説します。
Word や Excel のバージョン2013以降には、ファイルメニューに最近使ったファイルの履歴が表示されます。
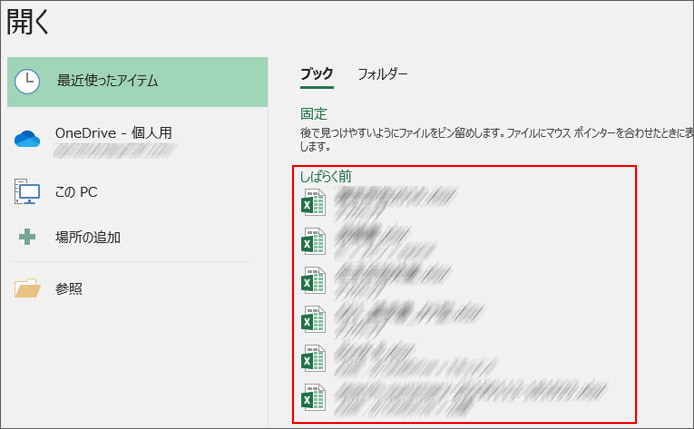
Word や Excel も上図のように最近使ったアイテムが一覧で表示されます。
最近使ったファイルをいち早く開けるので便利ですが、履歴が残ると困る場合は最近使ったアイテムを表示したくないという人もいるでしょう。
目次
最近使ったアイテムを削除
最近使ったアイテムを消すには、以下の3つの方法があります。
- 一時的に消したい
- 1つずつ消す
- 全削除する
一時的に消したい
最近使ったアイテムを削除してしまわずに一時的に消したい場合は、次の項目の「非表示設定」をご覧ください。
1つずつ消す
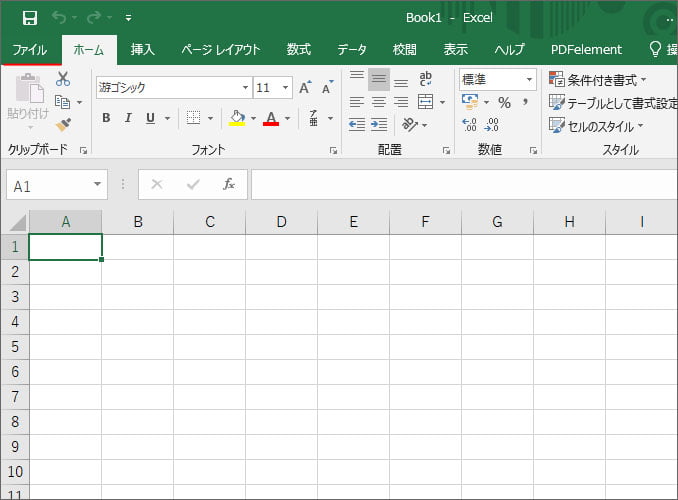
まずは Excel の画面でファイルメニューを開きます。
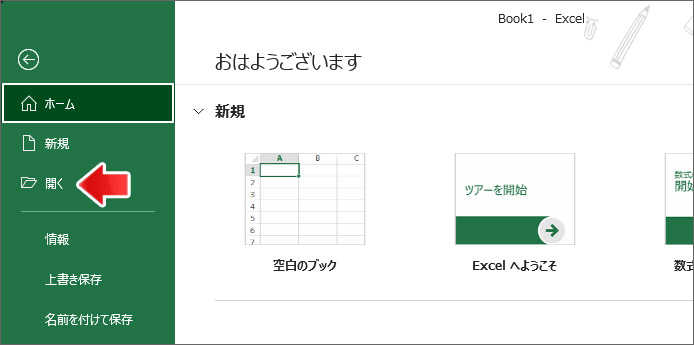
「開く」を選択します。
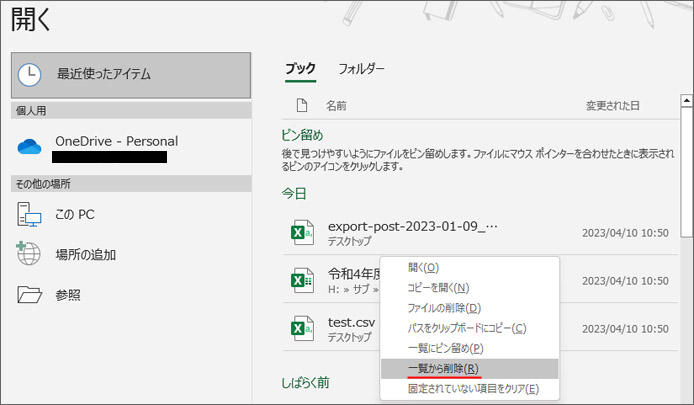
最近使ったアイテムが表示されます。消したいファイルの履歴の上で右クリックして「一覧から削除」を選択します。すると履歴が一つ消えます。
全削除する
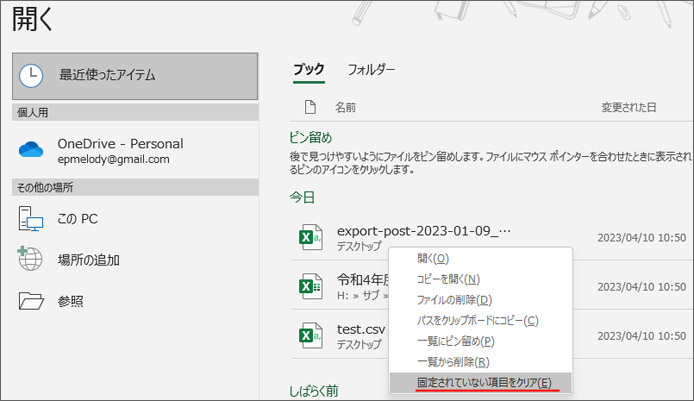
最近使ったアイテムの一覧からファイルを右クリックして、「固定されていない項目をクリア」を選択します。
すると、ピン留めしているファイル以外は全て削除されます。
しかし、次にファイルを開いたら新たに履歴が残ってしまいます。以下のように非表示設定をする必要があります。
最近使ったフォルダーを削除する
Office ソフトは最近使ったファイルだけではなく、最近使ったフォルダーも保存しています。
最近使ったファイルを削除したとしても、最近使ったフォルダーは残ってしまいます。
最近使ったフォルダーも、1つずつ消す方法と全削除する方法があります。
一時的に消したい
最近使ったフォルダーを削除してしまわずに一時的に消したい場合は、次の項目の「非表示設定」をご覧ください。
1つずつ消す
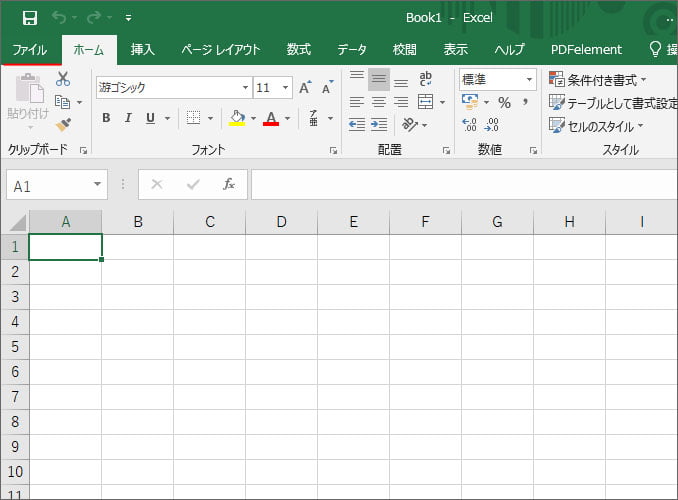
まずは Excel の画面でファイルメニューを開きます。
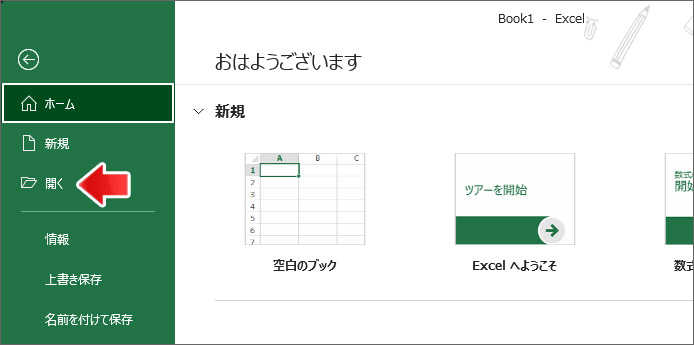
「開く」を選択します。
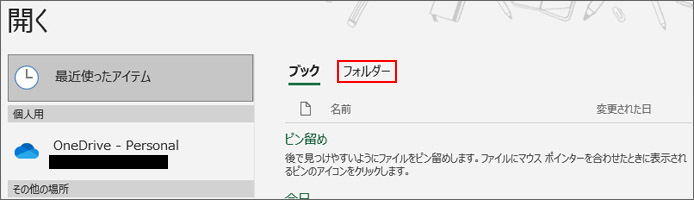
フォルダータブを開きます。
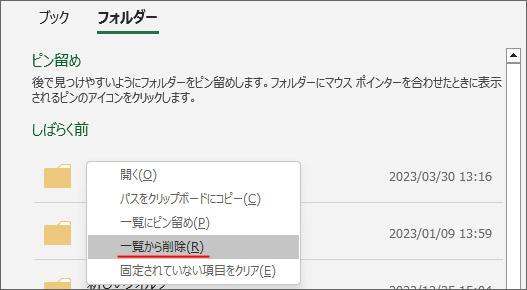
削除したいフォルダーを右クリックして「一覧から削除」を選択します。
全削除する
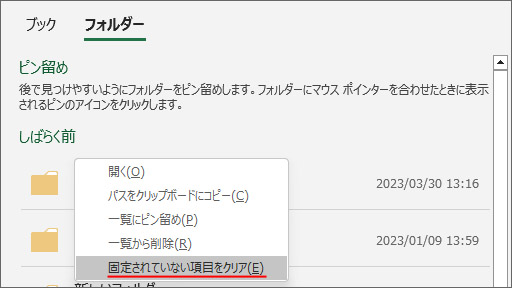
最近使ったフォルダーを右クリックして、「固定されていない項目をクリア」を選択します。
するとピン留めしたフォルダー以外を全て削除します。
最近使ったアイテムを非表示にする
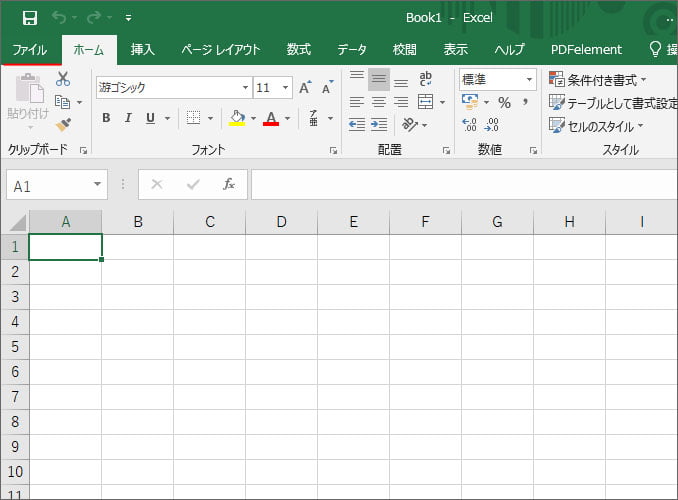
まずは Excel の画面でファイルメニューを開きます。
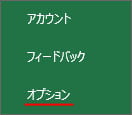
下の方にあるオプションを選択します。
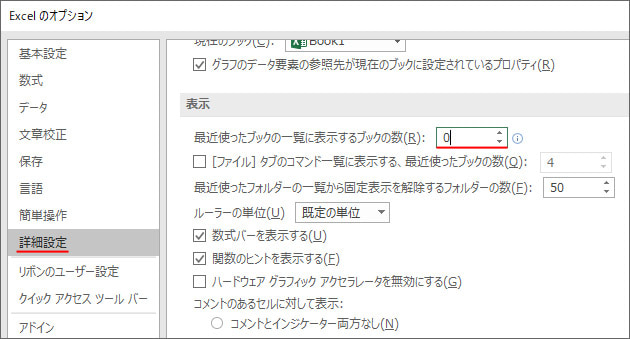
左メニューより詳細設定を選択し、表示の項目にある「最近使ったブックの一覧に表示するブックの数」を0にします。
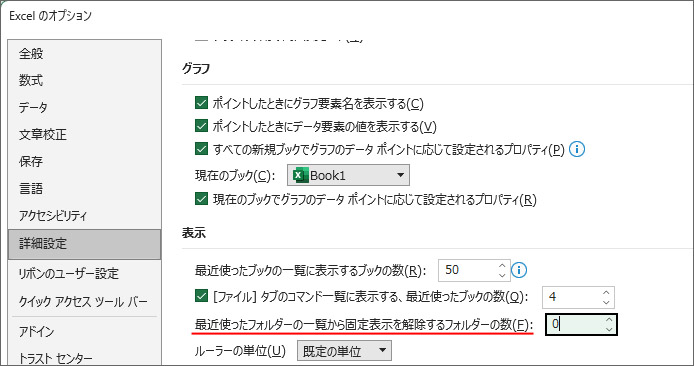
最近使ったフォルダーを非表示にするには「最近使ったフォルダーの一覧から固定表示を解除するフォルダーの数」を0にします。
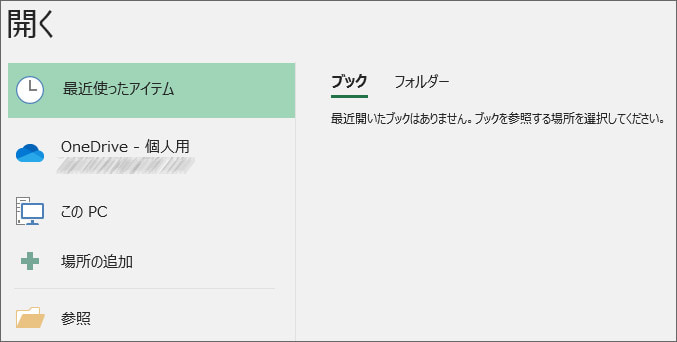
すると、最近使ったアイテムの一覧が非表示になり、今後ファイルを開いてもファイルメニューに履歴が表示されないようになります。
最近使ったアイテムを表示する数を指定する
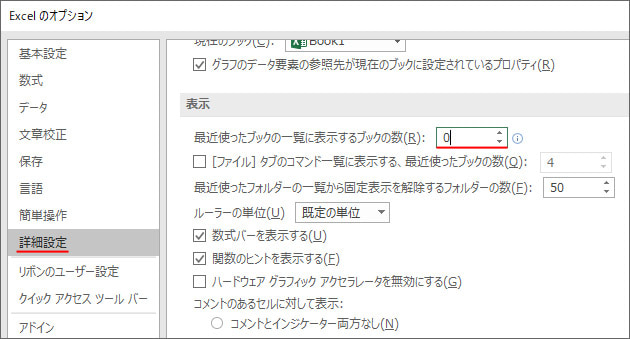
「最近使ったブックの一覧に表示するブックの数」の設定でお好みの数を指定すると、最近使ったアイテムを表示する数を指定できます。「1」を指定すると、最近使ったファイルの履歴を1つだけ表示します。
