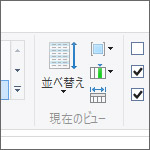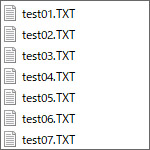
Windows10 でファイル名を一括で連番に変更する方法を解説します。
1つや2つだったら手動で変えても良いですが、ファイルが数百もある場合は手で変えていられません。特にプログラミングでファイルを扱うには連番の方が使いやすいです。
ファイル名を連番にするには Windows 標準機能を使う方法と、フリーソフトを導入する方法があります。
- Windows 標準機能:細かい指定はできず、カッコ付き連番になる
- フリーソフト:細かい指定が可能で様々なカスタマイズが可能
Windows 標準機能で連番機能は貧弱ですが、フリーソフトを導入すると思い通りに連番リネームができます。
Windows標準機能で連番に一括変更
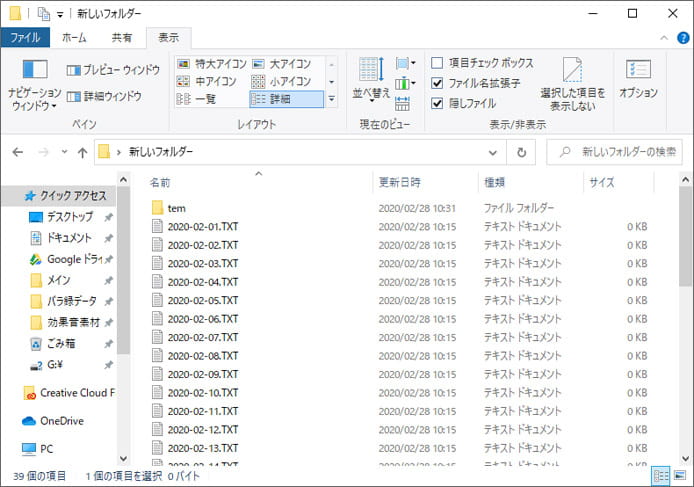
連番にファイル名を変更したいファイルが格納されているフォルダーを開きます。
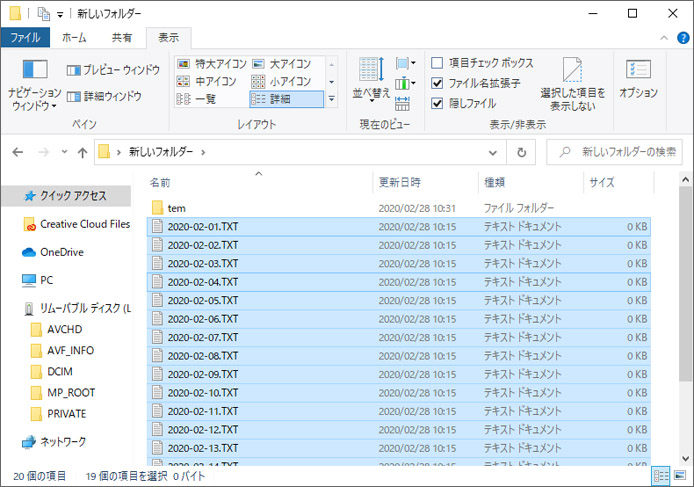
ファイル名を連番にしたいファイルを選択します。
基本的に上から連番が付きます。この段階で更新日時や名前で順番をソートしておく事で、連番が付く順番を調整できます。
-

-
Windows10でフォルダ内のファイルを条件に応じて並べ替える方法
Windows10でフォルダ内にファイルを更新日時順や名前順で並び替える方法を紹介します。 フォルダ内にたくさんのファイルが入っている時、目当てのファイルを探すのは結構大変ですよね。そんな時に更新日時 ...
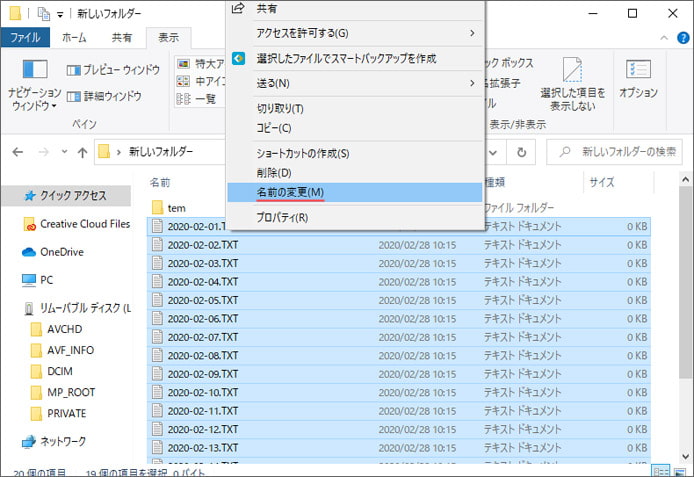
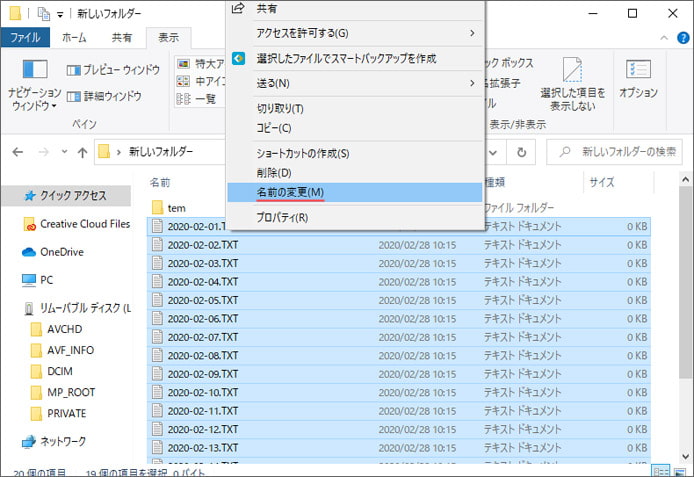
選択したファイルの上で右クリックし、メニューの中から名前の変更を選択します。
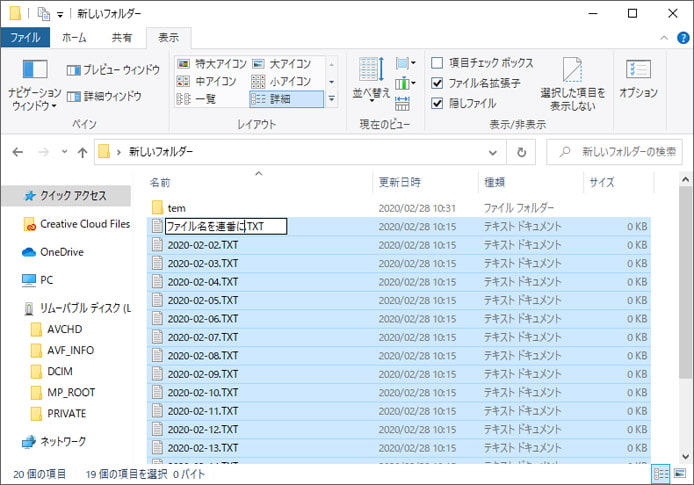
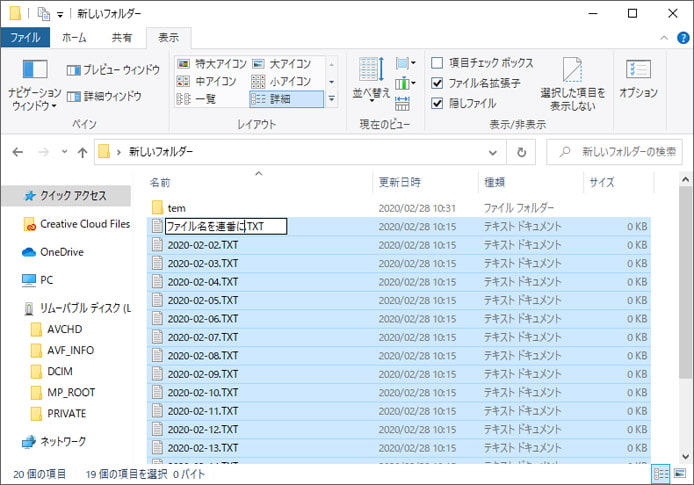
連番の前に付けるファイル名を入力します。


すると、ファイル名に加えてカッコ付きで連番が付与されるようになります。
しかし、カッコ付きではなかなか使いづらい場合もあります。
フリーソフトでカッコなしで連番に一括変更
フリーソフトを導入する事で、ファイル名の連番条件を細かく指定して一括変更できます。ここでは fRename# というフリーソフトを使用して解説します。
fRename# 連番ソフト・ファイルリネームの詳細情報 : Vector ソフトを探す!
「ダウンロードはこちら」ボタンを押してダウンロードします。
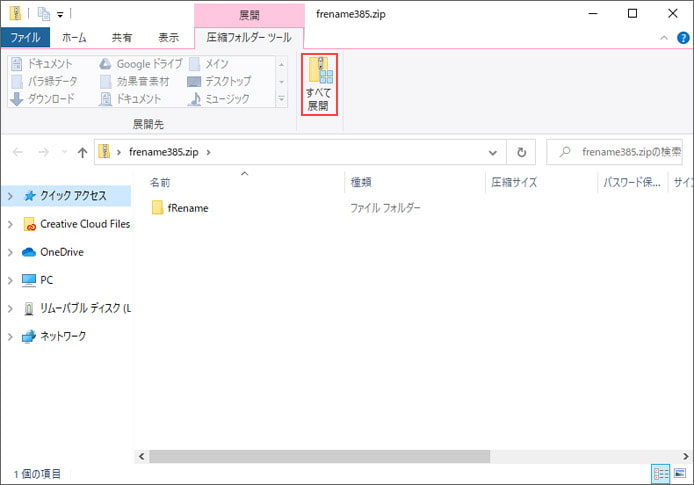
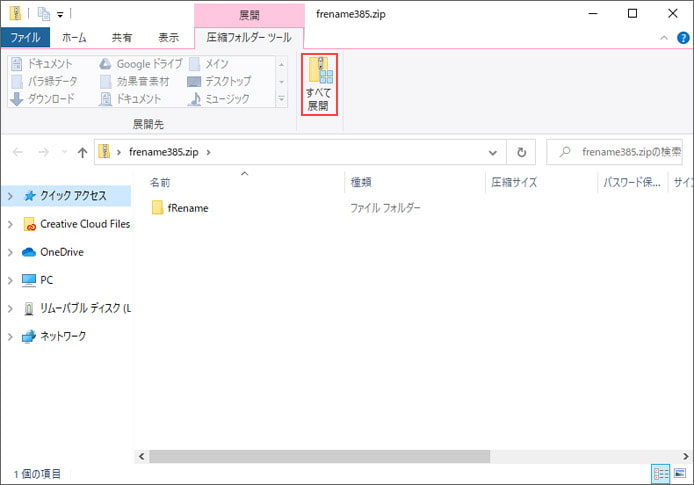
ダウンロードされた zip ファイルを開き「すべて展開」ボタンを押して解凍します。


「fRename.exe」ファイルを開きます。


fRename# を開くとこのような画面が表示されます。
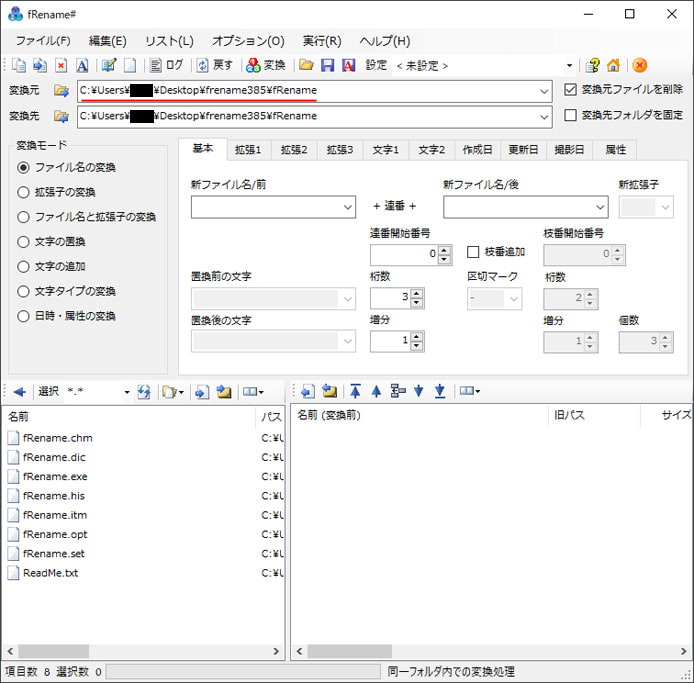
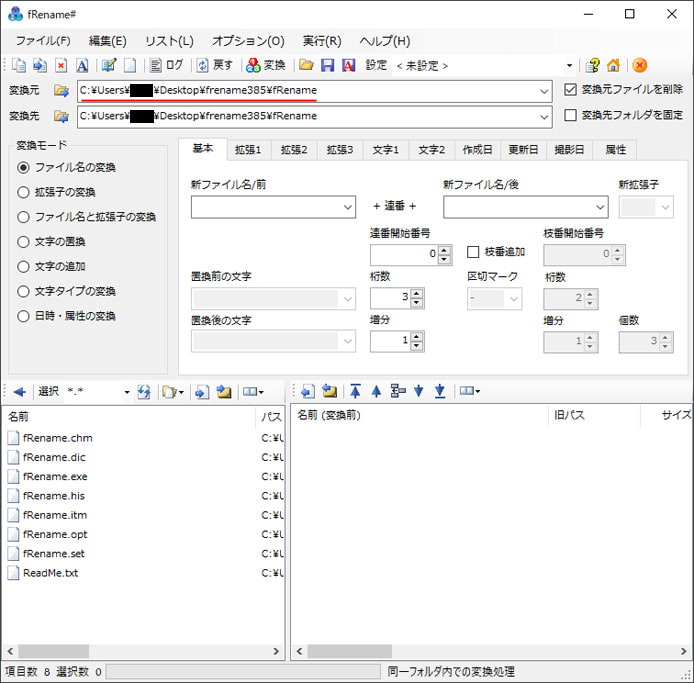
変換元には連番にしたいファイルが格納されているフォルダーのパス(場所)を入力します。


「変換元ファイルを削除」のチェックボックスをオフにすると、ファイル名変更前のファイルも残ります。
順番の指定
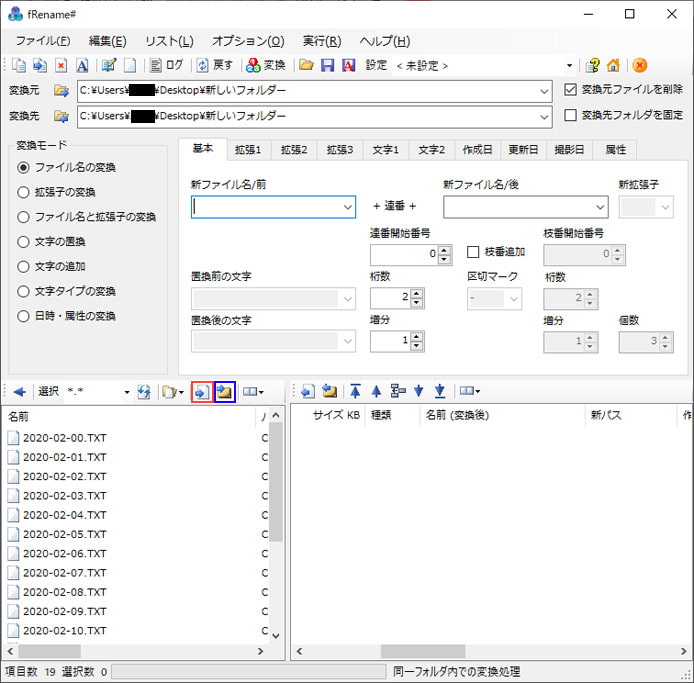
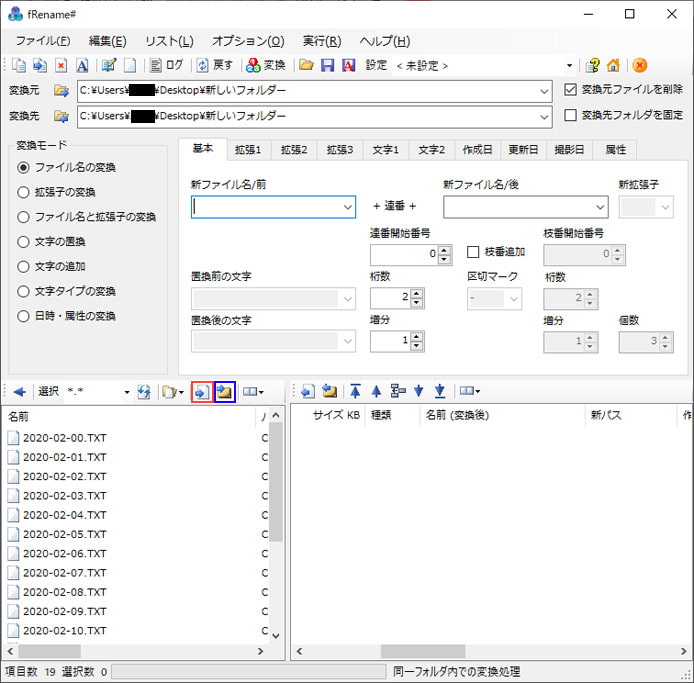
画面左下のファイルリストから、ファイルを選択し上図の赤枠ボタンを押してファイルを読み込みます。連番を付ける順番を指定できるのです。
順番は特に問わない場合は、青枠ボタンを押すと一括で読み込めます。
連番の設定
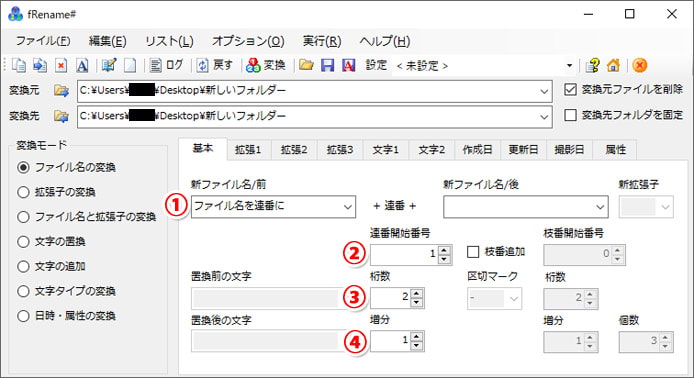
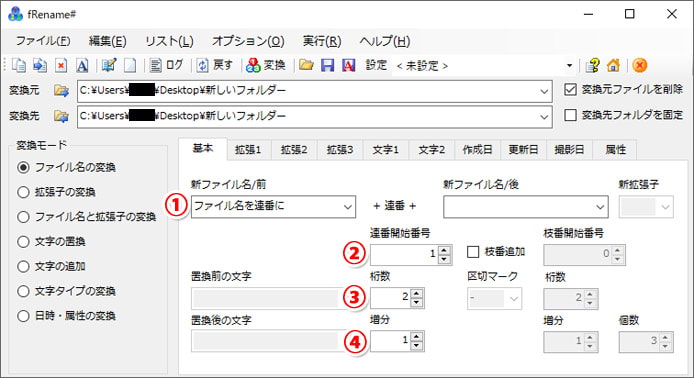
ここで細かな連番設定を行います。
変換モードはファイル名の変換です。
- 連番の前に付けるファイル名を設定します(後にも付けられます)
- 連番の開始番号を設定します
- 桁数を設定します(3の場合は001)
- 連番の増分を設定します(2だと1飛ばし)
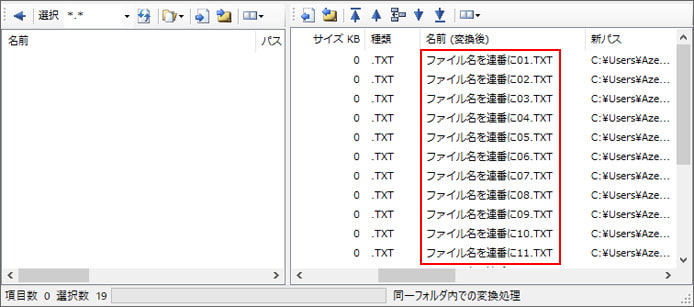
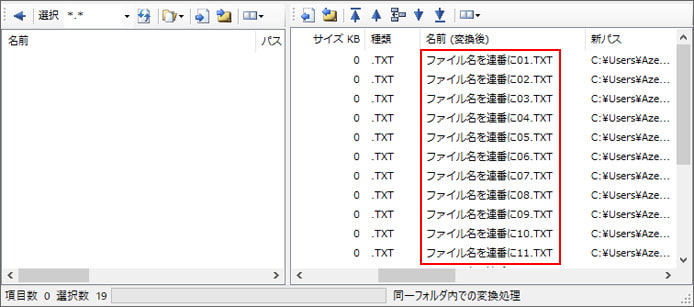
設定の結果どのようなファイル名になるのか確認するには、画面右下のファイルリストの「名前(変換後)」から確認できます。設定の変更でリアルタイムに反映されます。
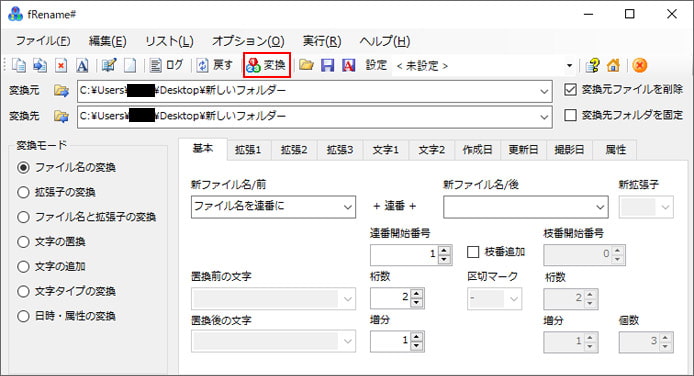
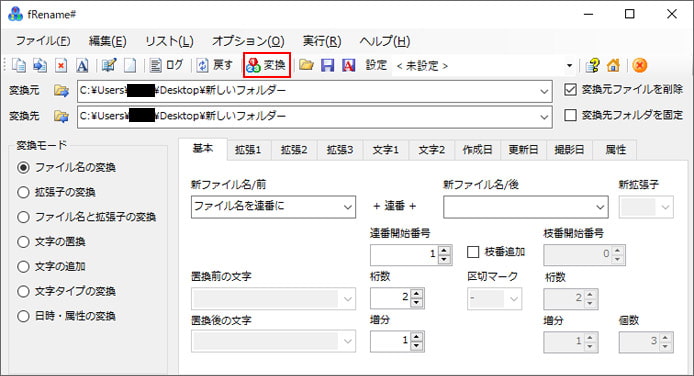
設定を終えたら、変換ボタンを押します。
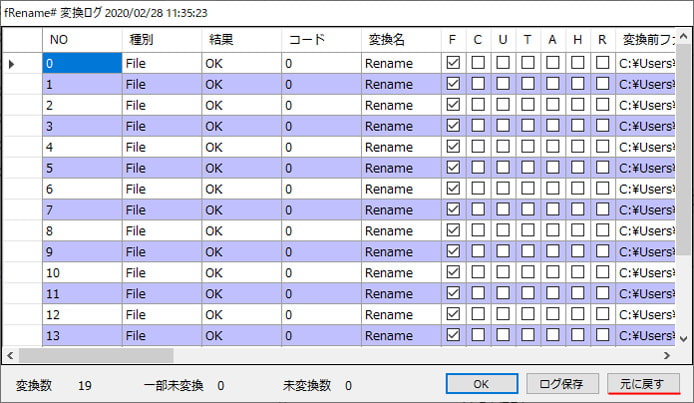
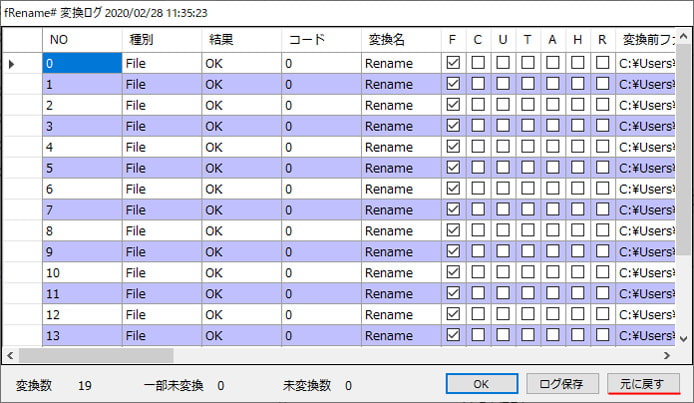
変換処理が行われます。万が一間違えた!という場合は、元に戻すボタンを押す事ですぐに元通りになります。問題ない場合は OK ボタンを押しましょう。
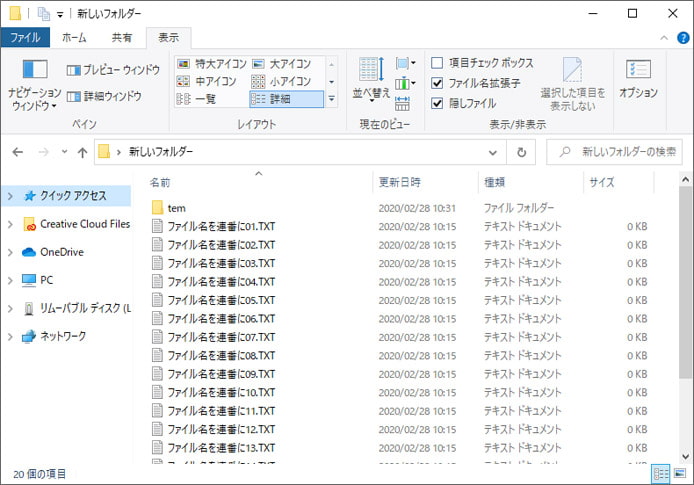
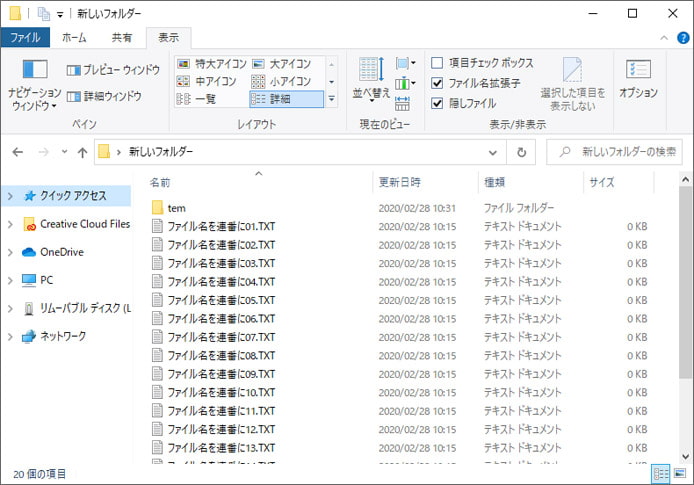
このように一括でファイル名を連番にする事ができました。
Windows 標準機能ではできない細かな連番一括変更が可能です。