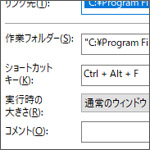
通常アプリやフォルダーを開くには、タスクバーやスタートメニューから開いたり、マウスでダブルクリックして開きます。このように通常はマウス操作でアプリやフォルダーを開くのですが、キーボードのショートカットキーを使って開く事も可能です。
いつも使う定番アプリやフォルダーをショートカットに登録すれば、手早く開く事ができます。
例えば「Ctrl + Alt + M」のショートカットキーを押せばメモ帳を開くというような事が可能になります。
ショートカットキーでアプリやフォルダーを開く設定を解説します。
ショートカットキーでアプリやソフトを開く
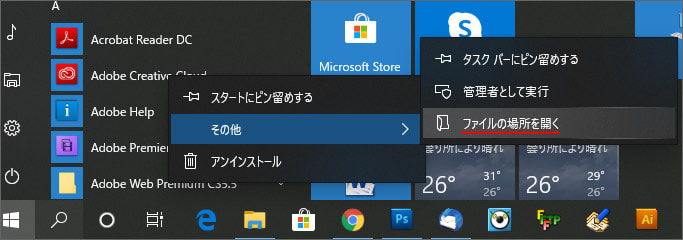
スタートメニューからショートカットで開きたいアプリを探します。アプリの上で右クリックしてメニューの中から「その他」→「ファイルの場所を開く」を選択します。
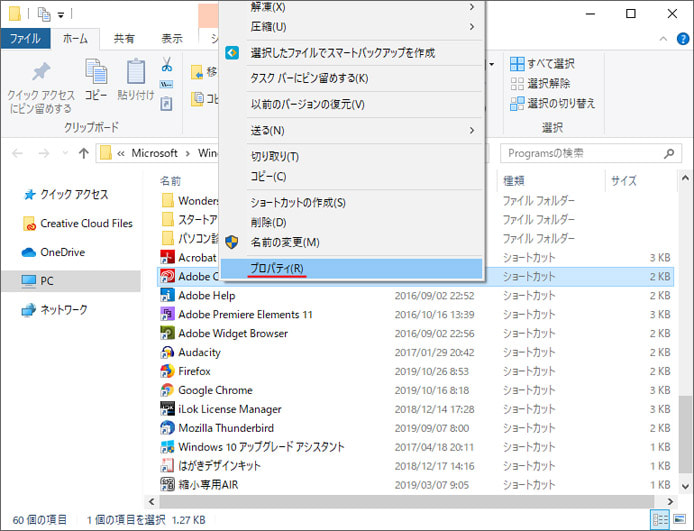
スタートメニューに登録されているアプリのショートカットが格納されているフォルダーが開きます。ここで、ショートカットを登録したいアプリを右クリックしてプロパティを開きます。
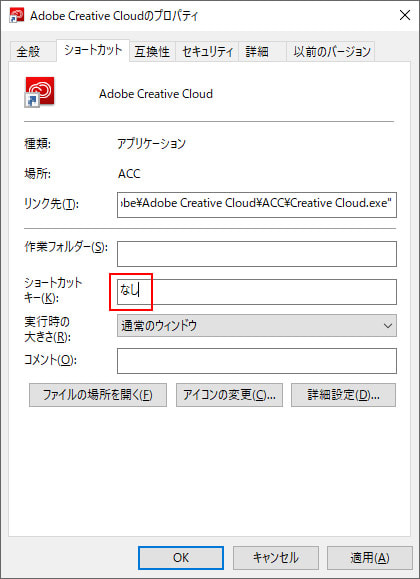
プロパティのショートカットキーの部分は通常は「なし」となっています。この部分をマウスでクリックしておきます。
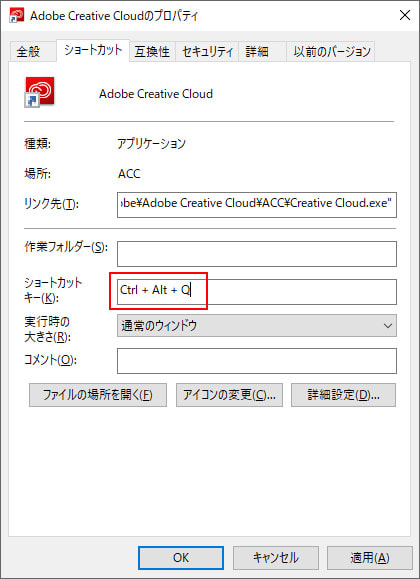
この状態でキーボードのキーを何か押すと、自動でショートカットキーが入力されます。上図では「Q」のキーを押しました。そして、適用ボタンもしくは OK ボタンを押しましょう。
今後は Ctrl + Alt + Q で設定したアプリが起動するようになります。
スタートメニューにないアプリの場合
スタートメニューに登録されていないアプリをショートカットキーで開くには、ショートカットから作る必要があります。
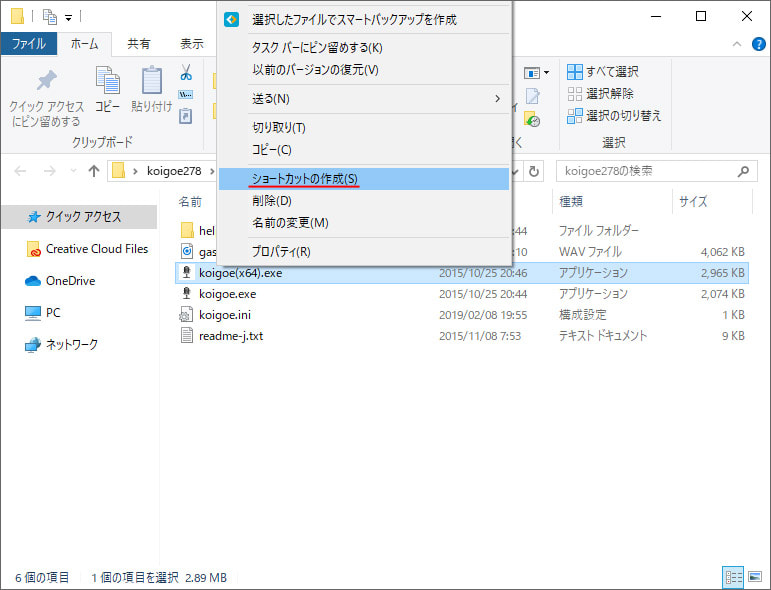
ショートカットを作りたいアプリの上で右クリックして、メニューの中から「ショートカットの作成」を選択します。
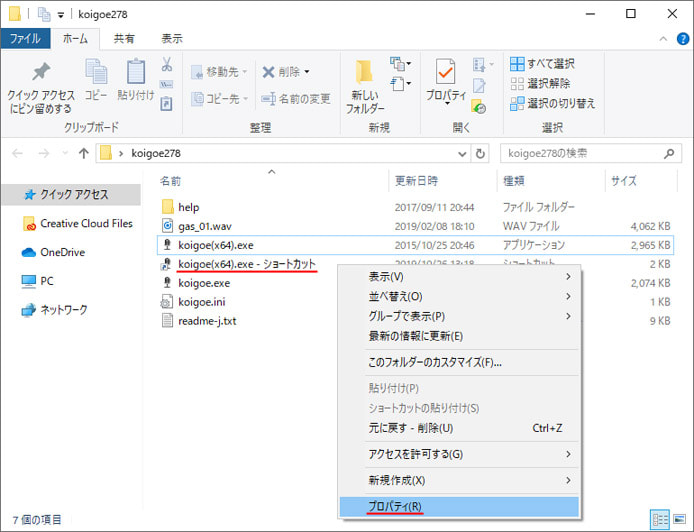
同じ場所にショートカットができるので、今度はショートカットの上で右クリックしてメニューの中からプロパティを開きます。
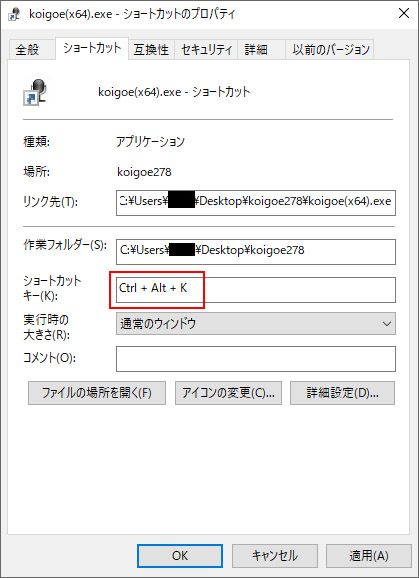
先ほどと同様にショートカットキーの設定をして適用ボタンもしくは OK ボタンを押します。
ショートカットキーでフォルダーを開く
ショートカットキーでフォルダーを開くには、フォルダーのショートカットから作る必要があります。

ショートカットを作るフォルダーを右クリックして「ショートカットの作成」を選択します。
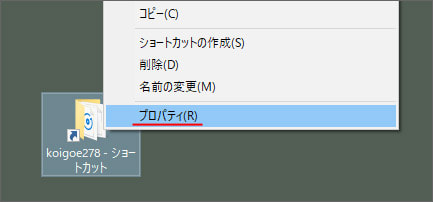
同じ場所にショートカットができるので、ショートカットを右クリックしてメニューの中からプロパティを開きます。
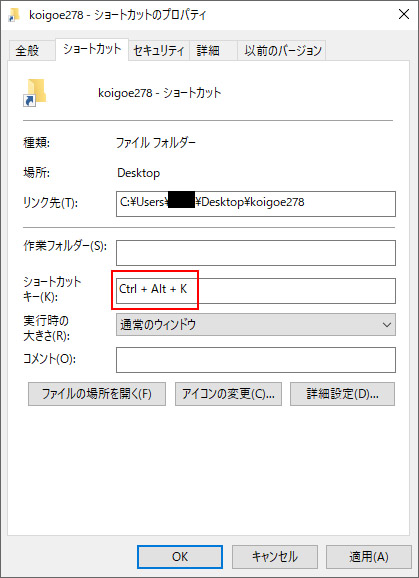
先ほどと同様にショートカットキーの設定をして適用ボタンもしくは OK ボタンを押します。
