
インターネット上の大手ショッピングサイトと言えば Amazon(アマゾン)ですよね。Amazon でお買い物をした事がある方も多いと思いますが、Google Chrome の検索窓で Amazon が検索できれば便利ではありませんか?
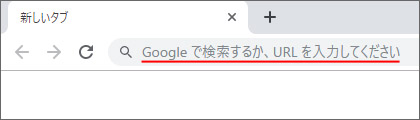
上図の Google Chrome のアドレスバー兼検索窓の事です。通常ここから検索できるのは Google 検索ですが、Amazon も検索する事が可能です。その為にはちょっと設定作業をする必要があります。
検索窓からAmazonを検索する

まずは Chrome の画面右上にある「︙」ボタンをクリックして設定を開きましょう。
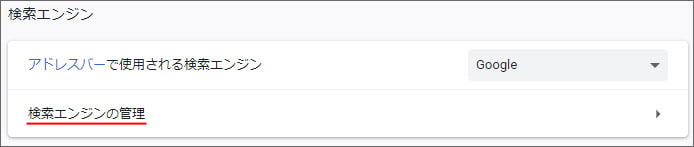
検索エンジンの項目から検索エンジンの管理を開きます。
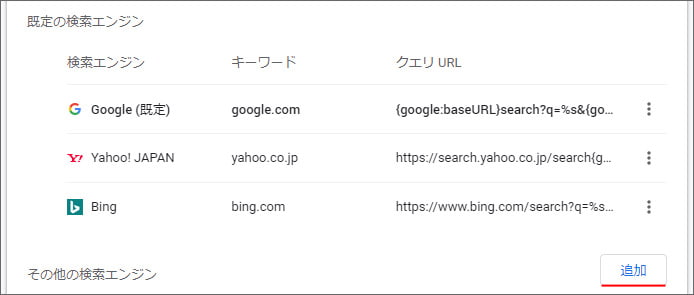
検索エンジンの一覧が表示されます。ここではその他の検索エンジンから追加ボタンを押します。
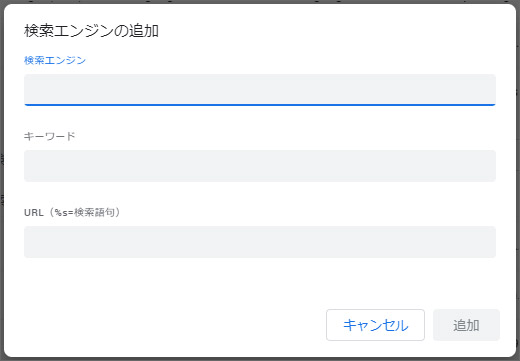
検索エンジンの追加ウィンドウが開きます。
一番上の検索エンジン欄は名前ですので「Amazon」などわかりやすい名前を付けましょう。
キーワードは検索エンジンを呼び出すコマンドです。通常は Google で検索されますが、キーワードを入力してスペースキーを押すと違う検索エンジンが呼び出される仕組みになっています。
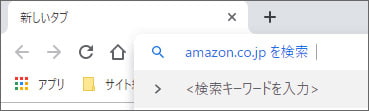
例えば検索エンジンにキーワードを入力してからスペースキーを押すと、上図のように別の検索エンジンが呼び出されます。
覚えやすいようにキーワードを「ama」とか設定すると良いでしょう。
最後の URL は次のように入力します。
%s が検索キーワード部分になります。入力したら追加ボタンを押しましょう。
これで設定完了です。試しに検索窓にキーワードを入力してスペースキーを押してみてください。Amazon で検索できるようになっているはずです。
Amazon 以外の検索を使う
ここでは Amazon を検索する方法を紹介しましたが Amazon 以外でも可能です。
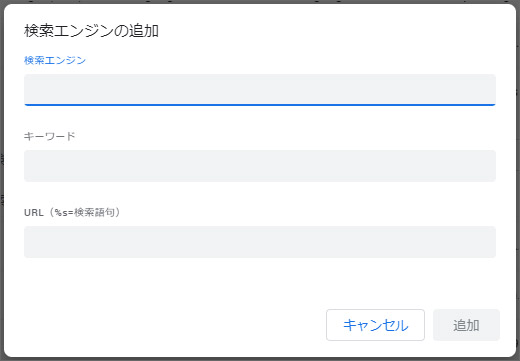
URL 部分を変えればどんなウェブサイトでも検索できます。当サイトの Win10ラボでも可能です。
例えば当サイト Win10ラボで検索してアドレスバーに着目してください。URL は次のようになっています。
キーワードの部分が検索ワードです。この部分を「%s」に置き換えます。これを先程の検索エンジンの追加の URL に入力します。
これでどんなウェブサイトでも Google Chrome の検索窓から検索する事が可能です。
