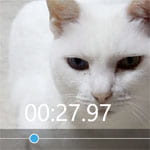
Windows10 で動画から画像を切り出す方法を解説します。
動画の一部分を1枚の写真として保存したいと思う時、Windows10 の標準機能で保存する事ができます。
動画は何千枚、何万枚の写真を高速で切り替えているようなもので、その中から1枚を切り出すというイメージとなります。
動画を再生中にプリントスクリーン(スクリーンショット)というような手間をかける必要もありません。
動画から静止画を切り出す
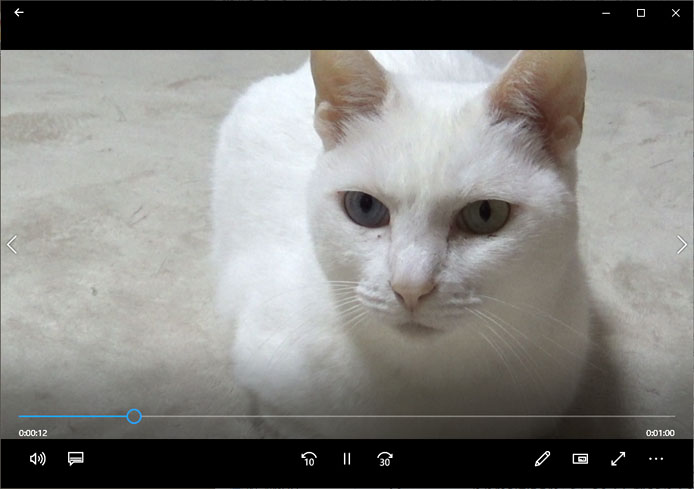
まずは動画を再生してみましょう。通常は「映画&テレビ」というアプリで再生されます。
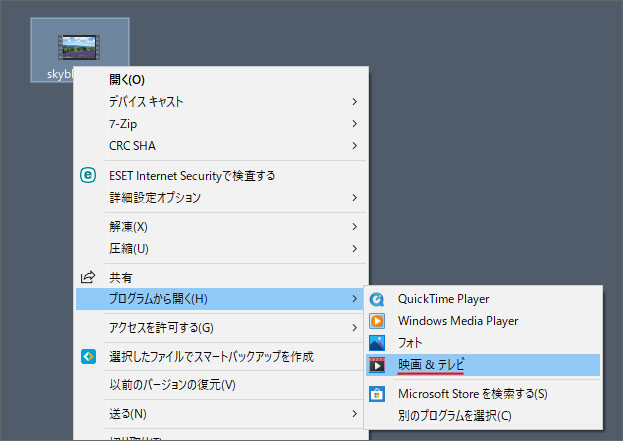
他のアプリで開いてしまう場合は、動画ファイルを右クリックして、プログラムから開くから「映画&テレビ」を選択してください。
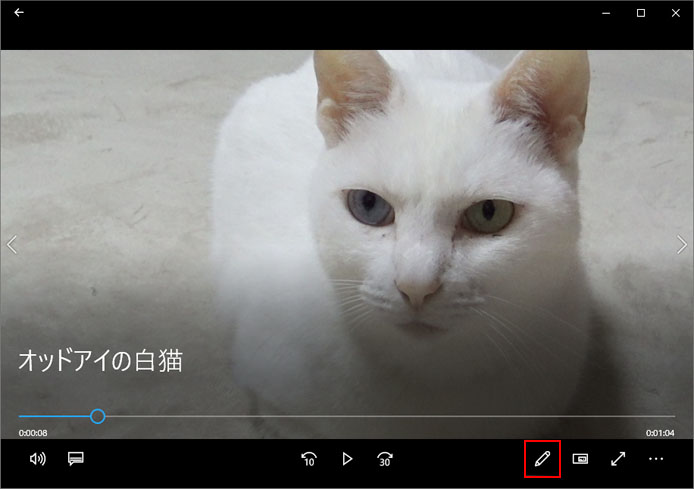
画面右下の鉛筆ボタンを押します。
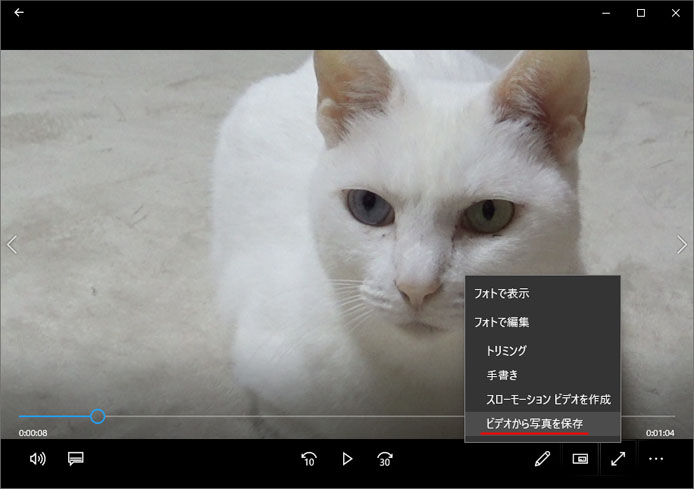
そしてメニューの中から「ビデオから写真を保存」を選択します。
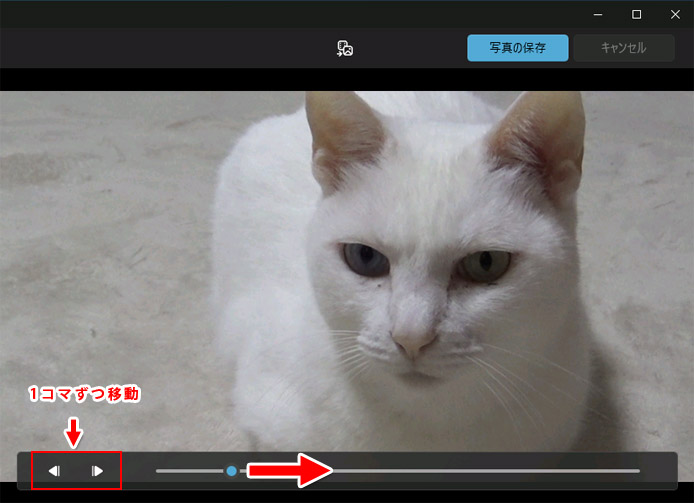
再生タイムラインの青い丸を左右に動かすと、動画が動きます。写真として保存したい部分に設定します。
左側ののボタンを押すと1コマごとにシーンを移動する事ができ、写真として保存したいベストシーンを微調整する事ができます。
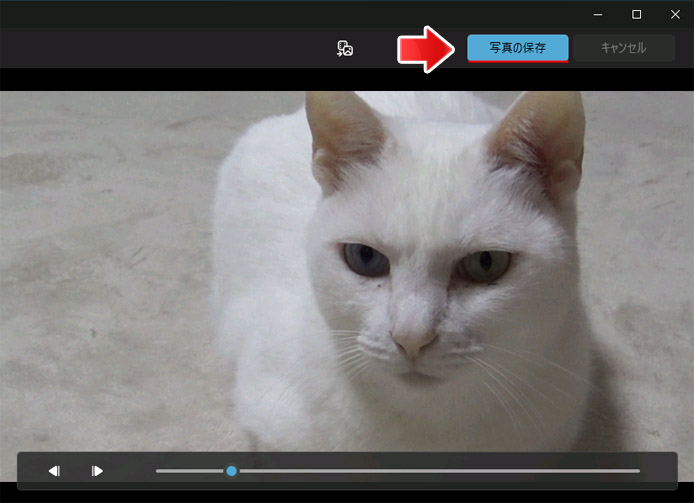
写真として保存したいシーンに設定したら、画面右上の「写真の保存」ボタンを押します。
写真の保存ボタンを押したら、動画がある場所に切り出した写真が保存されています。
動画から静止画を切り出す用途
動画から静止画を切り出す用途は以下のようなものがあります。
- 動画の中の一瞬を SNS などで共有したい時
- 動画投稿サイト用にサムネイルを作る時
- 解説動画を作る時
写真はその時の一瞬しか保存できませんが、動画なら継続的に保存されます。その中で、ベストショットとなる部分を画像として保存する事ができます。
また YouTube などに投稿するために、動画の一部分を画像として保存してサムネイルに活用する方法もあります。
解説動画を作る際にも、動画から静止画を保存する事で活用できる機会があります。
おわりに
プリントスクリーン(スクリーンショット)で動画から写真を保存しようとすると、別途写真編集アプリであれこれ編集しないといけません。この方法だとマウス操作だけで写真に保存できますし、誰でもできるのでおすすめです。
