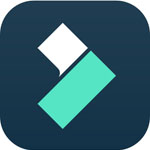
動画編集を初心者でも簡単にできる有料ソフト「Wondershare Filmora」をご紹介します。
動画編集というと難しそう、ややこしそう、ハイスペックなパソコンが必要でしょ?と思われるかもしれません。Wondershare Filmora は「動画編集はもっとシンプルでいい」というキャッチフレーズのもと設計され、軽快でわかりやすいソフトです。
これから動画編集を始めたいという方にもおすすめです。無料体験版もあるので、是非お試しください。
目次
Filmoraの特長
- 動作が軽快
- 動画編集がシンプルな操作で行える
- 豊富な動画素材が利用可能(サブスクリプション加入で更に豊富に)
- モーショントラッキングに対応
- 動画の色調を統一「カラーマッチ」に対応
動画編集というとハイスペックなパソコンが必要だったり、ややこしそうというイメージを持っているかもしれません。Filmora は動作が軽く、初心者でも簡単に動画が作れる特長があります。
動画のエフェクトを1から作る機能はありませんが、プロ並のクオリティの豊富なエフェクトが素材として使えます。使いたいエフェクトをあなたの動画に組み込んでいくだけです。
動画編集の入門用として最適です。
ソフトのインストール方法
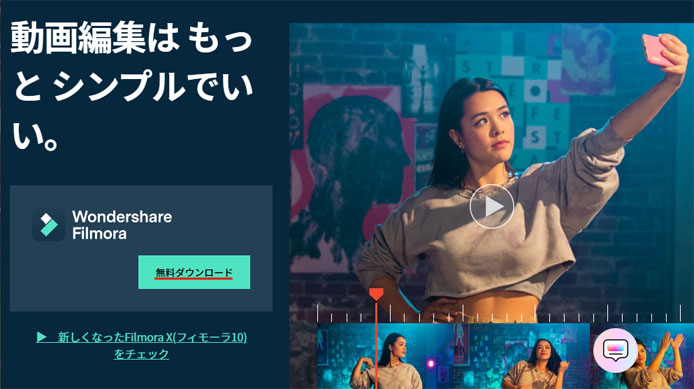
まずは公式サイトからインストーラーをダウンロードします。
無料ダウンロードボタンを押すと、インストーラーのダウンロードが始まります。
ダウンロードしたらインストーラーを起動します。
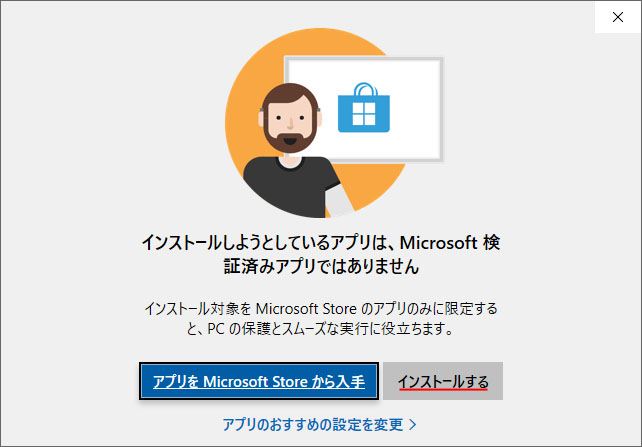
マイクロソフトストアのアプリではないため、上図のようなウィンドウが表示される場合があります。「インストールする」ボタンを押すと続行します。
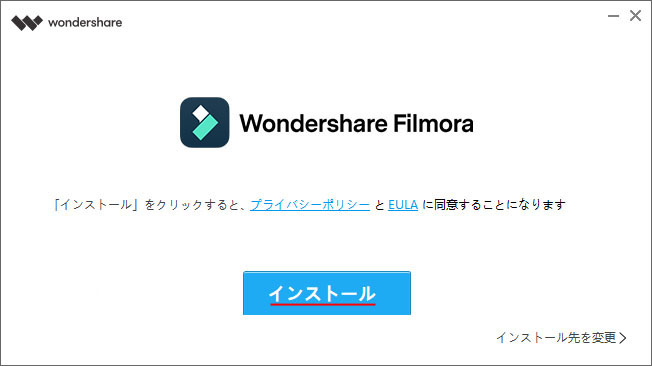
プライバシーポリシーと使用許諾契約書を確認し、インストールボタンを押します。
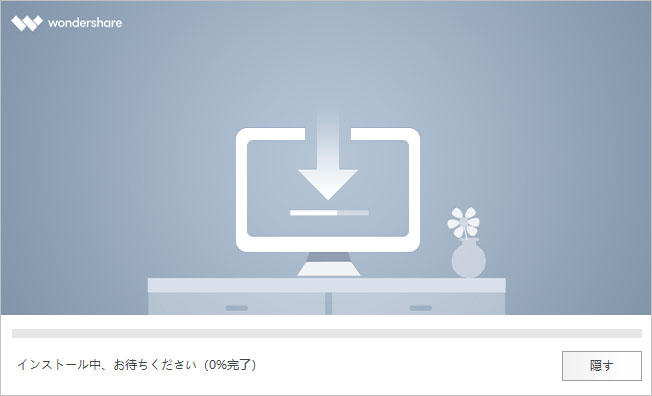
インストールが始まります。終了するまでに数分間ほどかかります。
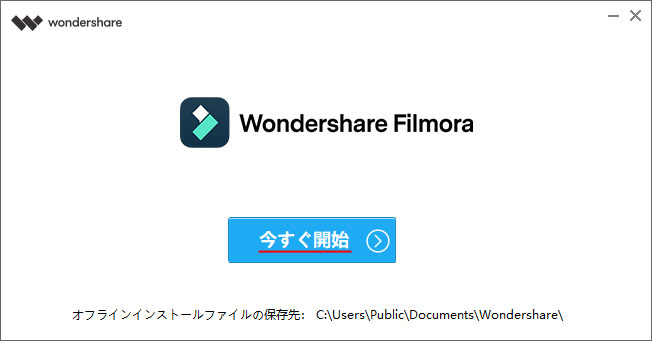
インストールが完了したら「今すぐ開始」ボタンを押します。Filmora が起動します。
Filmoraの主な使い方
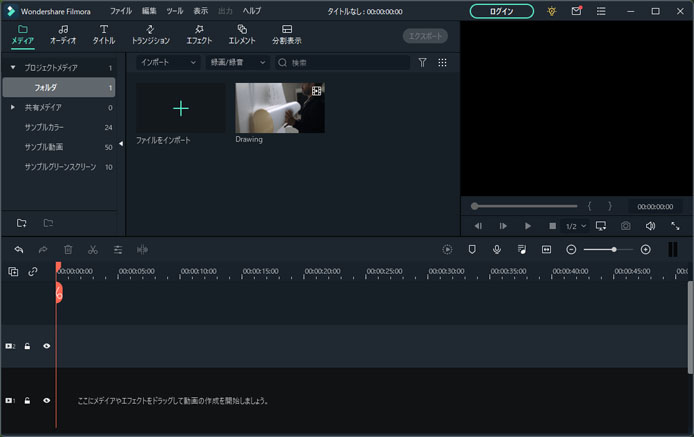
Filmora の画面は左側に動画の材料、右側にプレビュー画面、下部にタイムラインがあります。
メディア
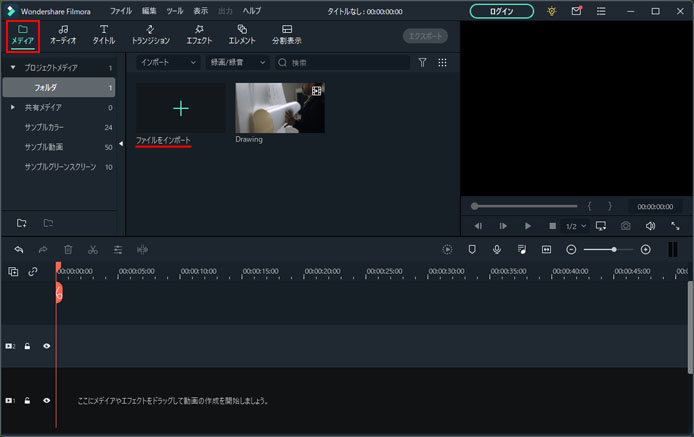
メディアは動画の材料を入れていく画面です。「ファイルをインポート」ボタンを押して、撮影した動画、外部の音声素材、写真素材など、動画編集に必要なファイルを入れていきます。
メディア内のファイルを下部のタイムラインに移動していく事で、動画を作っていきます。
オーディオ
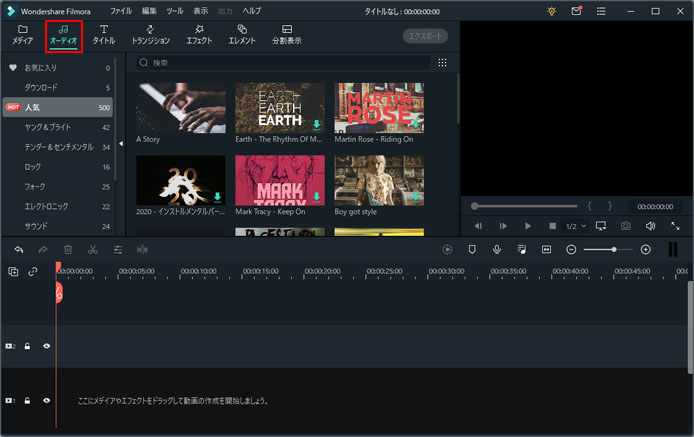
オーディオは素材として使用できる BGM や効果音が入っている場所です。豊富な素材が揃っています。
もちろん好みの音楽がなければ、外部の素材サイトのファイルを用意してインポートしてくる事も可能です。
タイトル
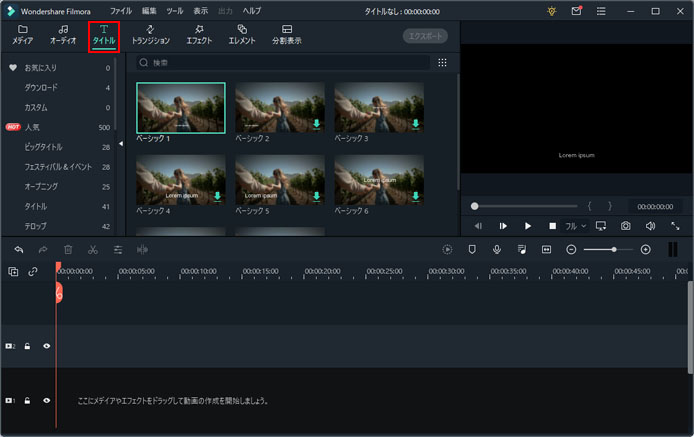
タイトルは動画に使用する最初のタイトル、テロップ、字幕など、アニメーション付きテキストを追加できます。
もちろんアニメーションなしのテキストも使えます。
1から作るのは大変そうなエフェクトも、テキストを編集するだけで使えます。
トランジション

トランジションは2つの動画を自然に繋げるためのエフェクトです。突然切り替わってしまっては不自然ですよね。
トランジションエフェクトだけで非常に多くの数があります。
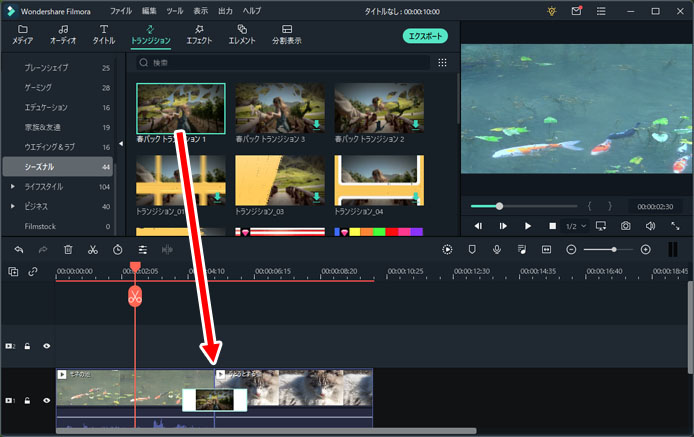
使いたいトランジションエフェクトを動画のつなぎ目にドラッグして移動します。
エフェクト
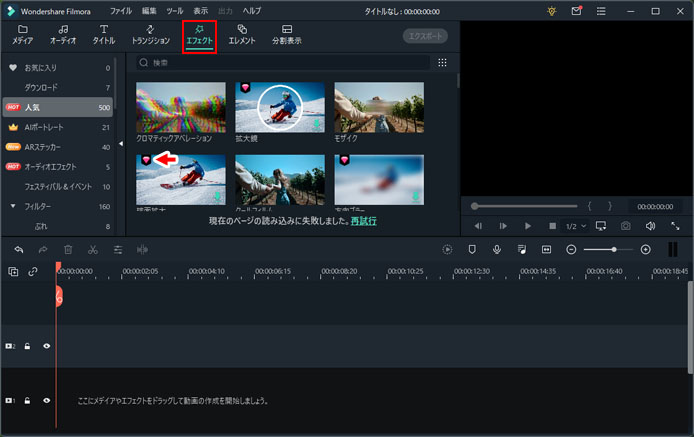
エフェクトは動画に特殊効果を付与する事ができます。エフェクト1つで雰囲気がガラリと変わる事があります。ダイヤや王冠マークはサブスクリプションに加入しないと使えませんが、マークなしは無料で使えます。
エレメント
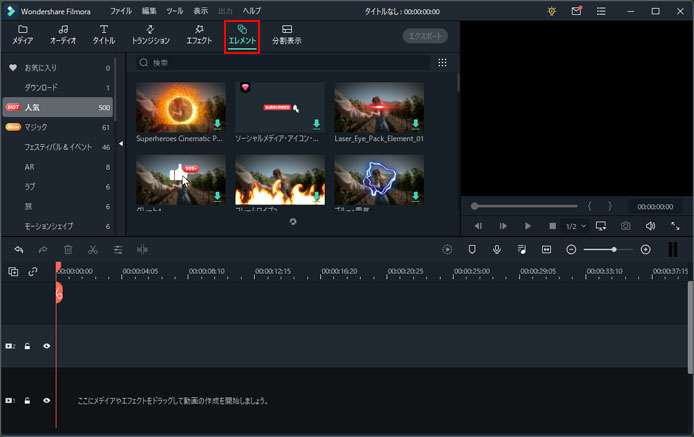
前述のエフェクトは動画全体に適用するものに対し、エレメントは動画の一部分に与えるエフェクトです。
爆破エフェクトや電撃エフェクト、SNS 系アニメーションなど豊富な種類があります。
モーショントラッキング
モーショントラッキングは個人的に目玉機能だと思っています。動画に映っているものを追跡してテキストやエフェクトを移動できるという機能です。
例えば人の顔の動きに合わせてモザイクをかけるという事を考えてみましょう。手作業でやるには途方も無い作業です。これをほぼ自動で行ってくれます。
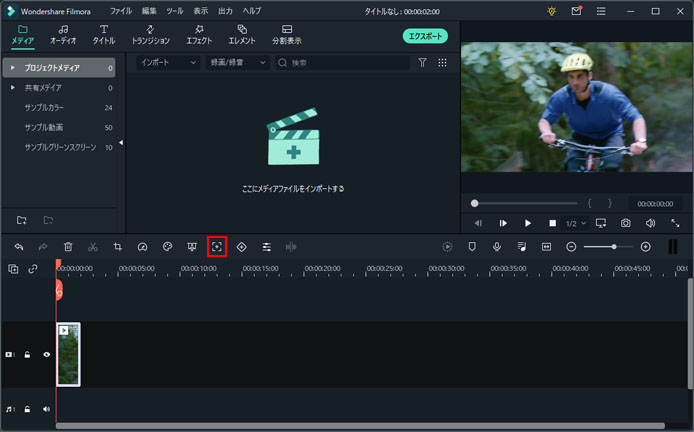
モーショントラッキングを使用するには、予め追跡するものが映っている部分だけ動画を分割しておく必要があります。例えば人が映っているなら顔が映っているシーンだけというようにです。
赤枠部のモーショントラッキングボタンを押します。
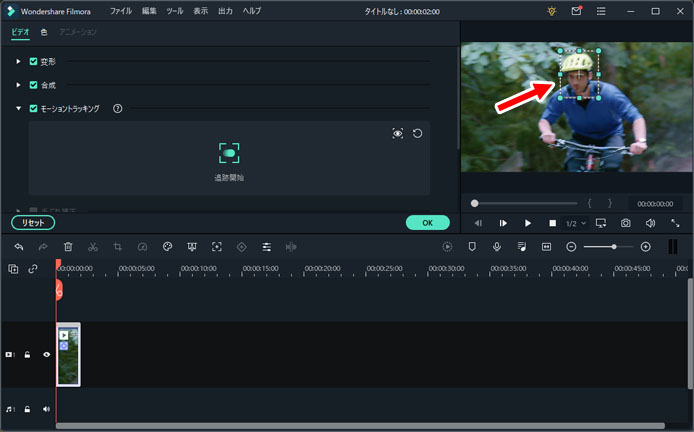
すると、動画のプレビューに白い枠が表示されます。この白い枠で追跡したいものを囲います。マウスで調整できます。
ここでは例として顔を追跡します。
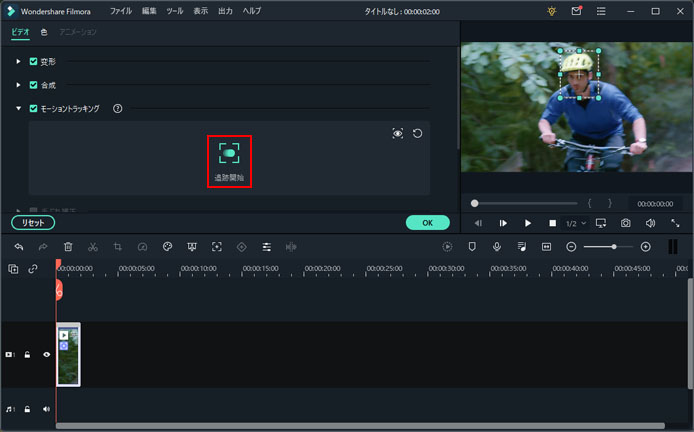
そして追跡開始ボタンを押します。
すると白い枠が顔を基準に追跡されている事がわかります。
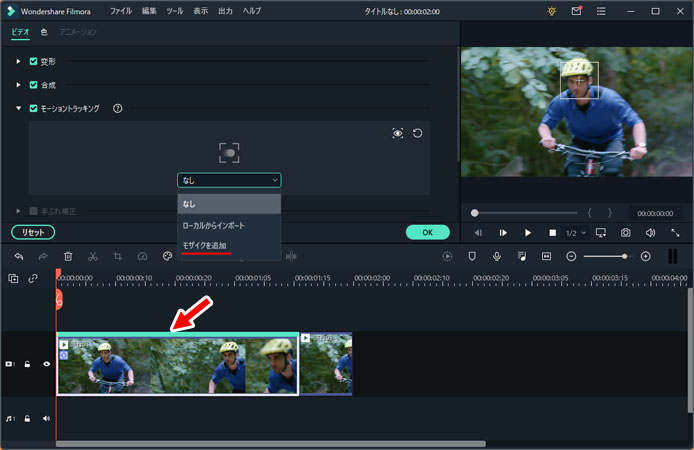
モーショントラッキングを適用した動画クリップを選択し、モーショントラッキングのメニューから「モザイクを追加」を選択します。
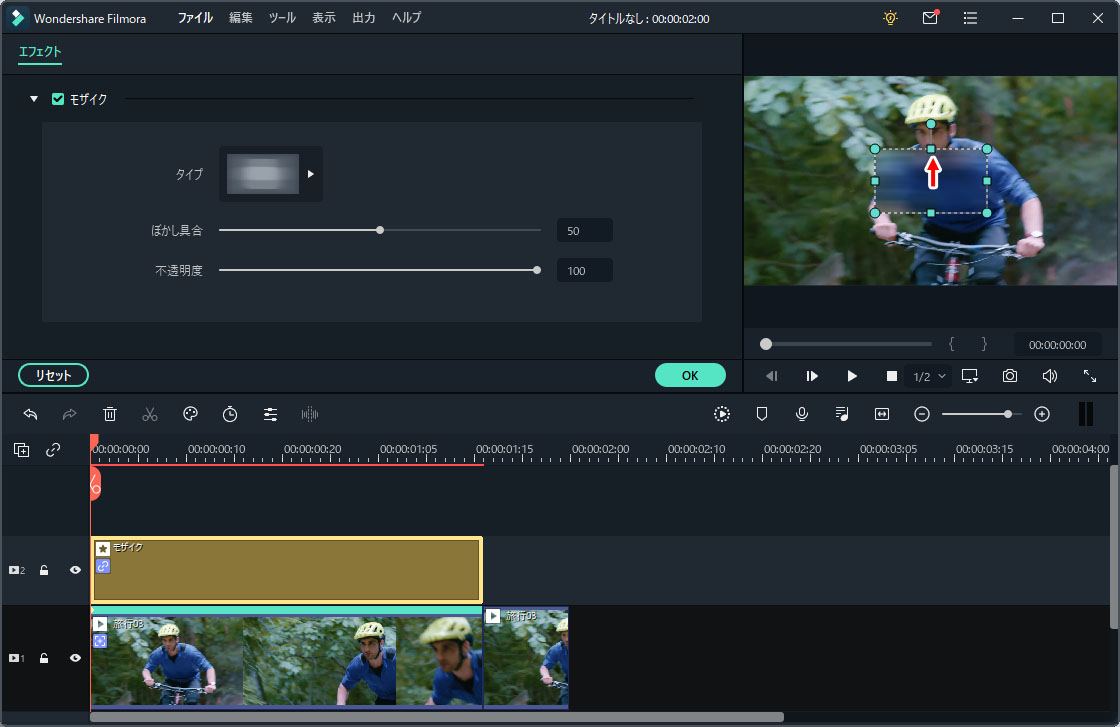
モザイクが追加されましたが顔が隠れていません。顔が隠れるように位置や大きさをマウスで修正します。また左側のオプションで、モザイクタイプ・ぼかし具合・不透明度の調整も可能です。
調整したら OK ボタンを押します。
これでとても簡単に顔にモザイクを追跡させる動画ができました。
カラーマッチ
カラーマッチは動画の色味を統一してくれる機能です。
動画というのは撮影した環境、ビデオカメラの設定によって画面の色味が異なるものです。こういった動画を複数繋げると色味が異なって統一感に欠きます。
動画の色味を手作業で修正していくのはとても大変です。カラーマッチの機能を使うと簡単に動画の色味を統一した動画を作る事ができます。
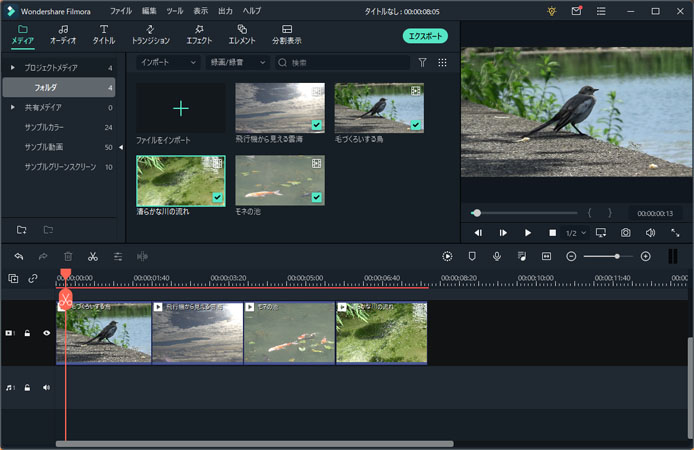
色味が違う4つの動画をカラーマッチ機能を使って色味を合わせてみます。
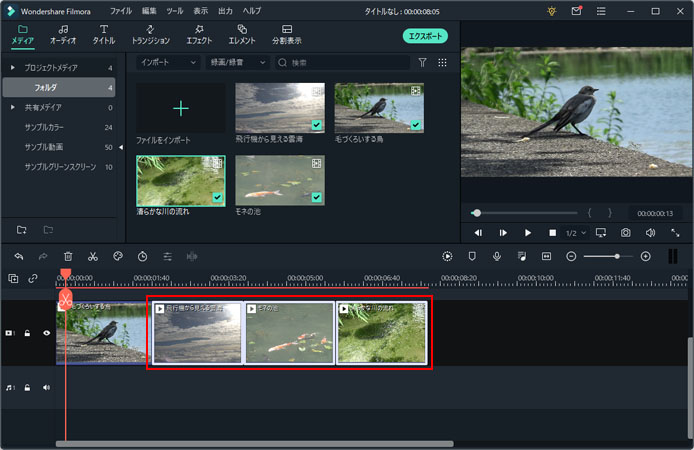
色味の基準とする動画を残し、それ以外の動画をマウスでドラッグして選択します。
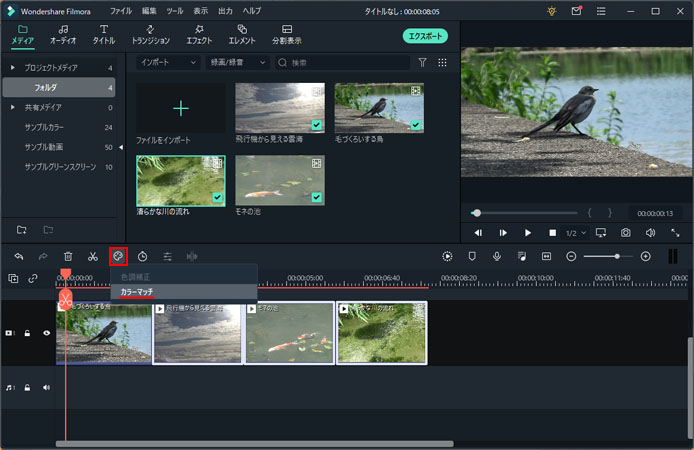
その状態でパレットボタンを押して、メニューの中から「カラーマッチ」を選択します。
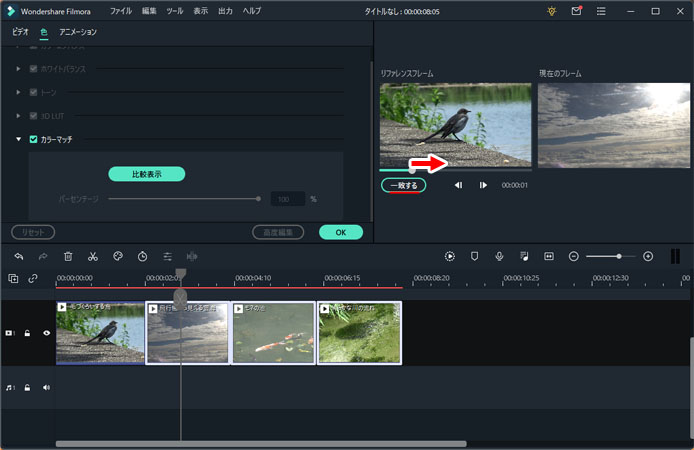
色味の基準となるリファレンスフレームのタイムラインバーを動かして、色味の基準となるフレームを選択します。そして「一致する」ボタンを押します。

色調の統一が行われました。色調補正の効果が強すぎる場合は、パーセンテージのバーを左へ動かす事で調整が可能です。
OK ボタンを押して完了です。
↑ カラーマッチ適用前と適用後での比較動画を作りました。
動画の書き出し
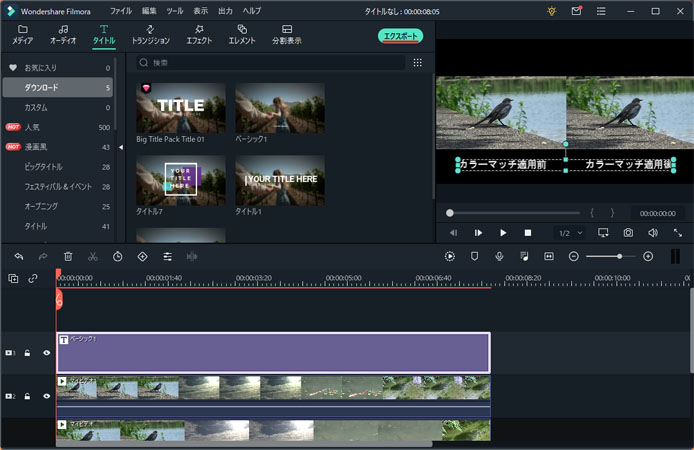
動画を書き出すにはエクスポートボタンを押します。
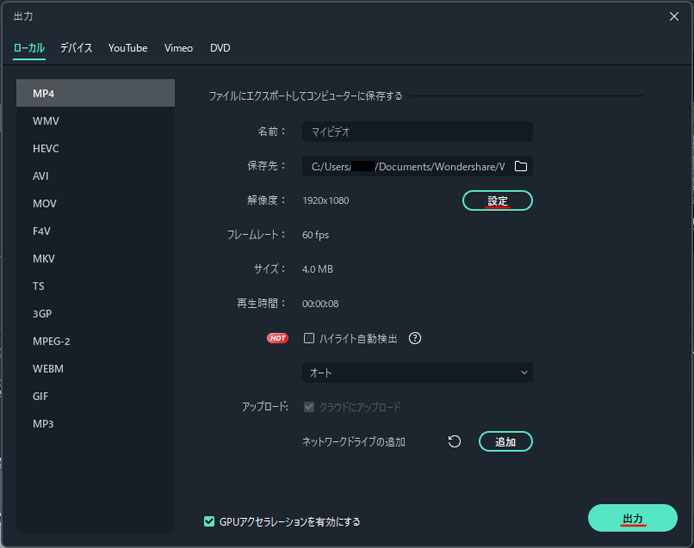
非常に多くの動画ファイル形式に対応しています。左メニューより書き出したい動画フォーマットを選択して、出力ボタンを押すと動画の書き出しが始まります。
また、解像度の横にある設定ボタンを押すと、動画品質、解像度、フレームレート、音質設定を行う事ができます。
標準では以下の場所に動画が書き出されます。
※DVD への書き出しにも対応しています。
こんな方におすすめ
Wondershare Filmora は「動画編集はもっとシンプルでいい」というキャッチフレーズにあるように、初心者でも簡単に動画が作れるように設計されています。簡単でも高度な動画編集も備わっており、初心者から中級者までおすすめできる動画編集ソフトです。
- これから動画編集を始めたい方
- 簡単な動画編集ソフトをお探しの方
何より見栄えやかっこよさを左右するエフェクトが、素材として使えるのが大きいです。1から作ると大変なエフェクトも、選ぶだけで動画に取り入れる事ができます。
料金について
Wondershare Filmora には4つのライセンス形態があります。
| 1年間プラン | 6,980円(税込) |
|---|---|
| 永続ライセンス | 8,980円(税込) |
| Filmora+Filmstock お買い得年間プラン | 11,780円(税込) |
| 5PC 永続ライセンス | 37,900円(税込) |
Filmstock は動画編集に役立つエフェクト、動画、音声、写真の豊富な素材が使える月額サービスです。
無料版と有料版の違い
Filmora には無料版もありますが、無料版の場合は動画を書き出すとウォーターマーク(透かし)が付きます。
ソフトウェアの情報
Wondershare Filmora
開発元:Wondershare
対応OS:Windows7 以降(64bitOS)、macOS 10.13 ~ macOS 11
公式サイト:Wondershare Filmora(フィモーラ) - 簡単にプロ並みのクオリティ動画編集・動画作成ソフト
