
Windows10 では Windows ムービーメーカーが無くなり長い間代わりとなるソフトがなかったのですが、Windows10 に簡易動画編集機能の「ビデオエディター」が追加されました。
ビデオエディターを使うと写真からスライドショー動画を作ったり、簡単な動画編集ができます。大型アップデートで追加された機能なので、ビデオエディターなんてないよ!?という人は Windows10 のバージョンが古いと思われます。
目次
ビデオエディターでスライドショーを作る
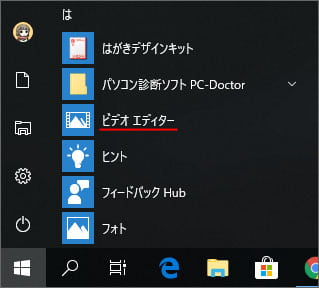
スタートボタンを押して全てのアプリの中から「は」の項目にビデオエディターがあるので開いてみてください。
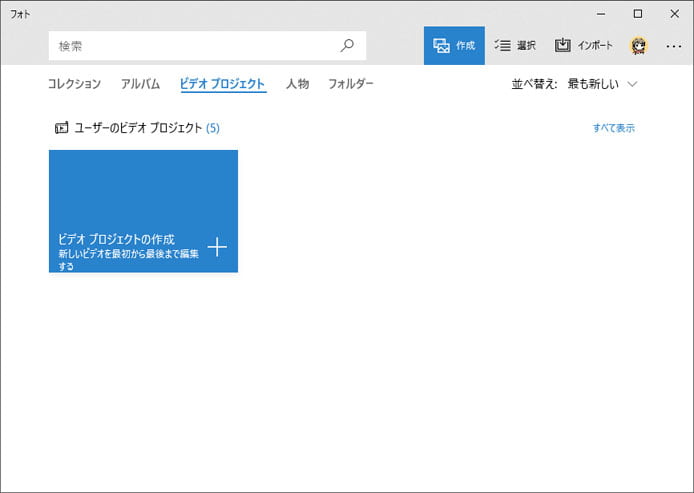
ビデオエディターが開きました。これが最初の画面です。
写真フォルダーを追加する
初期設定ではビデオエディタは写真を個人ドキュメントのピクチャフォルダか One Drive からしか認識しません。なので、別フォルダーから写真を読み込みたい場合は写真フォルダーを追加する必要があります。
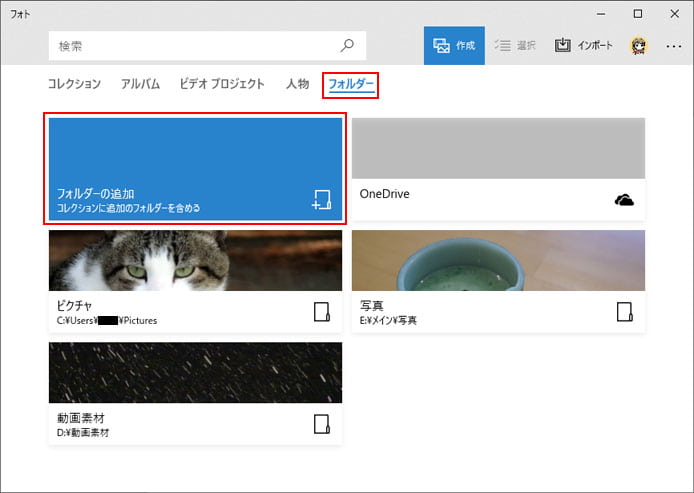
画面上部よりフォルダーを選択し、フォルダーの追加ボタンを押します。
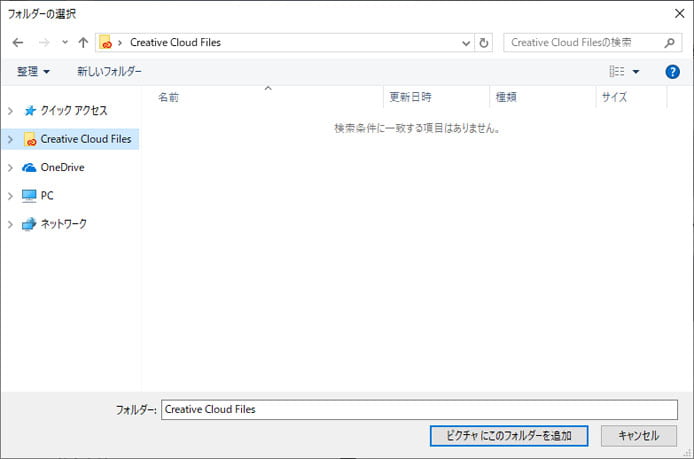
素材として使いたい写真が入っているフォルダーを追加します。
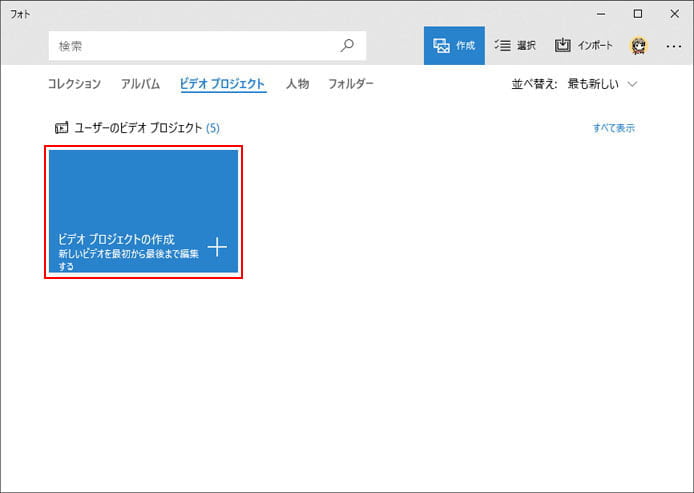
写真のフォルダーが追加できたら、いよいよ新しいビデオプロジェクトの作成です。
写真を選択する
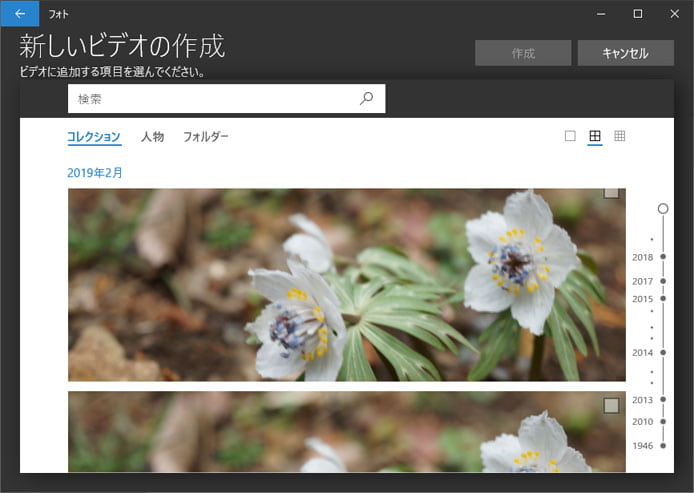
ここではスライドショーに使いたい写真を複数枚選択します。写真は上から時系列順に並んでいます。
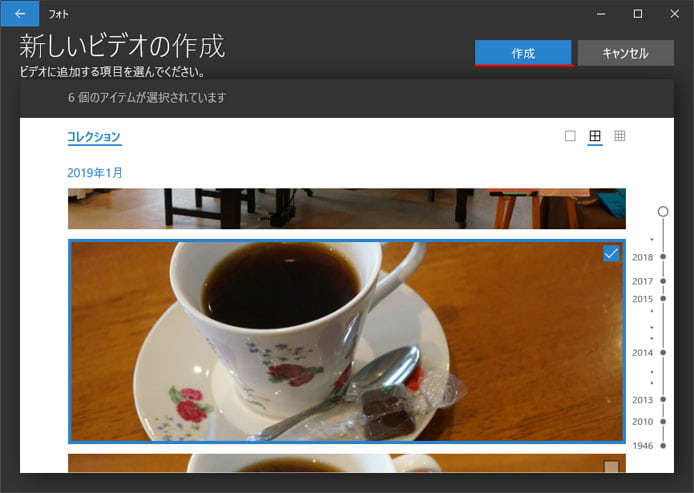
写真を選択したら作成ボタンを押してください。
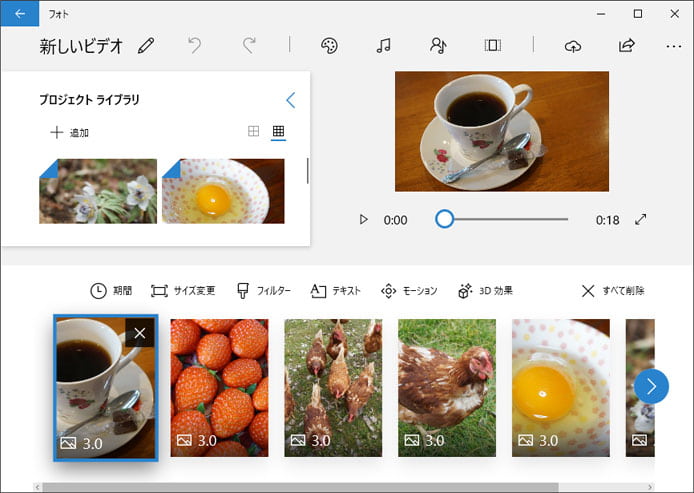
すると基本的なスライドショーの体裁は自動的に作ってくれます。初期設定では書く写真3秒ごとのスライドショーになっています。ここからテキストやモーションなどを加えて簡単な動画編集ができます。
簡単な動画編集方法
スライドショーの時間を変更する
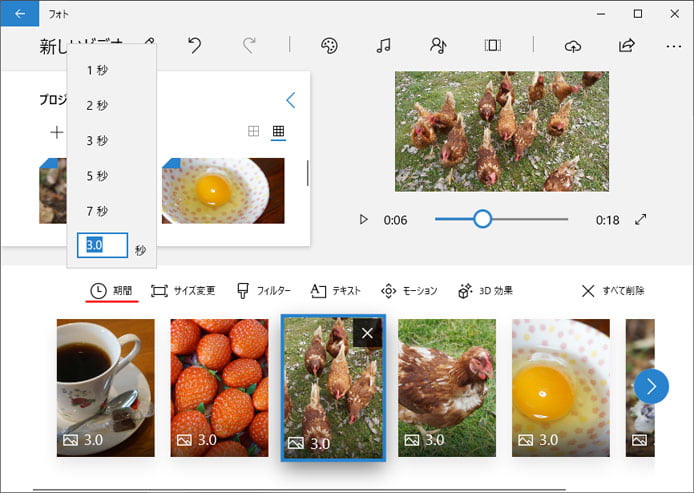
初期設定では写真1枚ごとの時間は3秒です。一旦時間を変更したい写真を選択してから、画面中央左の期間ボタンを押して、メニューの中から「1秒・2秒・3秒・5秒・7秒・お好みの秒数」を選択すると表示時間が変わります。
黒帯を削除
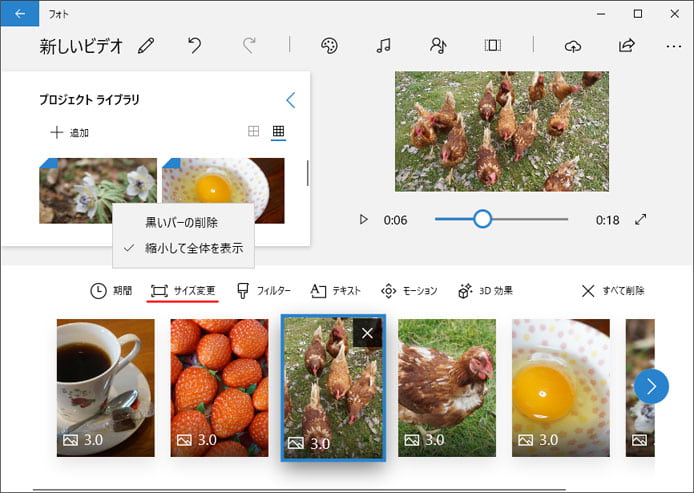
写真の大きさが異なる場合に映画のような黒帯が出来てしまいます。サイズを変更ボタンは、写真を縮小して全体を表示するか、拡大して黒帯を削除するか決めます。
フィルターをかける

フィルターボタンは写真に特殊効果をかけます。
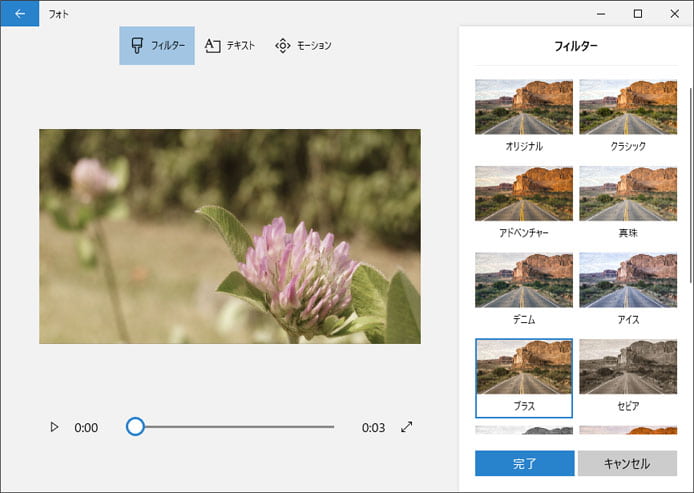
細かく色調を変更はできませんが、画面右側のプリセットの中から選びます。セピア調にしたり、モノクロにしたり instagram のような写真効果をかけられます。
かけたいフィルターを選んだら、完了ボタンを押してください。
文字を入れる
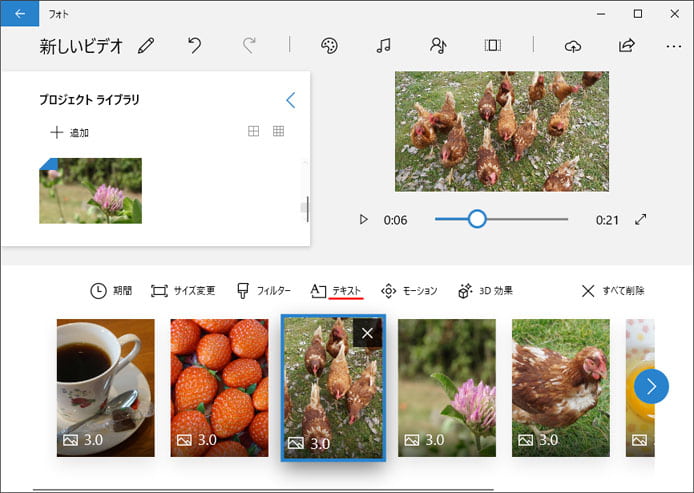
テキストボタンは写真に文字入れができます。

画面右上に挿入したい文字を入力します。ただ文字を入れられるわけではないんです。
入力した文字の下にある「スイート」や「ピクセル」というのは文字に対するエフェクトです。上図のようにぼかしを入れたり、普通の動画編集ソフトだったら手間入りなエフェクトもマウスの1クリックで簡単に付けられます。
その下にあるレイアウトは、文字を写真の「上下左右・真ん中」どこに配置するかを選びます。
また、画面下部にある青いスライダーはスライドショーで写真が表示されている秒数のうち、どの部分に文字を表示するかを指定できます。
全て指定し終わったら完了ボタンを押してください。
3D効果
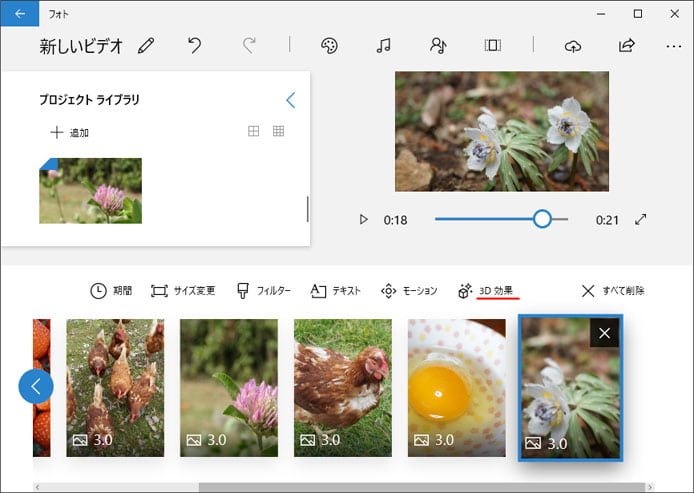
3D 効果は写真に動きを付けられます。難しい操作は一切必要ありません。
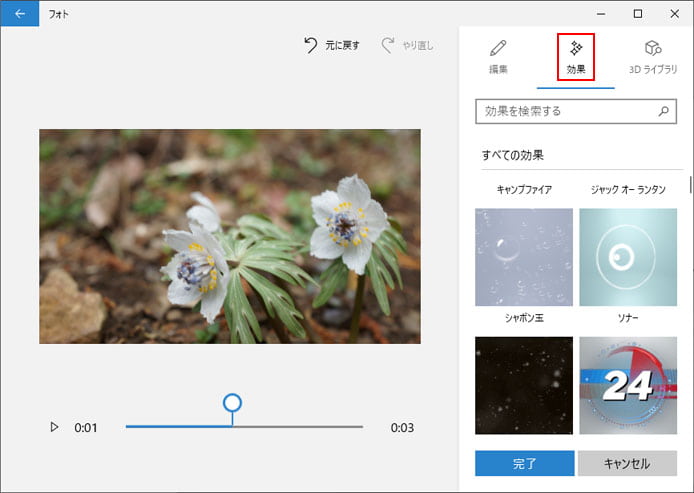
画面右側のお好みの 3D 効果を選択してみてください。
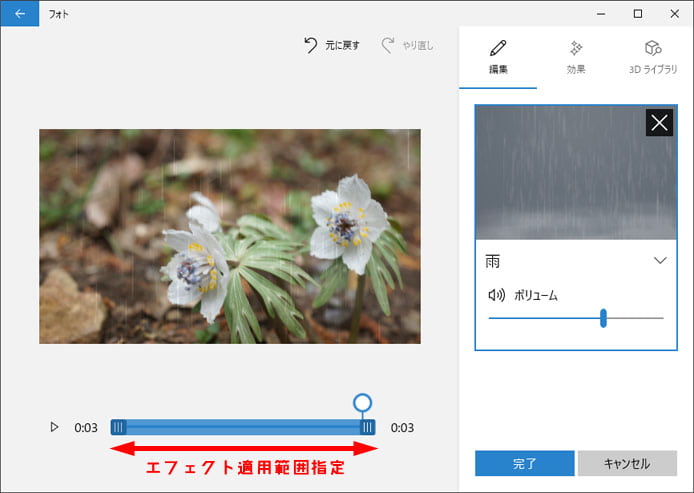
上図では雨を降らせてみました。雨のエフェクトを追加するだけではなく音まで付けてくれます。音の大きさは画面右側のボリュームスライダーで設定します。
そして画面下部の青いスライダーを左右に移動して、エフェクトの適用範囲を指定できます。最後に完了ボタンを押してください。
普通の動画編集ソフトなら手間入りな事も、Windows10 のビデオエディターなら誰でも出来ます。
音楽を追加する

スライドショーが無音で寂しい?それなら BGM を追加してみましょう。画面上部の音符ボタンを押してください。
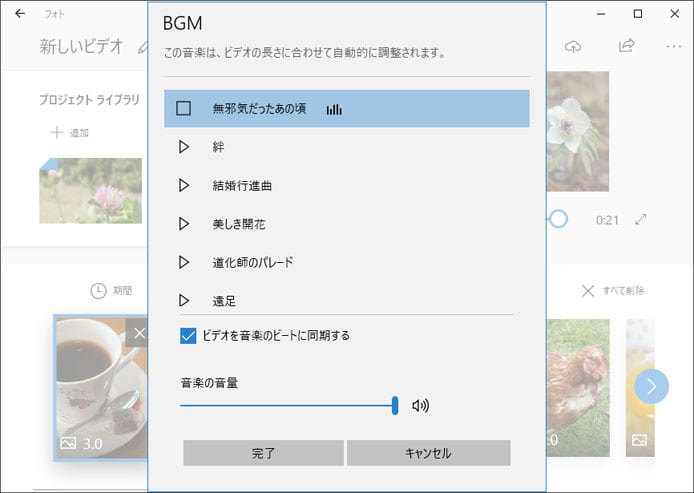
最初から用意されている30以上の BGM の中から好きなものを選んでください。
「ビデオを音楽のビートに同期する」のチェックマークをオンにすると、音楽に合わせてスライドショーが切り替わるような面白いものを作れます。
その下にあるスライダーは音楽の音量設定です。
最後に完了ボタンを押してください。
好きな音楽や効果音、ナレーションを追加する
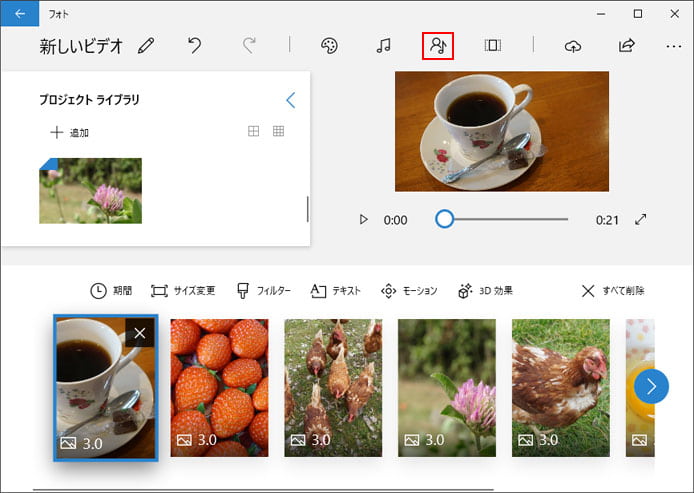
音楽に限らず、効果音やナレーションも追加できます。その場合は、人と音符ボタンを押してください。
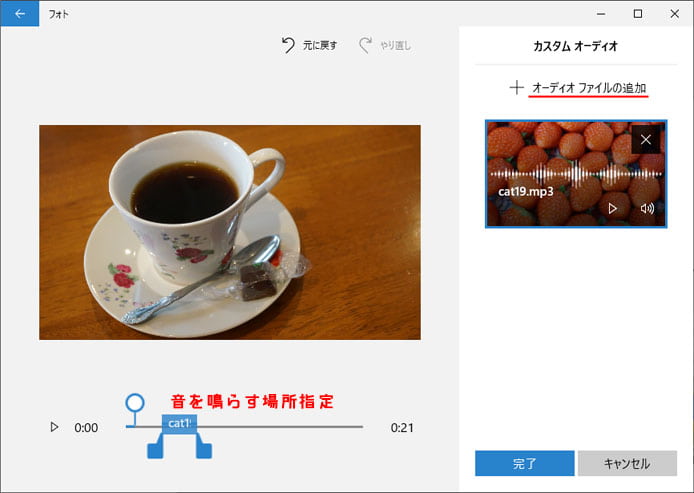
画面右上の「オーディファイルの追加」ボタンを押して、効果音やナレーションファイルを選択して読み込みます。
対応ファイル形式は「aac, adts, mp3, m4a, wav, wma」の6種類に対応しています。
画面下部のスライダーは音を鳴らす場所指定です。
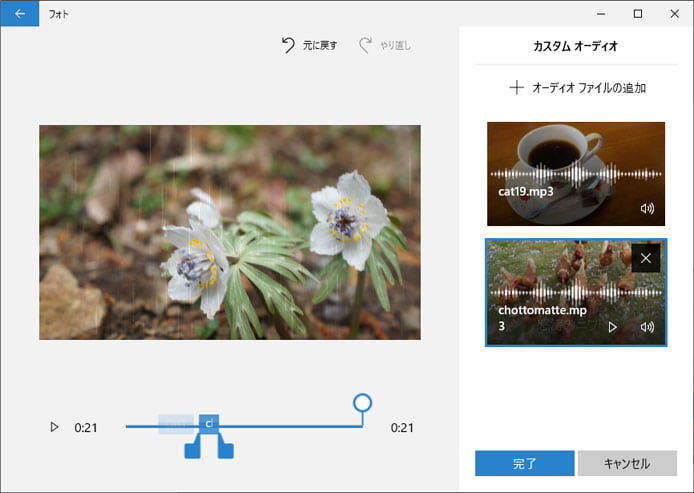
複数の音声ファイルがある場合は、選択する事で切り替わります。画面下部のスライダーを移動する事で、音を重ねて再生する事も可能です。
設定が終わったら最後に完了ボタンを押します。
スライドショーを入れ替える
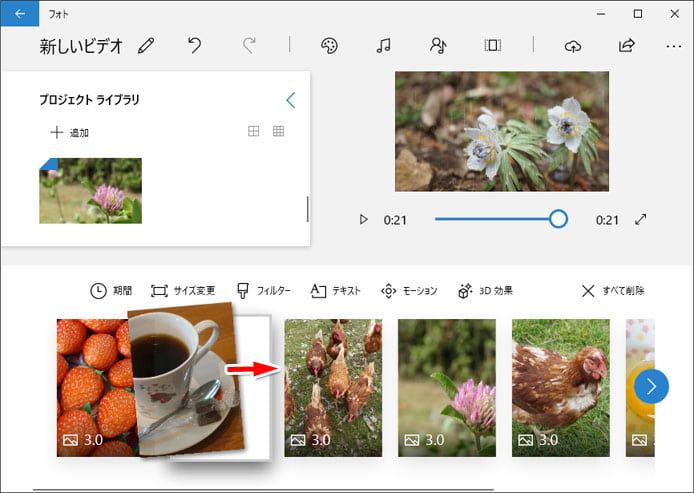
スライドショーの写真の順番を入れ替えるには、画面下部の写真をドラッグアンドドロップで入れ替えられます。
保存する(書き出す)
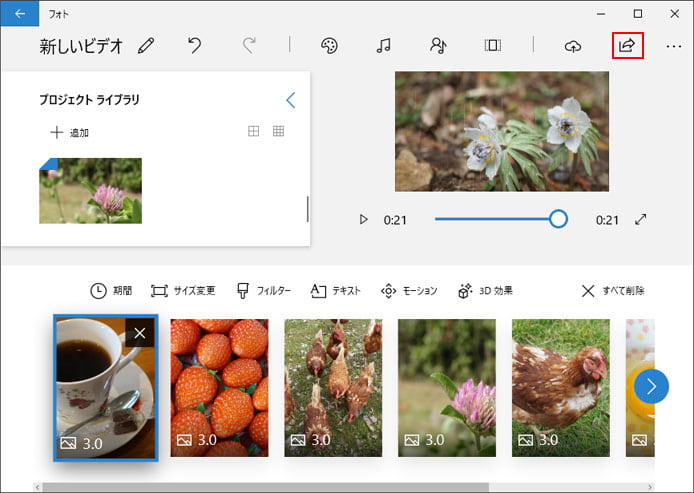
全ての作業が完了したらスライドショーを書き出しましょう。画面右上の矢印ボタンを押してください。
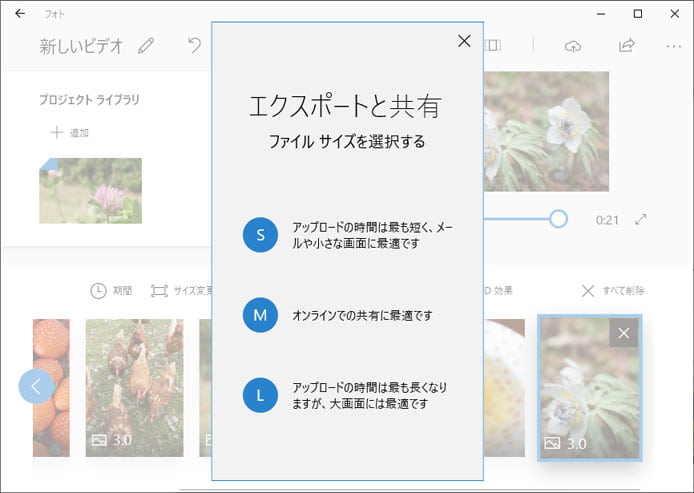
書き出しサイズを S, M, L の3種類の中から選びます。細かなサイズ指定はできません。誰でもできるように出来るだけ操作は簡略化になっているのです。
- S サイズ:メールなど小さな画面用
- M サイズ:SNS などオンライン共有用
- L サイズ:大画面用
S サイズで幅960px ほどあります。L サイズは幅1920px です。
動画ファイルの保存先
動画ファイルの保存先は、各個人のドキュメントのピクチャフォルダーです。
この場所に書き出されています。
完成したスライドショーサンプル
今回の例で作成したスライドショーはこちらです。
