
YouTube で動画配信を始めたい…。しかし撮影や編集をするにも何から始めたら良いかわからない…。そんな時に役立つソフト「Videoproc」をご紹介します。
Videoproc は動画に関する機能の4つが1本のソフトで完結できるもので、シンプルでわかりやすくまとめられたソフトです。
スマートフォンやビデオカメラ、または GoPro で撮影した動画を取り込んで編集、パソコン画面を録画した動画作成、ウェブカメラを使って自身の顔を映しつつパソコン画面を録画するなど、動画配信に必要な機能が揃っています。もちろん利用用途は YouTube のみに留まりません。
体験版もあるので、一度使い勝手を試してみてください。
体験版は5分までの動画のみ変換できます。
目次
Videoprocの4大機能
動画変換
動画変換とは動画のファイル形式を違うものに変換する機能です。
動画のファイル形式には様々なものがあります。「.mp4、.mts、.mov、.avi」など動画に馴染みのない方だとこのような英語の文字列を見て混乱してしまうかもしれません。
例えばビデオカメラで撮影した動画のファイル形式が「MTS」であるとして、動画編集のソフトでは「MP4」しか使えないという事があるとします。そういった場合に動画変換の必要性があるわけです。
DVD変換
DVD 変換とは DVD をパソコンやスマホで見られるように動画ファイルに変換する機能です。
ウェブ動画保存
ウェブ動画保存とは、動画サイトなどの動画をパソコン上にダウンロードする機能です。
PC画面録画
PC 画面録画とは、パソコンの操作画面を動画として録画する機能です。パソコンの操作手引きを解説動画として仕上げたり、ゲームの実況配信などに役立ちます。
PC 画面録画には3つのモードがあります。
- 画面録画:PC画面のみを録画
- カメラ録画:ウェブカメラの映像を録画
- 画面録画&カメラ録画:ウェブカメラをワイプで録画しつつ、PC画面も録画
画面録画でパソコンの操作手引動画を撮影、カメラ録画で講演や語りの動画を撮影、画面録画&カメラ録画で自分の顔を映しつつゲームの実況配信動画を撮影など、様々な用途に使えます。
ソフトのインストール方法
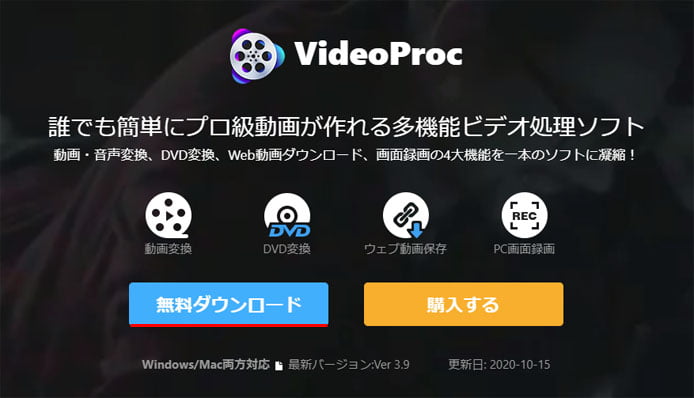
まずは公式サイトへアクセスして、無料ダウンロードボタンを押してインストーラーをダウンロードします。
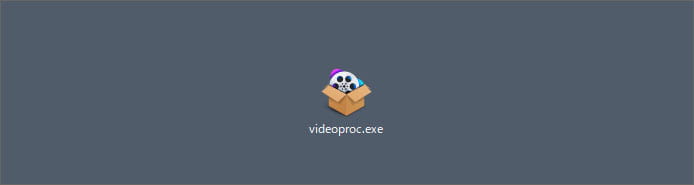
ダウンロードしたインストーラーを起動します。
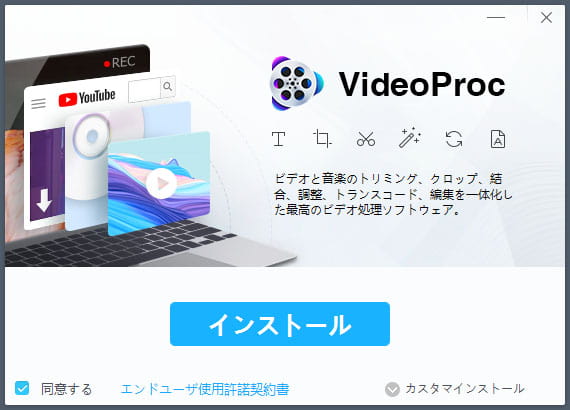
エンドユーザ使用許諾契約書を確認し、インストールボタンを押すとインストールが始まります。
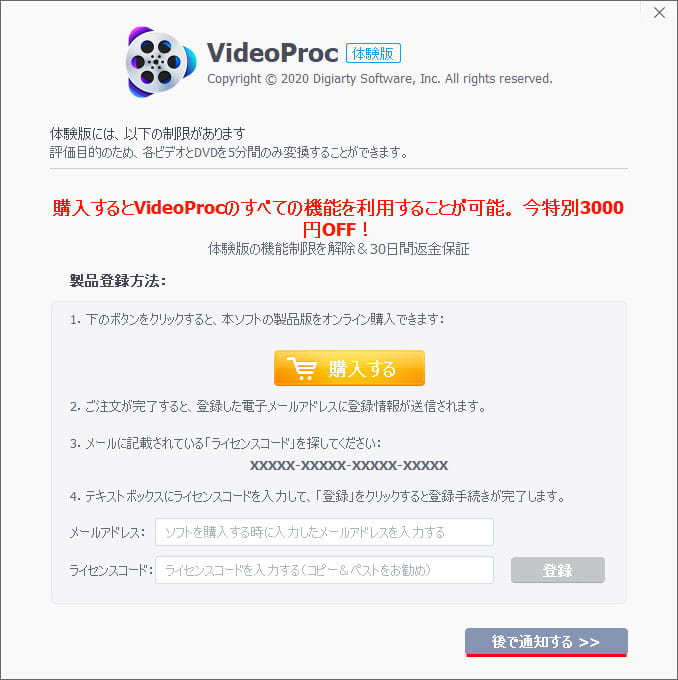
初回起動時にはこのような画面が表示されます。既に製品版を購入している場合は、メールアドレスとライセンスコードを入力し登録ボタンを押します。
体験版として使うには、後で通知するボタンを押します。
実際に使ってみました
動画編集ソフトというと起動するだけで時間がかかるソフトがありますが Videoproc の起動は一瞬でした。必要スペックも高くないのでハイスペックパソコンは必要ありません。
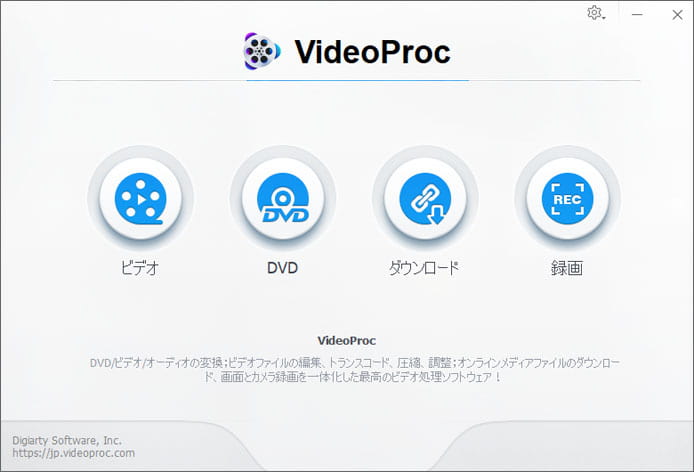
Videoproc を起動すると上図のような画面が表示されます。シンプルに4つのボタンのみです。目的に応じて必要なボタンを押します。
動画変換
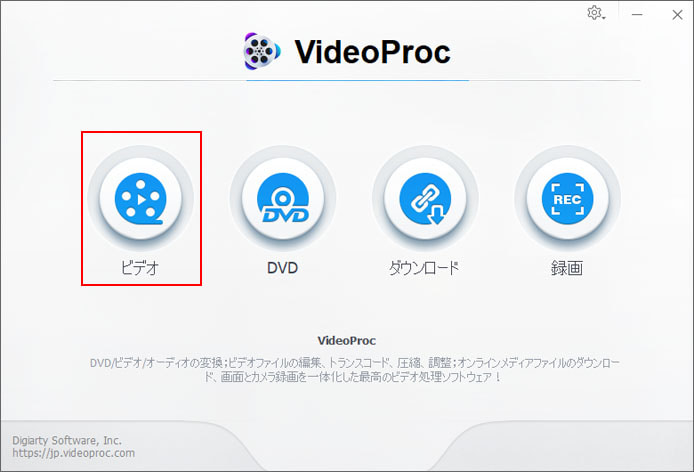
動画変換をするにはビデオボタンを押します。
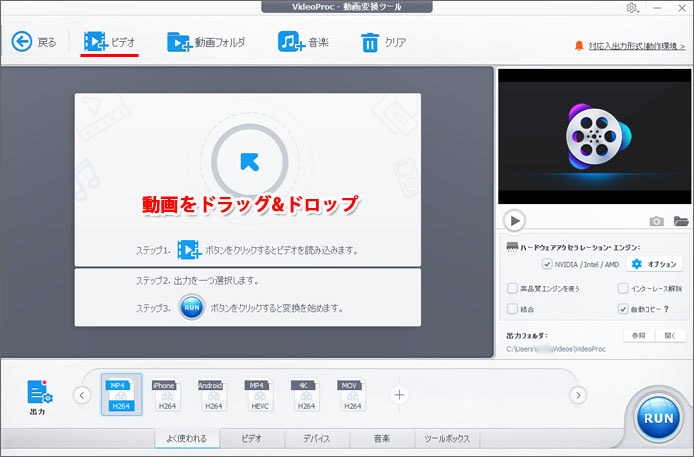
変換したい動画を追加します。画面左上のビデオボタンか、動画を画面中央にマウスでドラッグ&ドロップしても追加できます。
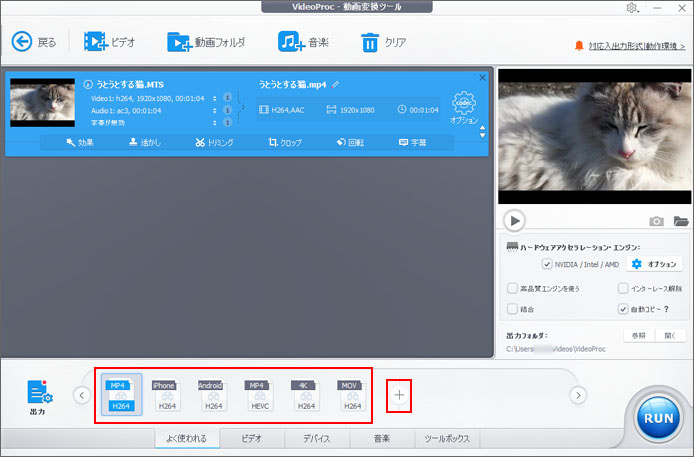
画面下部のアイコンで、変換したい動画ファイル形式を選択します。+ボタンを押せば、その他の動画ファイル形式も選ぶ事ができます。
このまま RUN ボタンを押せば動画変換は出来ますが、動画の大きさなど設定を調整してみましょう。
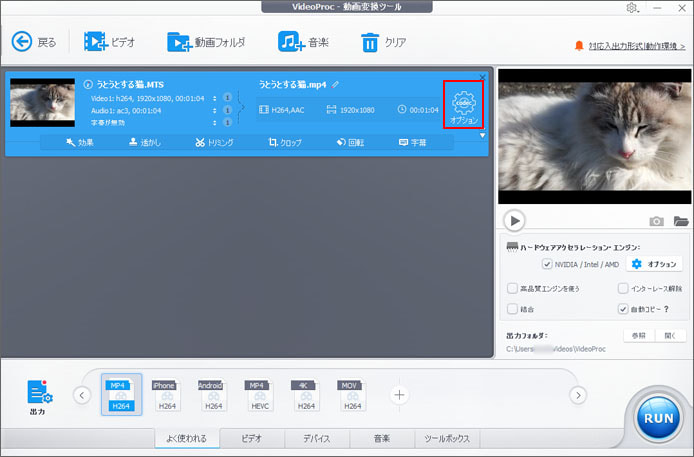
赤枠部のオプションボタンを押します。
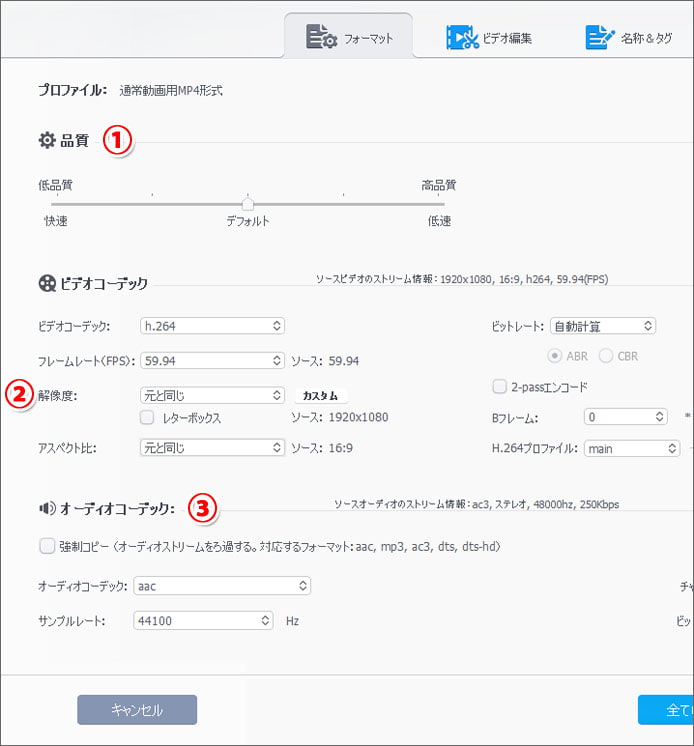
設定を変えるとしたらこの3つくらいです。
- 品質:動画の画質の良さ
- 解像度:動画の大きさ
- オーディオコーデック:音声の設定
設定を変更したら完了ボタンを押します。
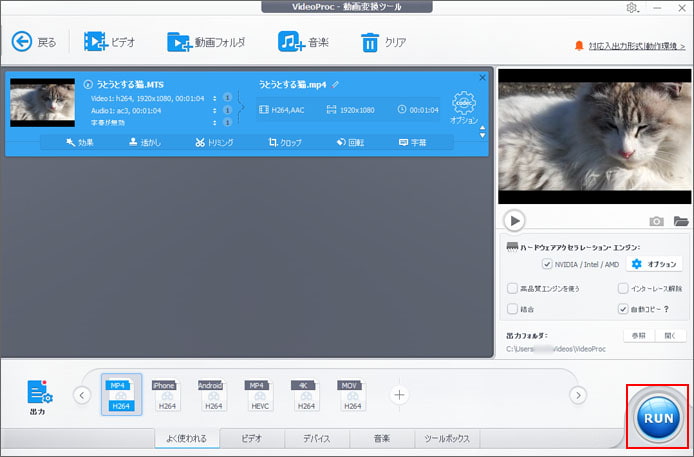
RUN ボタンを押すと動画変換が始まります。
難しい設定は必要なく、とても簡単に動画変換ができました。
動画編集
Videoproc で以下のような簡単な動画編集なら可能です。
- 動画の回転
- 動画の音量調整・音ズレ修正
- フィルター効果
- 動画を短くする
- 動画を小さく切り抜く
- 手ブレ補正
- ノイズ音軽減
動画の撮影ではどうしても頭を悩ませる手ブレを軽減してくれる機能や、ノイズ音を軽減してくれる機能もあります。
動画の回転
動画が上下反対だけど直し方がわからない…という時に地味に役立つ動画の回転です。
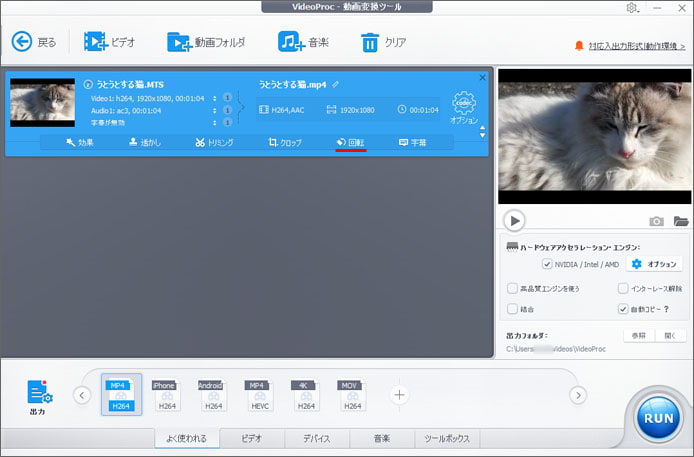
赤線部の回転ボタンを押します。
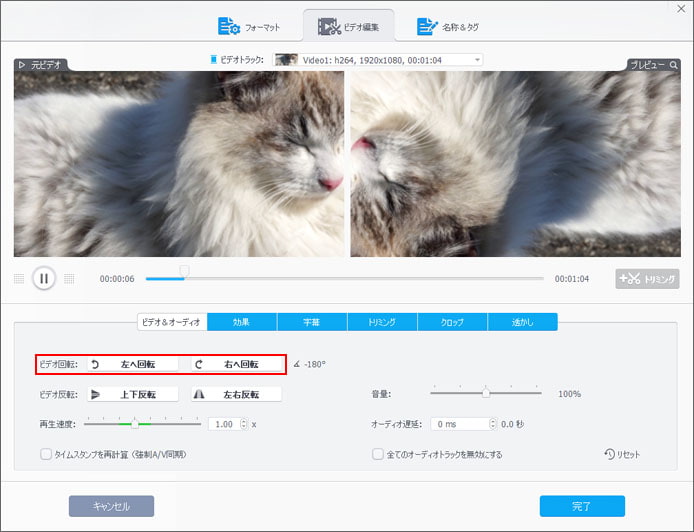
ビデオ回転の「左へ回転」「右へ回転」ボタンを押すだけで簡単に動画を回転できます。完了ボタンを押したら変更を適用します。
動画の音量調整・音ズレ修正
動画を書き出したら音量が小さかった…という事もよくあります。音量を修正するには音声ファイルから修正のやり直しですが Videoproc は完成後の動画で全体の音量を調整できます。
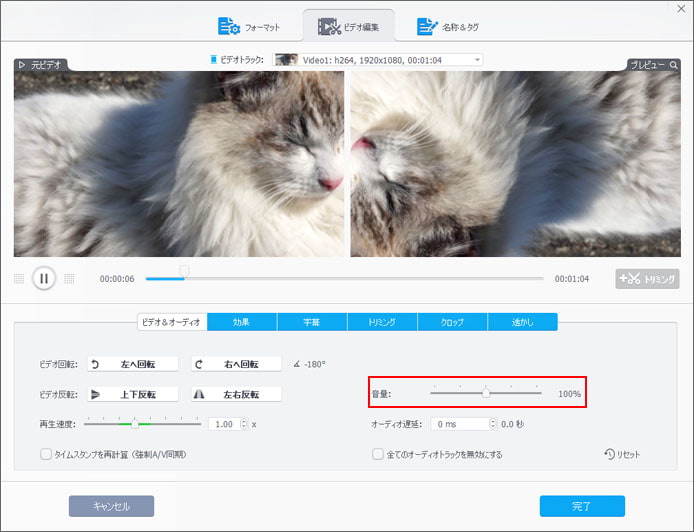
音量のツマミを左へ動かすと小さく、右へ動かすと大きくします。大きくしすぎると音割れの原因となるので要注意。
また、オーディオ遅延を調整すると音ズレの修正も可能です。音ズレとは映像と音声がズレている現象の事。これも簡単に直すことができます。
フィルター効果
動画の明るさや色調を調整したり、モノクロやセピア調にできるフィルター効果をかける事ができます。
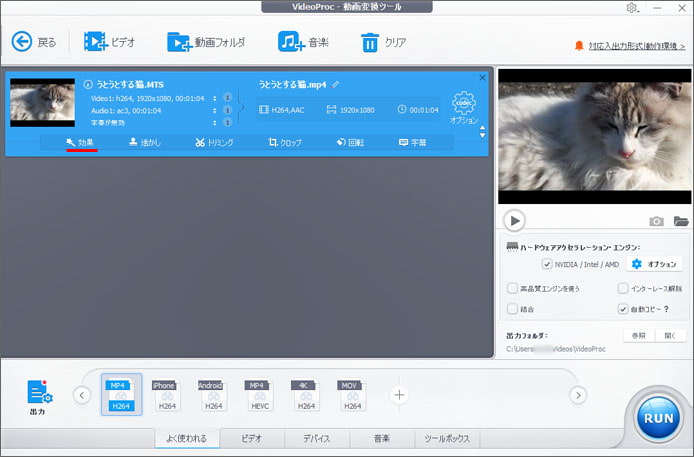
赤線部の効果ボタンを押します。
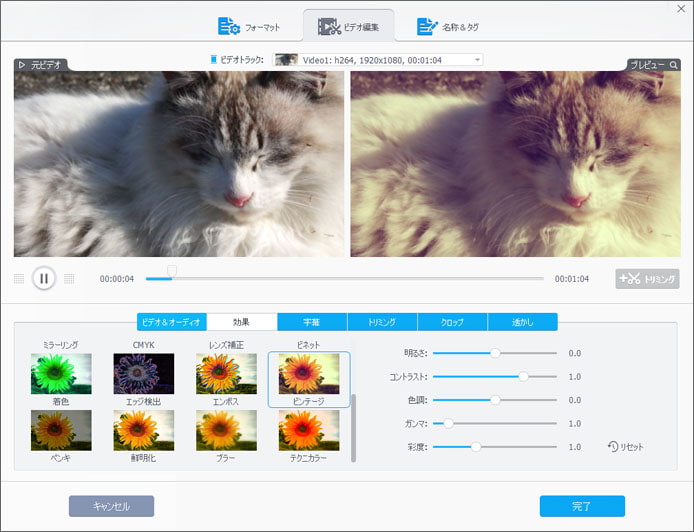
画面左側のひまわりのアイコンでフィルターを選択したり、右側のツマミで明るさや色調を調整できます。
ちょっと動画が暗かったり、色味が地味という時はこちらで簡単に調整が可能です。
動画を短くする
動画を撮影したら、動画の前後数秒は不要になる事が多いです。この不要な部分を簡単にカットする事ができます。
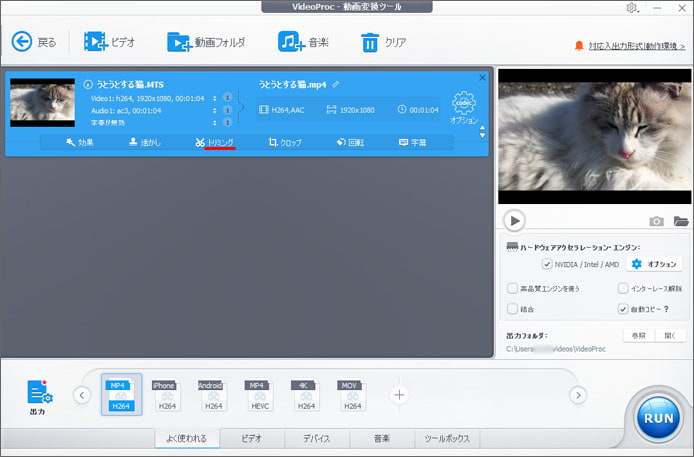
赤線部のトリミングボタンを押します。
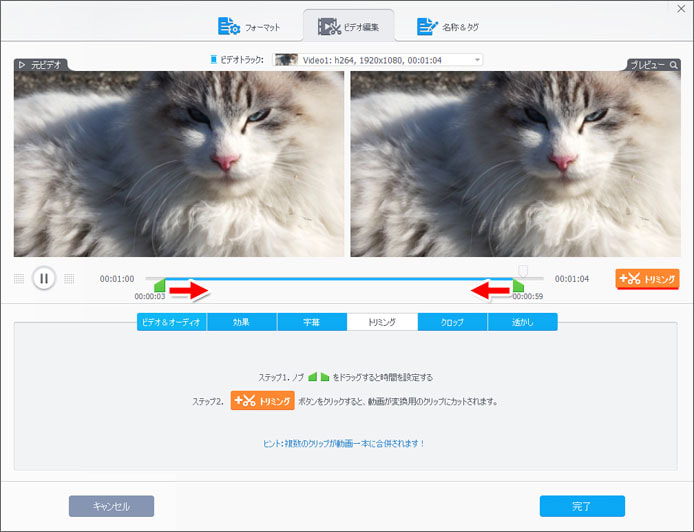
緑色のツマミを動かして必要な部分だけを指定しましょう。オレンジ色のトリミングボタンを押すだけで、不要な前後部分をカットできます。
動画を小さく切り抜く
動画を小さく切り抜く(クロップ)事ができます。動画を撮影したけどズームしなかったので中央に小さく映ってしまったという時、中央部分だけをクロップすれば動画は小さくなりますが大きく映す事ができます。
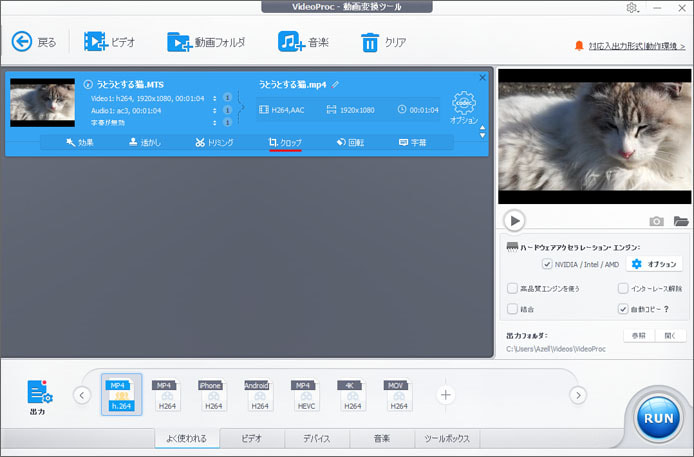
赤線部のクロップボタンを押します。
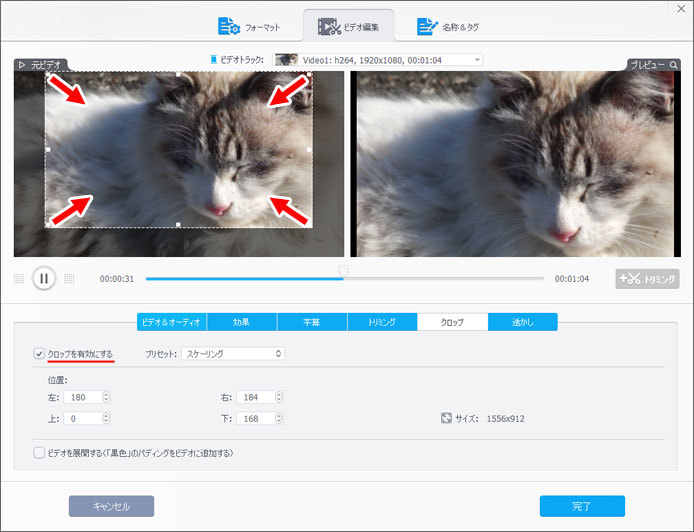
まず「クロップを有効にする」のチェックマーク✔をオンにして、左側の元ビデオの四隅にある白い四角を上図のようにドラッグします。
必要な部分を切り抜くと、右側にプレビューが表示されて切り抜いた状態を確認できます。調整したら完了ボタンを押して終了です。
手ブレ補正
カメラを手で持って撮影すると、どうしても完全に固定する事はできず手ブレが発生してしまいます。これを軽減してくれるのが手ブレ補正機能です。
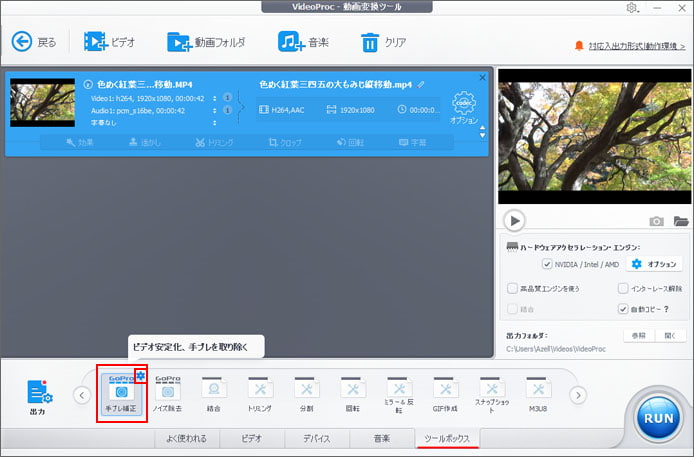
動画を Videoproc に読み込み、画面下部の「ツールボックス」タブを開きます。
手ブレ補正を選択するとそれだけで適用されますが、歯車マークをクリックする事で細かな設定ができます。
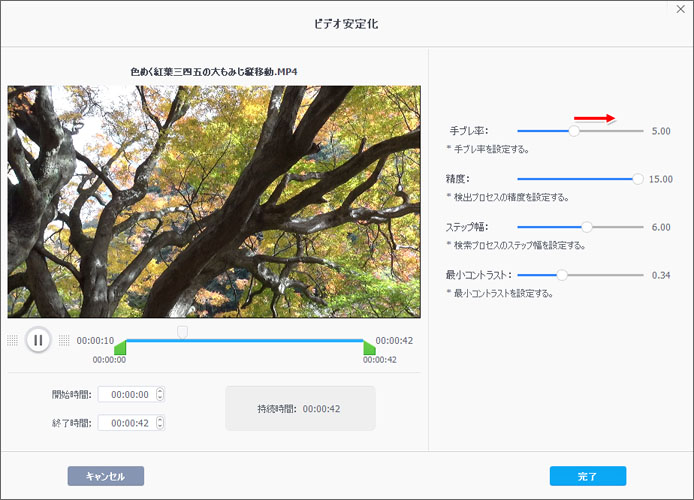
手ブレ率のツマミを移動する事で、手ブレ補正率の設定ができます。設定したら完了ボタンを押します。
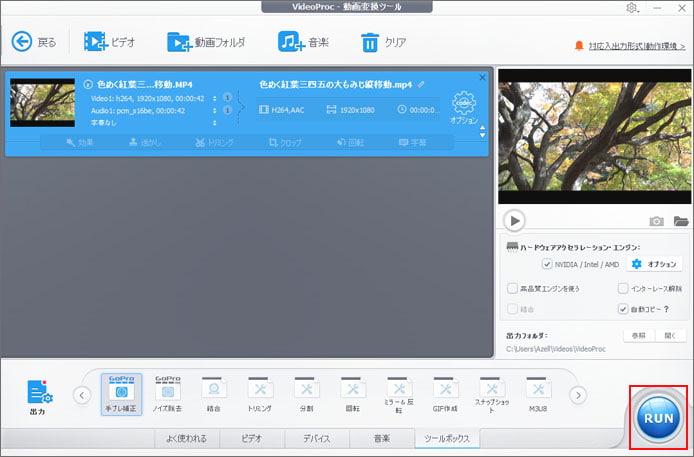
最後に RUN ボタンを押すと、動画が書き出されます。
ノイズ音低減
ノイズ音低減機能は、周囲の雑音を低減して動画を視聴しやすくします。
- 風切り音
- ホワイトノイズ
- 機械の動作音
これらの音は気をつけていても、いつの間にか入ってしまうものです。ノイズ音低減機能はこのような音を目立たなくします。
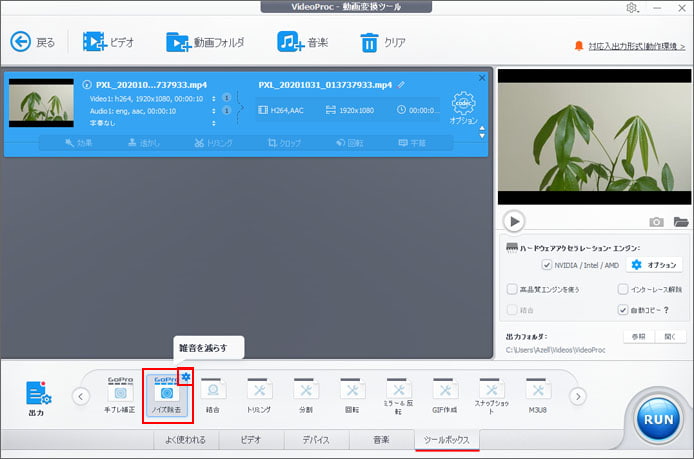
動画を Videoproc に読み込み、画面下部の「ツールボックス」タブを開きます。
ノイズ除去を選択するだけで OK ですが、歯車マークをクリックする事でノイズ除去の設定ができます。
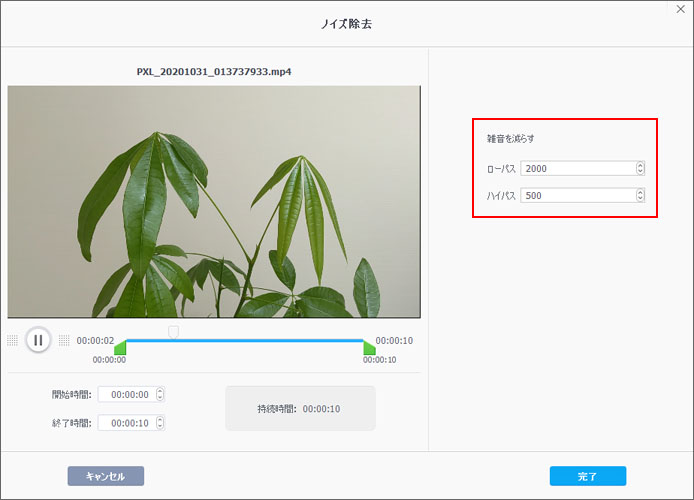
画面右側のローパスとハイパスの設定をします。
- ローパス:高い音域の雑音を低減
- ハイパス:低い音域の雑音を低減
音の高さ・低さは周波数で表されます。音が高いほど数値が高く、低いほど数値が低いです。例えば機械の動作音のような低いノイズはだいたい50Hz前後で、耳鳴りのようなキーンという高いノイズは10,000Hz以上など音によって周波数が異なります。
ローパスで指定した周波数以下の音はほとんど影響なしで、指定した周波数以上の音を低減します。
ハイパスで指定した周波数以上の音はほとんど影響なしで、指定した周波数以下の音を低減します。
動画を再生しながらローパスとハイパスの数値を調整してください。
調整したら完了ボタンを押します。
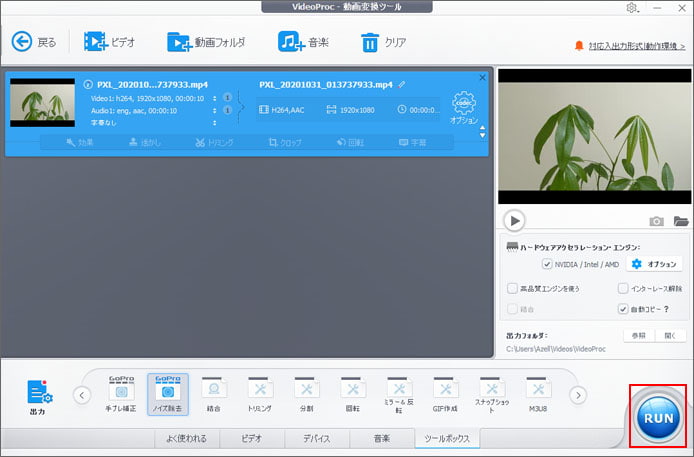
最後に RUN ボタンを押すと動画が書き出されます。
PC画面録画
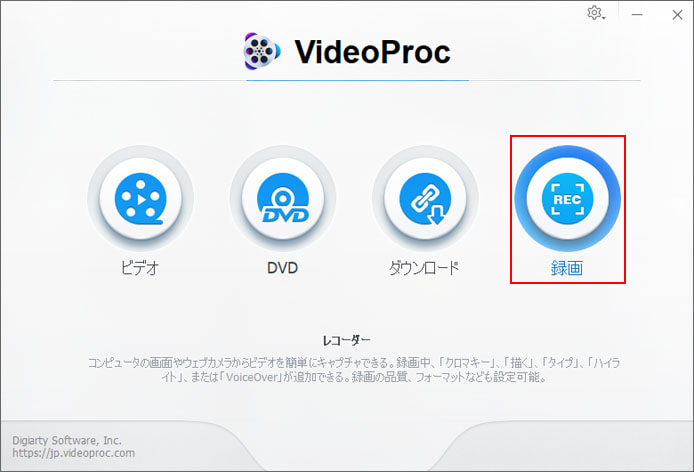
パソコン画面やウェブカメラで録画するには、録画ボタンを押します。
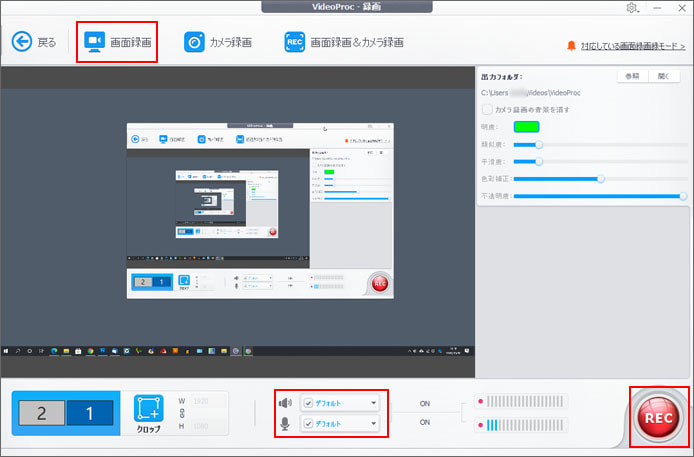
まず画面左上の「画面録画」ボタンを押します。
画面下部中央の設定で、スピーカー音を録音するか、マイクを録音するか設定します。
最後に RUN ボタンを押すと、パソコン画面の録画を開始します。
録画を停止するには?

画面右下に表示される VideoProc アイコンを右クリックして、メニューの中から「録画を停止する」を選択します。
録画範囲の指定
標準設定ではパソコン画面の全体を録画します。画面の一部分を録画する事も可能です。

その場合は画面左下のクロップボタンを押して、マウスのドラッグで録画範囲を指定します。
ウェブカメラ録画
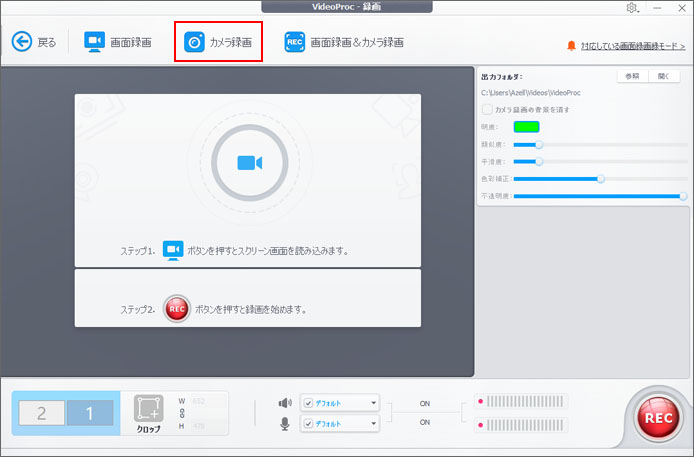
ウェブカメラで録画するには「カメラ録画」ボタンを押します。
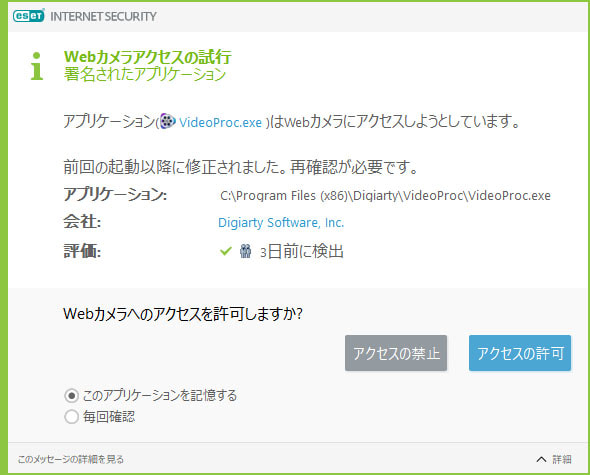
セキュリティソフトを導入している場合、ウェブカメラ使用の許可を求められる事があります。
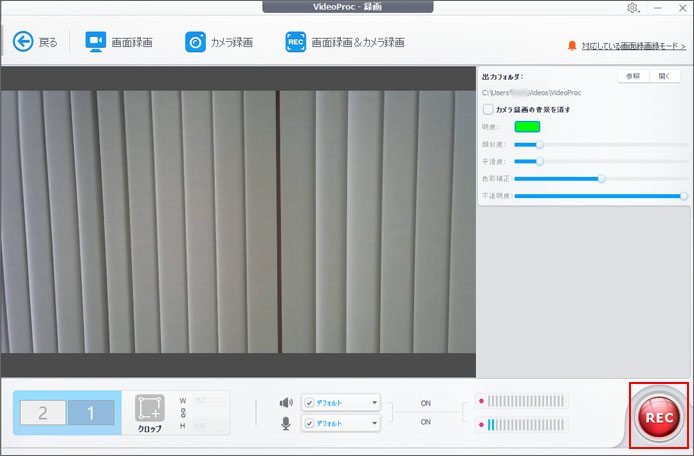
ウェブカメラの映像が映し出されるので REC ボタンを押すと録画が始まります。
次のような用途に最適です。
- ウェブカメラを持ちながら周囲を撮影
- 自身を映しながら語りの動画を撮影
PC画面&ウェブカメラ録画
パソコン画面とウェブカメラを同時に録画する事も可能です。
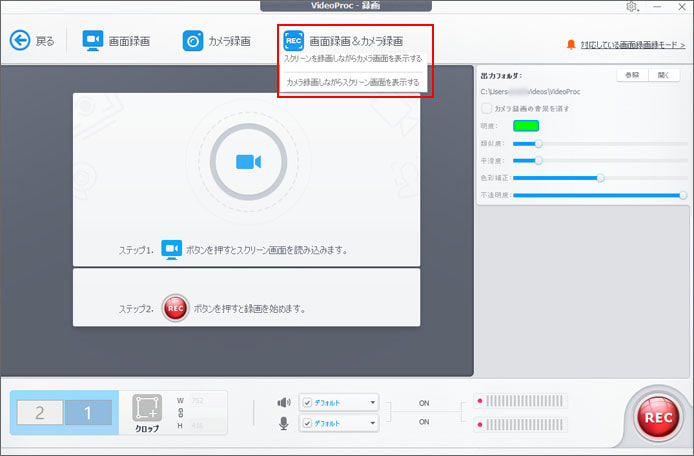
その場合は「画面録画&カメラ録画」ボタンを押します。2つのメニューが表示されます。
PC画面を大きく、ウェブカメラを小さく録画するなら「スクリーンを録画しながらカメラ画面を表示する」を選択。
ウェブカメラを大きく、PC画面を小さく録画するなら「カメラ録画しながらスクリーン画面を表示する」を選択します。
次のような用途に最適です。
- 自身の顔を映しながらパソコンの操作解説動画を撮影
- 自身の顔を映しながらゲームプレイ動画を撮影
Videoprocのおすすめポイント
何より操作が簡単という所です。動画変換も PC 画面録画も困る事なく行う事ができました。簡単だからといっても、細かく設定もできるのでお好みの要望に応えてくれます。
動画の手ブレ補正やノイズ低減機能まで備えていて、簡単でありながら高機能という特長があると思います。
すこし残念だったところは、可能な動画編集は基本のみでそれ以上の動画編集を行うには別のソフトを使う必要があるという所です。簡単というコンセプトなら仕方ないのかもしれませんが、動画にテロップを入力する機能さえあれば動画配信に必要な最低限の機能が揃うと思いました。
透かしでテロップを入れる事も可能ですが、1つのファイルに1つのテロップしか入れる事ができないのです。
料金体系について
Videoproc には3つのライセンス形態があります。
| 年間更新ライセンス | 3,680円(税抜) |
|---|---|
| 永久ライセンス | 4,980円(税抜) |
| 過程ライセンス(5PC) | 6,680円(税抜) |
年間更新ライセンスは毎年更新が必要で1年ごとに料金を支払う必要があります。永久ライセンスは料金の支払いは1回のみです。また、家庭ライセンスは5台の PC までインストールできる永久ライセンスです。
ご購入は公式サイトにてダウンロード販売となります。
特価セール「いい買物の日 超お得祭り」
2020年11月2日(月)12時~2020年11月12日(木)18時まで年に1回の特価セールが開催されます。
Videoproc の永久ライセンスが3,580円で購入できますので、これを機会に是非チェックしてみてください。
お支払い方法
各種クレジットカード、Paypal、コンビニ決済に対応しています。
ソフトウェアの情報
Videoproc
開発元:Digiarty Software, Inc
対応OS:Windows7以降 / Mac OS10.6以降
公式サイト:【公式】VideoProc - 簡単かつ多機能な動画編集・動画処理ソフトを無料でダウンロード。おすすめ使いやすい無料動画処理ソフトです。

