
Windows10 で動画をトリミングして不要な部分をカットする方法を解説します。
動画の編集には別途ソフトウェアが必要かと思われがちですが、動画のトリミング程度であれば標準アプリや無料のマイクロソフトアプリだけで可能です。
動画で見る
標準機能で動画のトリミング方法
動画のトリミングには以下の2つの方法があります。
- 映画&テレビでトリミング
- Clipchampでトリミング
トリミングのみの動画編集であれば「映画&テレビ」を使う方法が手軽です。
映画&テレビでトリミング
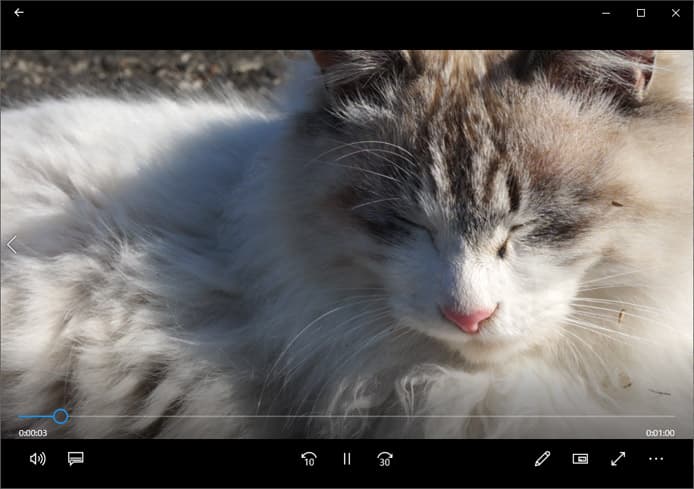
まずは普通に動画ファイルを再生します。通常であれば「映画&テレビ」というアプリで動画の再生が始まります。
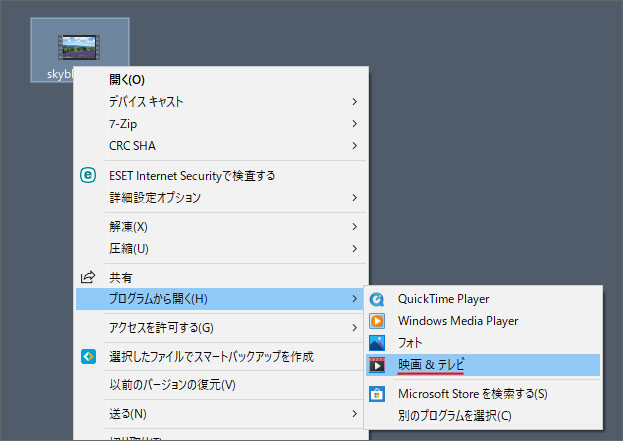
メディアプレイヤーなど別のアプリで開いてしまう場合は、動画ファイルを右クリックして、プログラムから開くから「映画&テレビ」を選択してください。

動画の再生後、画面右下の鉛筆ボタンを押します。
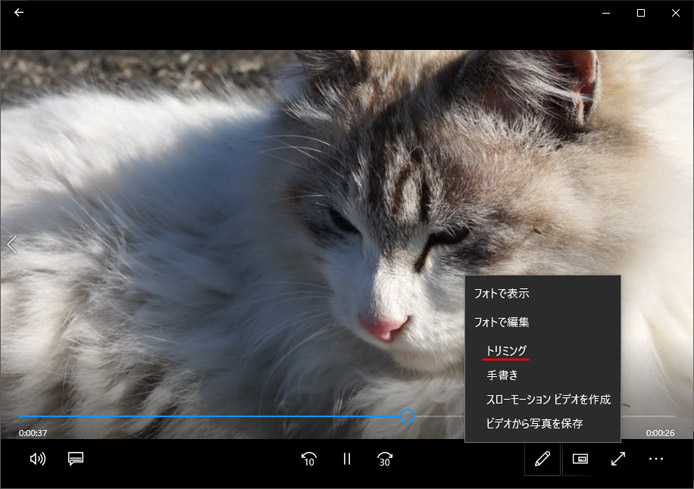
メニューの中からトリミングを選択します。
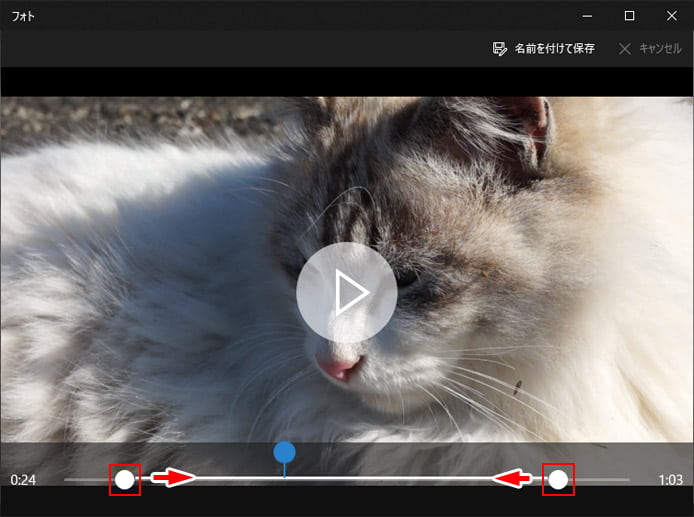
するとフォトアプリで動画の編集画面が表示されます。画面下部のタイムライン上にある白い丸を左右に動かすことで、動画の前後の不要な部分をカットできます。
ちなみに青い丸は現在の再生地点です。白い丸を移動させて動画の必要な部分を選択したら、画面右上の「名前を付けて保存」を選択します。
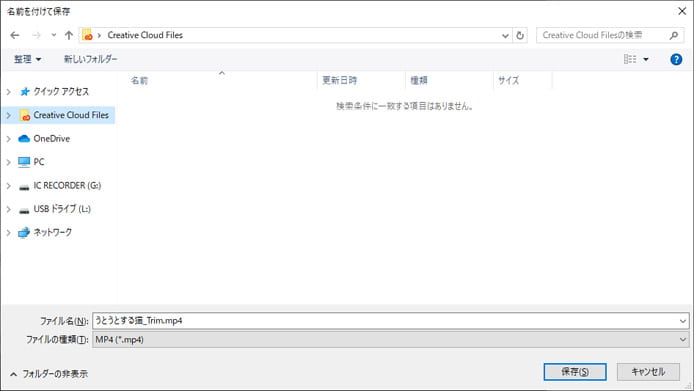
トリミング後の動画を保存する場所を選択して、ファイル名を付けたら保存ボタンを押します。これで完了です。
Clipchampでトリミング
Clipchamp は様々な動画編集ができるアプリです。2021年9月にマイクロソフトによって買収されました。
Windows11 では標準アプリですが、Windows10 ではマイクロソフトストアからダウンロードする必要があります。基本機能であれば無料で使う事ができます。
ダウンロードとインストール
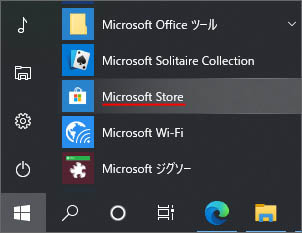
スタートボタンを押して、アプリ一覧の中から Microsoft Store を開きます。
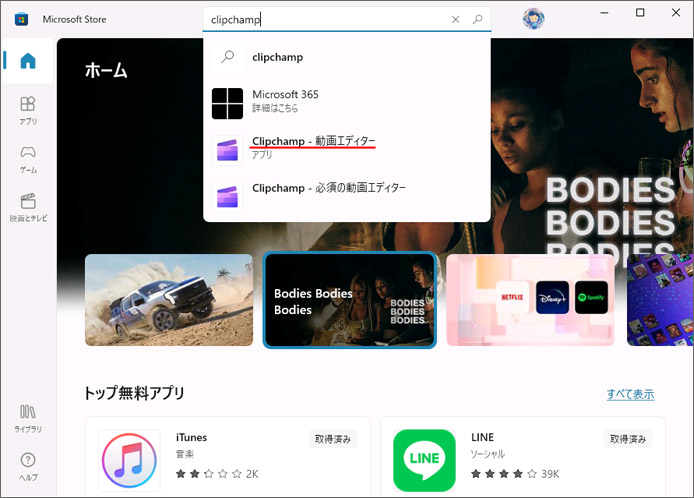
検索窓で「Clipchamp」を検索して、候補の中から Clipchamp を選択します。
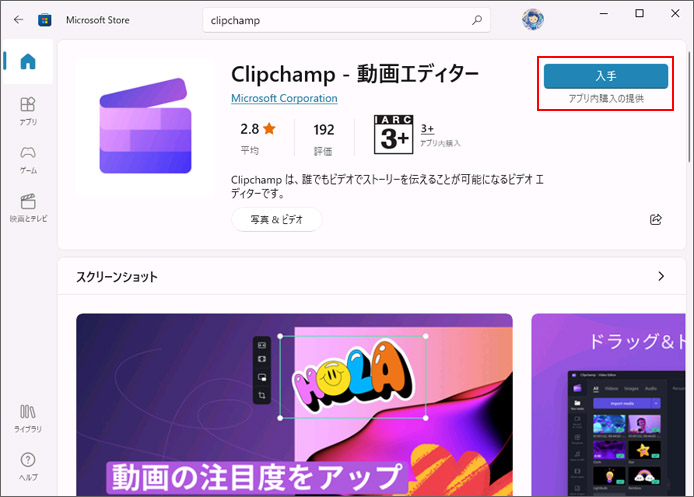
入手ボタンを押す事で、ダウンロードとインストールが始まります。
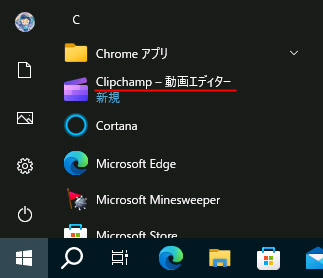
インストールが完了したら Clipchamp を起動します。
トリミング作業
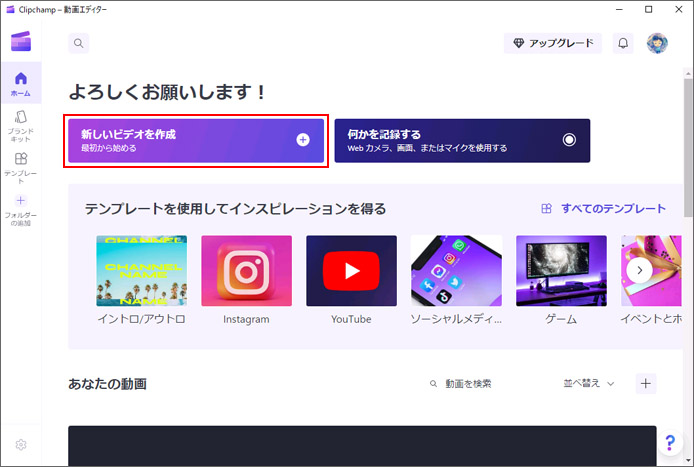
まずは「新しいビデオを作成」ボタンを押します。
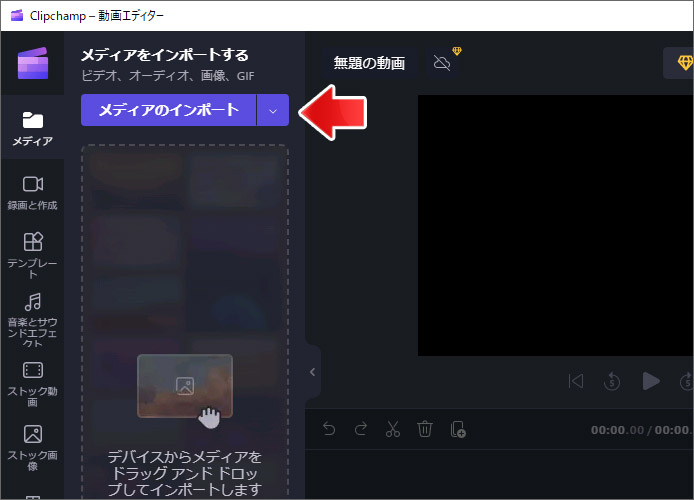
「メディアのインポート」ボタンを押して、トリミングする動画を読み込みます。
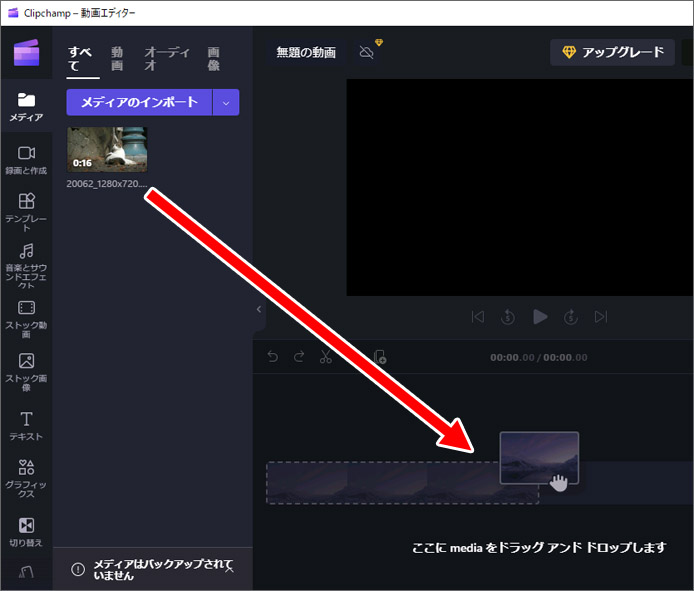
読み込んだ動画を画面下部のタイムラインへドラッグアンドドロップします。
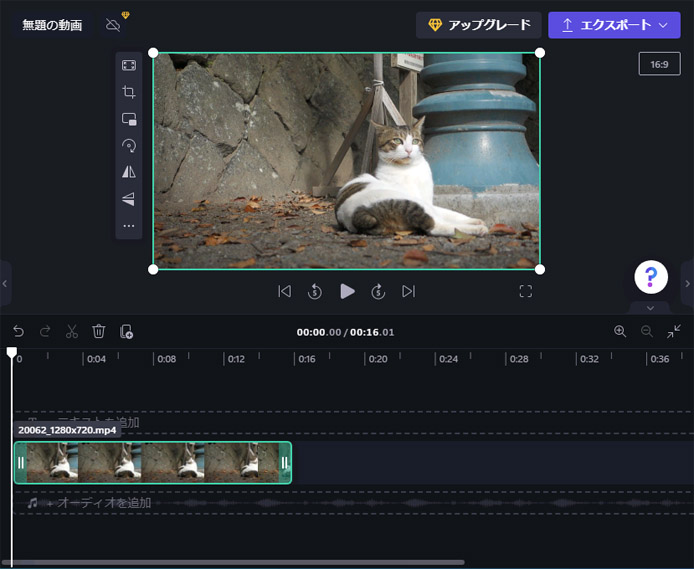
タイムラインに動画が配置されました。
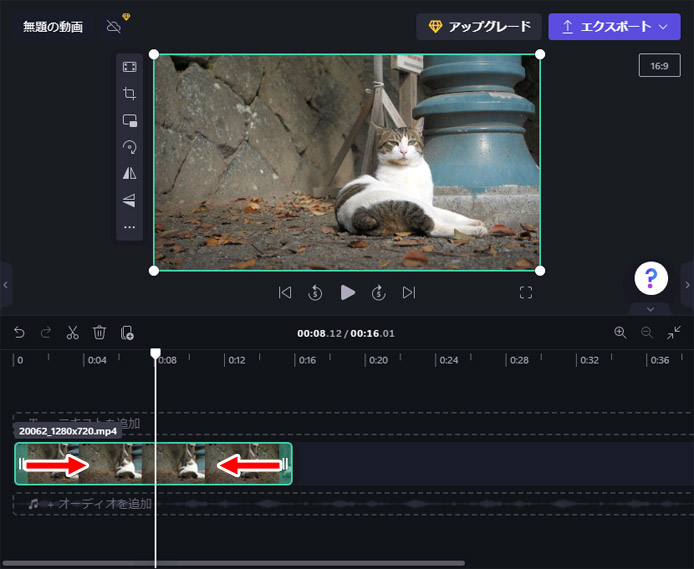
動画の始点、終点に指定したい場所まで、配置した動画の端にあるツマミをドラッグして短縮します。
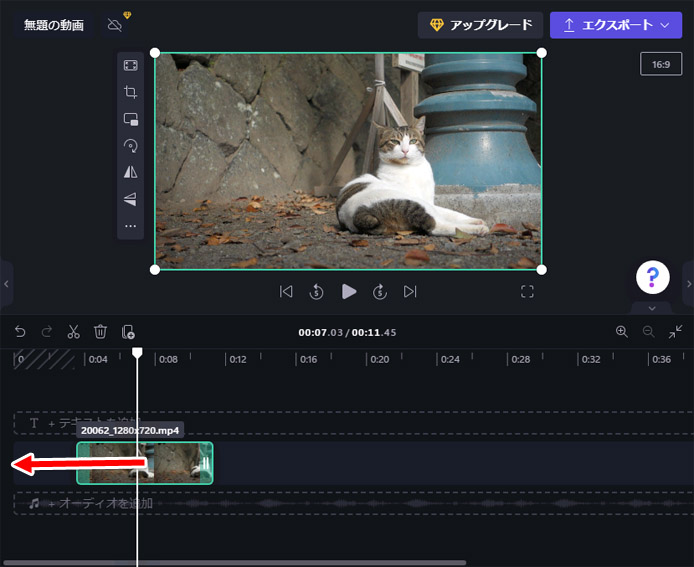
動画を短縮した結果、前の方に隙間ができてしまった場合、マウスで左端までドラッグしておいてください。
そうしないと何も表示されない数秒の部分が出来てしまいます。
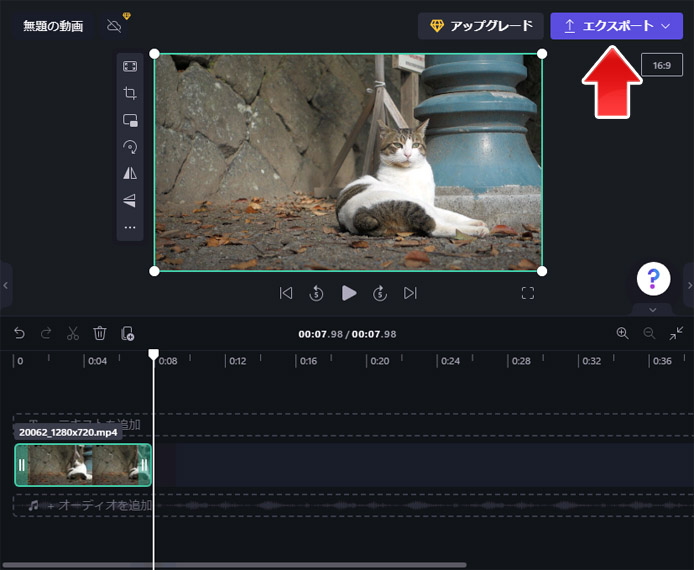
編集を終えたら、エクスポートボタンを押します。
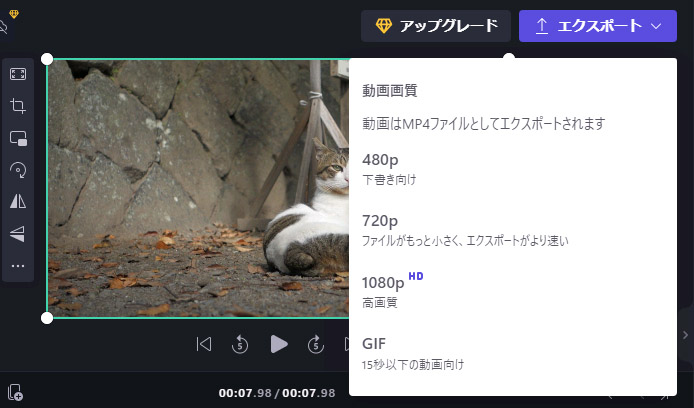
動画の書き出しサイズを以下の中から選択します。
- 480p(854×480)
- 720p(1280×720)
- 1080p(1920×1080)
- GIF(15秒以下推奨)
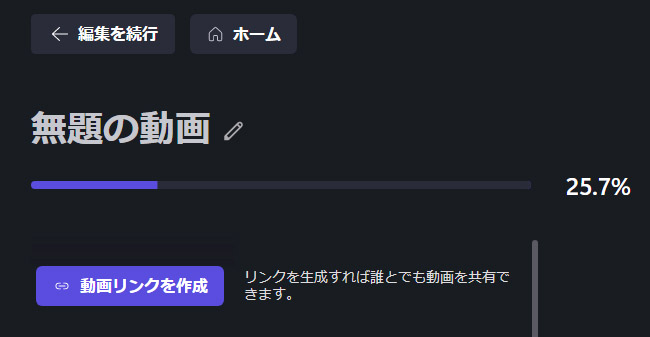
動画の書き出しが始まります。
書き出された動画は以下の場所に保存されます。
これでトリミングされた動画の完成です。
おわりに
このように動画のトリミング程度でしたら、専用ソフトを使わなくてもできます。動画を撮影するとどうしても準備段階の前部分、撮影終了時には不要部分が出来てしまいます。
なかなか気づきにくい編集機能ですので、頭の片隅に置いておいてください。
