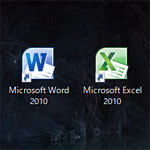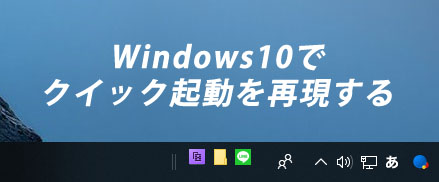
Windows XP 時代には上図のようなクイック起動(Quick Launch)というものがありました。アプリやソフトウェアを1クリックで起動できるので大変重宝したものです。
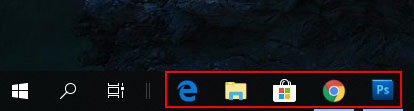
しかし、Windows7 以降タスクバーにショートカットアイコンを追加できる機能が標準で備わったので、役目を終えたかのようにひっそりとクイック起動は表舞台から姿を消しました。姿を消しましたが、Windows10 から完全に削除されたわけではありません。ちょっとしたカスタマイズでクイック起動を復活させる事ができます。
ここではクイック起動を復活させるよりも簡単に、同様の機能を再現する方法があるのでそれを紹介します。
クイック起動を再現する方法
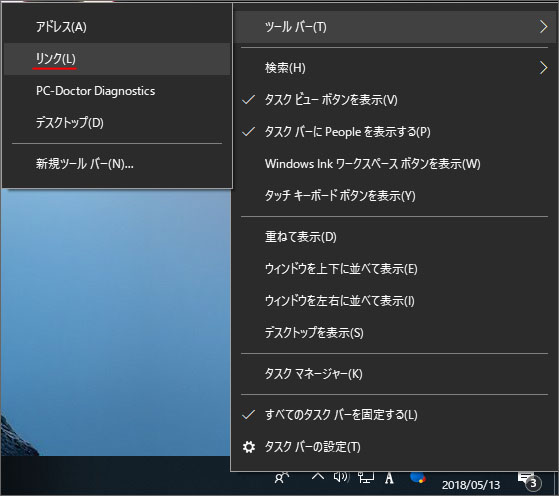
まずは画面下部のタスクバーで右クリックしてメニューの中から「ツールバー」、更にその中から「リンク」を選択します。
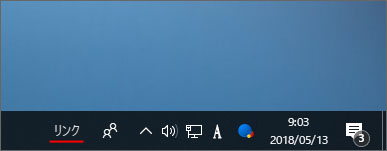
するとタスクバーにリンクという文字が現れました。ただこれだけでは文字が表示されただけです。
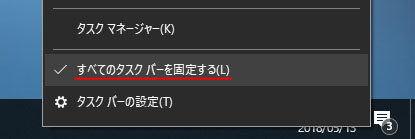
通常タスクバーは動かないように固定されています。なので、タスクバーを右クリックして「すべてのタスクバーを固定する」をクリックしてチェックマークを外してください。これでタスクバーを操作できるようになります。
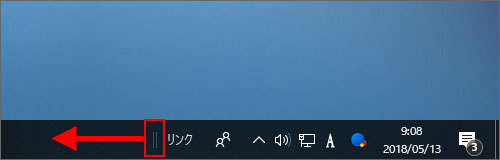
タスクバーの固定を解除すると、リンクの横に2本の縦線が表示されました。この上にマウスポインターを持ってくるとドラッグ可能になっています。2本の縦線を左へドラッグして領域を広げてみましょう。
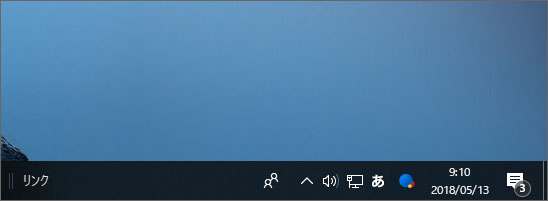
リンクツールバーの領域が拡張されました。
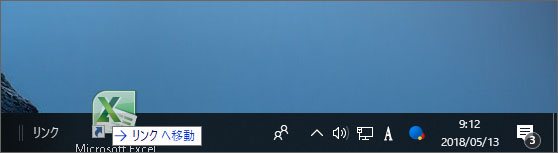
続いてクイック起動に追加したいショートカットをドラッグして先程作ったリンクツールバーの領域へ移動してください。すると「リンクへ移動」という文字が表示されます。そこでマウスのボタンを離してください。
ショートカットの作り方については下記記事で解説しています。ワード、エクセル以外も同様の方法でショートカットを作れます。
-

-
Windows10でワードやエクセルをデスクトップにショートカットを置く方法
パソコンでやる事と言えば、メール、インターネット、ワード、エクセルという風に数えられるように、マイクロソフトの Word と Excel は数多くのソフトの中でも特によく使うものでしょう。家電量販店で ...
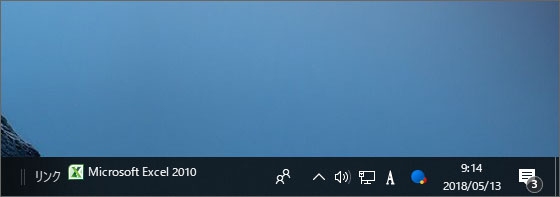
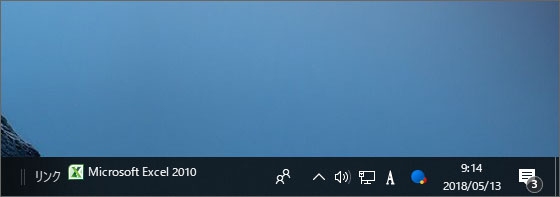
クイック起動にショートカットが追加されましたが Microsoft Excel というソフト名まで表示されています。アイコンだけでわかるので、これはちょっと邪魔ですね。
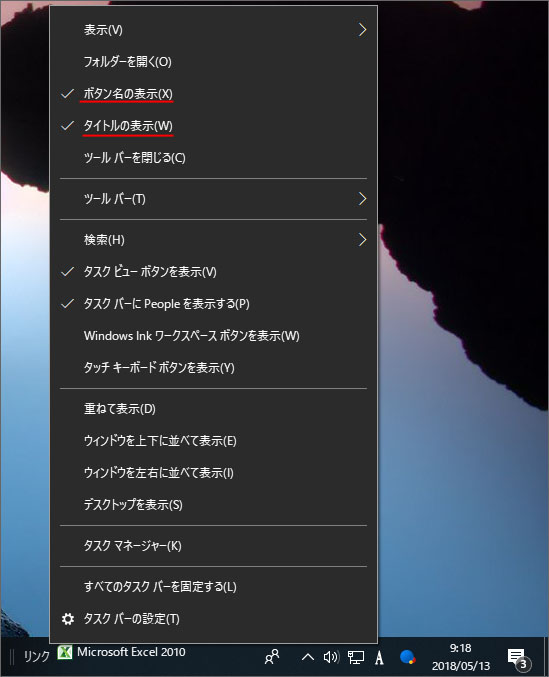
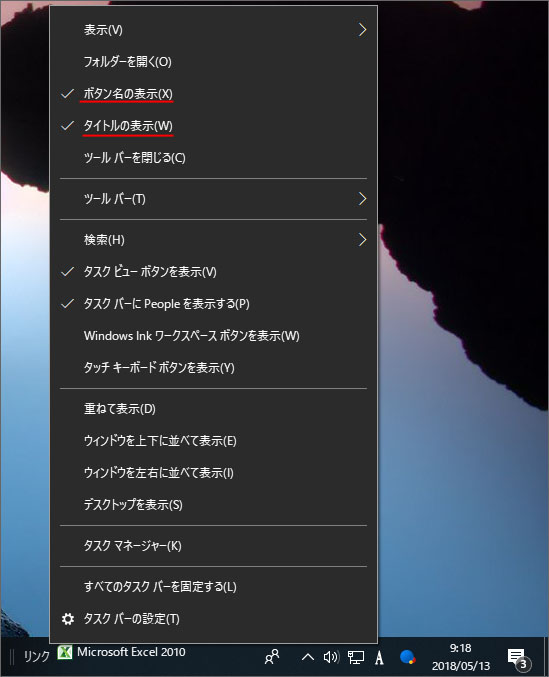
リンクツールバーの上で右クリックしてメニューを開き、「ボタン名の表示」と「タイトルの表示」をクリックしてチェックマークを外してください。
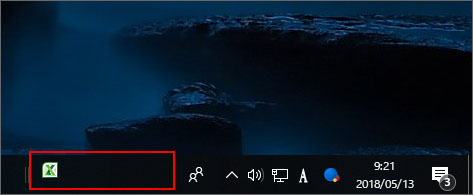
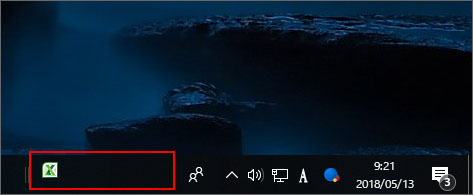
Microsoft Excel というソフト名もリンクという文字も消えてシンプルになりました。
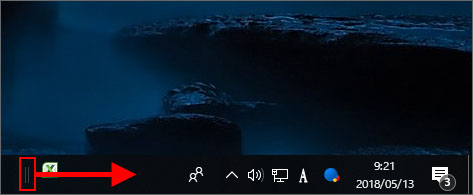
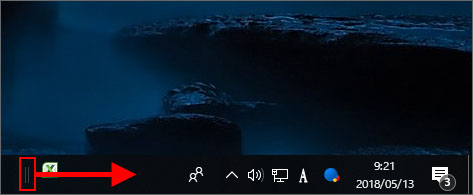
追加したショートカットの数に合わせて、赤枠部をドラッグして領域サイズを調整してください。スタートボタンの方まで左へドラッグすると、位置をスタートボタンの左まで移動する事もできます。
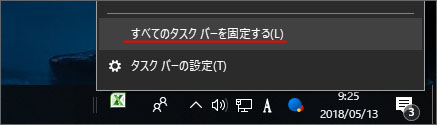
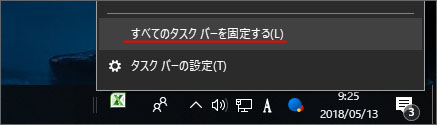
最後にタスクバーが移動しないように、右クリックしてタスクバーを固定しておきましょう。
以上が Windows10 でクイック起動を再現する方法です。本来のクイック起動を復活させるよりも簡単に同様の機能を再現できます。