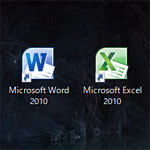
パソコンでやる事と言えば、メール、インターネット、ワード、エクセルという風に数えられるように、マイクロソフトの Word と Excel は数多くのソフトの中でも特によく使うものでしょう。家電量販店でパソコンを買えば標準でオフィス(ワードやエクセル等が含まれるソフト)が付属している事もあるほどです。
ワードやエクセルはよく使いますからすぐに起動できるようにしたいという場合、デスクトップにショートカットを作っておくと便利です。ショートカットを作ればそれをダブルクリックするだけですぐにワードやエクセルを起動する事ができます。
動画で見る
ワードやエクセルのショートカットの作成方法
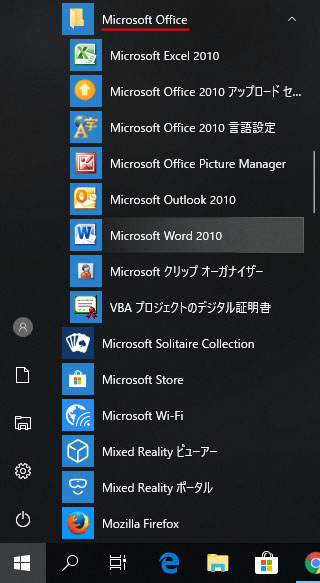
まずは画面左下のスタートボタンをクリックし、スタートメニューの中からワードやエクセルを探してください。上図のように M の項目に「Microsoft Office」というフォルダの中にある事もあります。または、「E」や「W」の項目にワードやエクセルが単体である場合もあります。
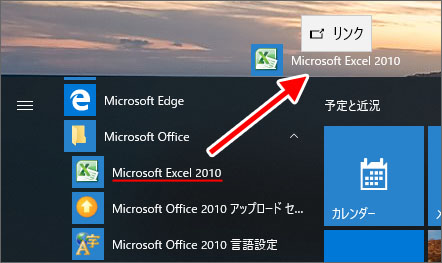
ワードやエクセルを見つけたら、それをマウスでドラッグ(左クリック押しっぱなし)してデスクトップまで運んでください。するとリンクという文字が出てきます。そしてデスクトップの何もない所でドロップ(マウスのボタンを離す)します。
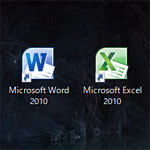
するとデスクトップにワードやエクセルのショートカットが出来上がっています!これですぐにワードやエクセルを起動する事ができます。
スタートメニューにショートカットを作成する方法
スタートメニューとはスタートボタンを押した時に出るメニューの事です。
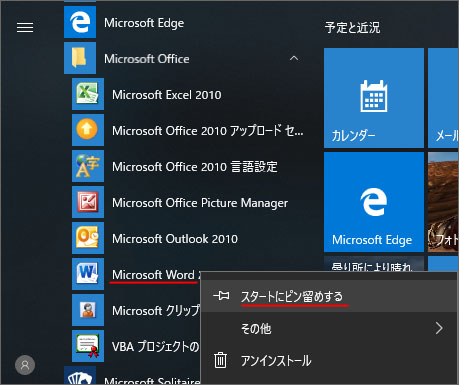
ショートカットを作成したいソフトの上で右クリックして「スタートにピン留めする」を選択してください。
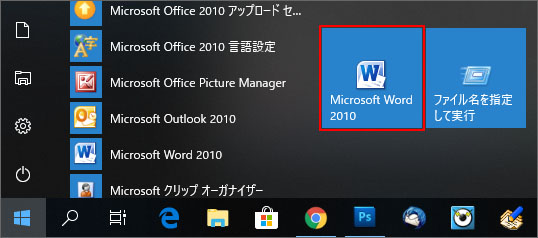
するとスタートメニューにワードやエクセルのショートカットが作成されました。
タスクバーにショートカットを作成する方法
タスクバーとは画面下にあるスタートボタンや右下に時計が表示されている部分の事です。
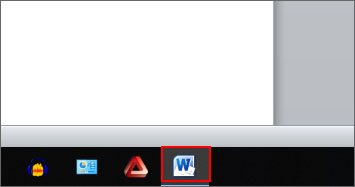
ワードやエクセルを起動すると、タスクバーにアイコンが表示されます。
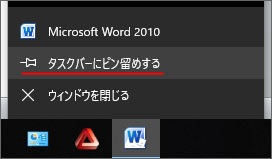
そのアイコンの上で右クリックし、メニューから「タスクバーにピン留めする」を選択してください。するとワードやエクセルを閉じてもタスクバーにずっと残ります。次にパソコンを起動した時にも残っていますので、すぐにワードやエクセルを起動する事ができます。
ワードやエクセルのショートカット作成方法をいくつか紹介しましたが、お好きな方法でショートカットを作成してあなたのパソコンを便利にしてください。
