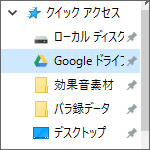
Windows10 でクイックアクセスに追加、または削除する方法を解説します。
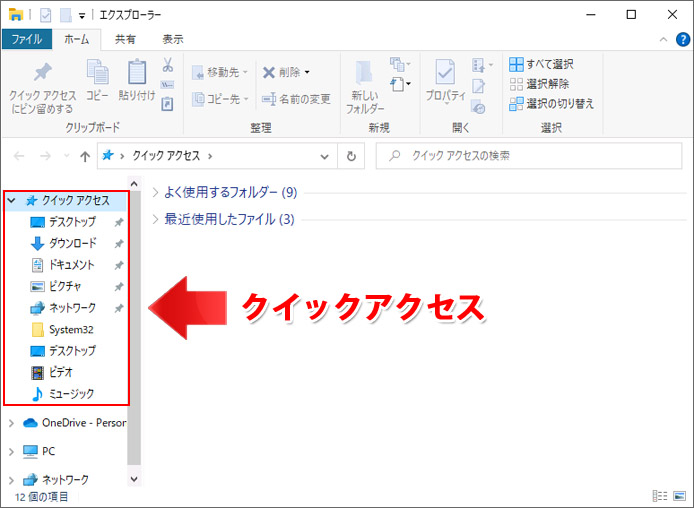
エクスプローラーの左側にあるのがクイックアクセスです。よく使うフォルダーをクイックアクセスに追加しておくと、フォルダー間移動が効率化します。
しかし、クイックアクセスにはよく使うフォルダーを勝手にクイックアクセスに追加するという機能もあります。これはおせっかいな場合があり、勝手に追加される事を防ぐ設定も紹介します。
動画で見る
クイックアクセスに登録する
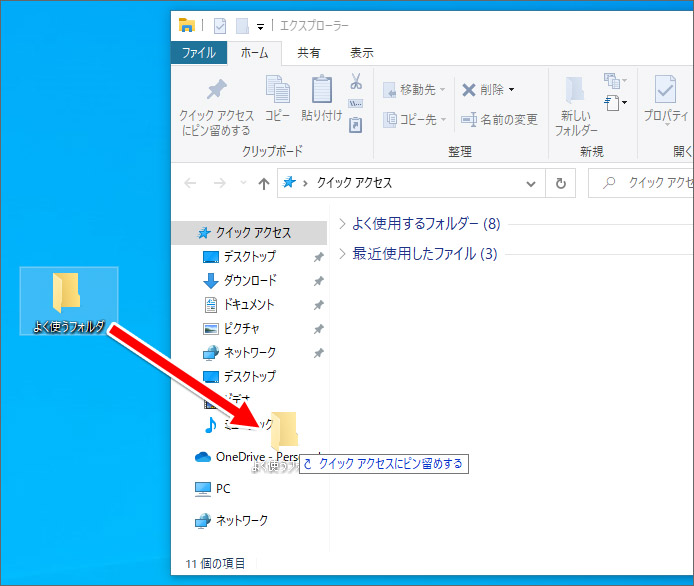
クイックアクセスに登録したいフォルダーを、エクスプローラーのクイックアクセスへドラッグアンドドロップします。
「クイックアクセスにピン留めする」という表示が出るので、この状態でマウスのボタンを離してください。
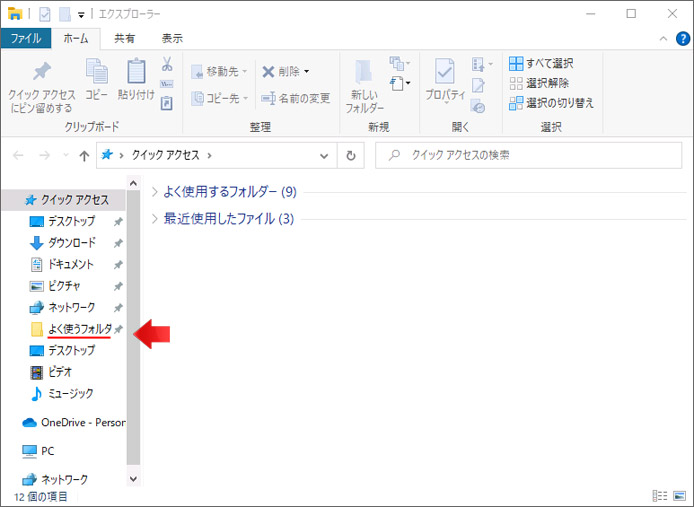
ピンマークが表示され、クイックアクセスに登録されました。
クイックアクセスから削除する

クイックアクセスから削除したいフォルダーを右クリックして、メニューの中から「クイックアクセスからピン留めを外す」を選択してください。
削除できない(ピン留めを外せない)
「クイックアクセスからピン留めを外す」を選択しても稀にエラーが発生して削除できない場合があります。
「場所が利用できません」というエラーが発生します。
通常クイックアクセスに登録したフォルダーが削除された場合、クイックアクセスからも削除されますが、何らかの原因でクイックアクセスに残ったままになった場合のエラーです。
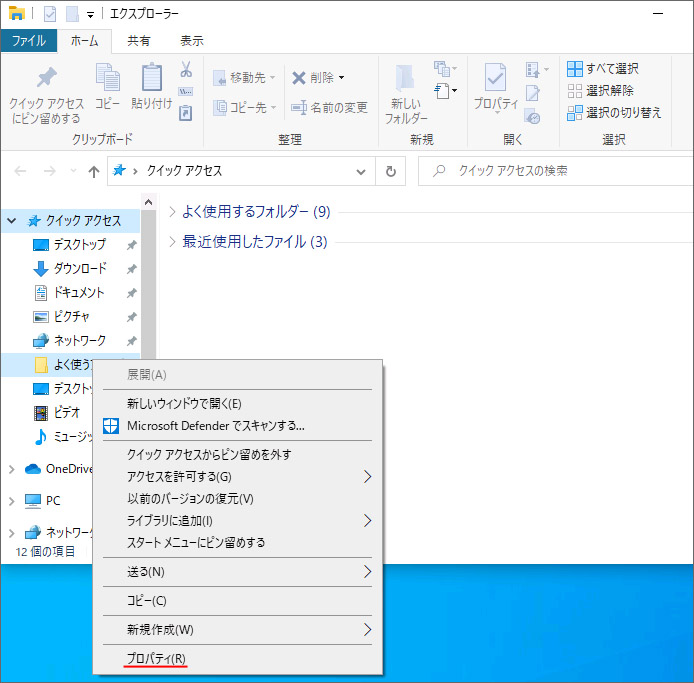
消せないクイックアクセスに登録したフォルダーを右クリックして、メニューの中から「プロパティ」を選択します。
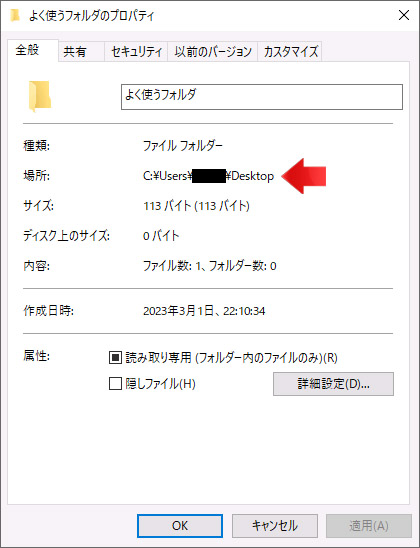
消せないフォルダーの場所を確認します。
この場所に同じ名前のフォルダーを新規作成してください。

そして再度、削除したいフォルダーを右クリックして、メニューの中から「クイックアクセスからピン留めを外す」を選択して削除できるかお試しください。
クイックアクセスへの自動登録を無効にする
クイックアクセスへ勝手に追加されたくない場合は、次のように設定してください。

タスクバーからエクスプローラーを開きます。
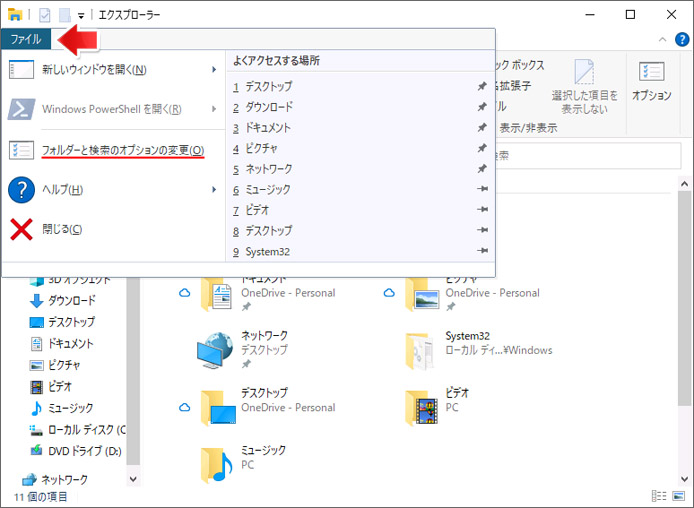
エクスプローラーのファイルタブを開いて、「フォルダーと検索のオプションの変更」を選択します。
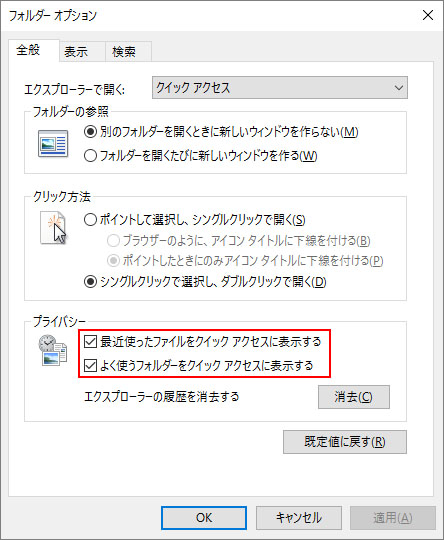
以下の2つのチェックボックスをオフにします。
- 最近使ったファイルをクイックアクセスに表示する
- よく使うフォルダーをクイックアクセスに表示する
これでクイックアクセスによく使うフォルダーが自動で登録される事はなくなります。
