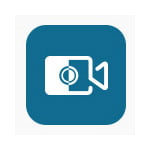Windows10 で swf ファイルを mp4 に変換する方法を解説します。
swf ファイルを mp4 に変換するのは個人的に一番厄介だと思っています。
swfファイルとは?
swf とは2000年代に一世を風靡した Adobe FLASH の FLASH アニメーションの拡張子です。個人でも簡単にアニメーションやゲームを作れるようになり、爆発的に普及しました。
しかし FLASH の脆弱性の発見が絶える事はなく、2020年末には FLASH Player の配布・開発が終了し完全にお亡くなりになります。
これまでに数々の FLASH 作品が生まれた事は確かです。FLASH の終了と同時に葬り去るにはあまりに勿体ない事だと思います。
そこに swf ファイルを mp4 に変換したいというニーズがあるのです。
swfをmp4に変換するのは厄介
swf の特殊性からか動画変換ソフトも対応していない事が多いです。対応していても不完全な場合があります。変換できても再生が上手くできないトラブルは付き物です。
FLASH にはムービークリップという動画の中で動画を再生するという特殊な入れ子構造がよく使われます。この状態で swf を mp4 に変換すると入れ子になった動画は無効になって止まったままになってしまいます。これが変換が上手くできない原因です。
swfをmp4に変換する方法
じゃあ、どうやって変換すれば良いのか?
実は再生画面を直接録画するのが一番手っ取り早いです。
Xbox Game Barを使う
Windows10 には標準で「Xbox Game Bar」というアプリが内蔵されています。本来はゲーム画面を録画するためのものですが、アプリやソフトウェアも録画する事が可能です。
録画したい swf ファイルを開いて再生画面をクリックしておき、以下のショートカットキーで Xbox Game Bar を起動します。
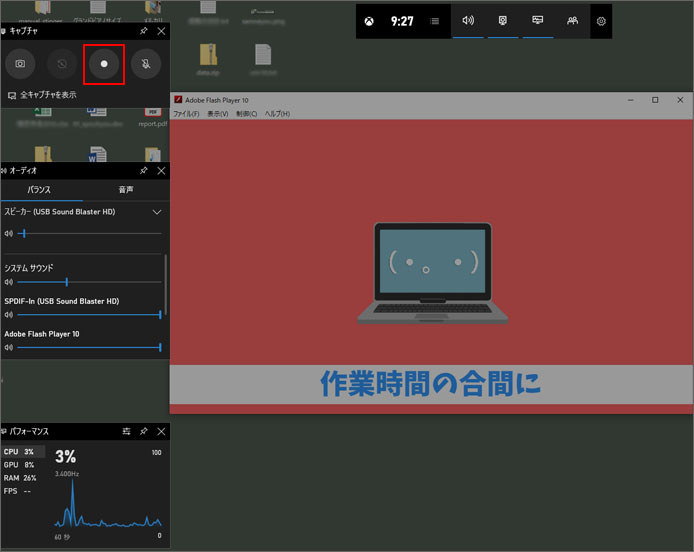
画面が暗転し Xbox Game Bar の画面が表示されます。赤枠部の録画ボタンを押すと録画が始まります。
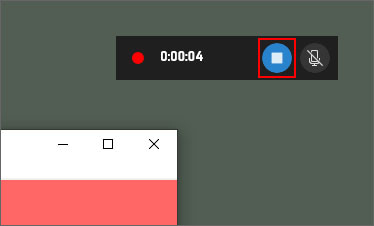
録画中は上図のような小さな画面になります。赤枠部の停止ボタンを押すと録画が止まります。
録画されたファイルは以下の場所に保存されています。
動画をトリミングする
録画したファイルは不要な前後の部分があると思います。こちらも Windows10 標準機能で不要な前後をカットする事ができます。
メニューバーも録画されてしまう
録画はできましたが、ある問題に直面します。メニューバーも録画されてしまうという事です。
Xbox Game Bar は録画範囲を設定できない為、メニューバーも録画されてしまいます。
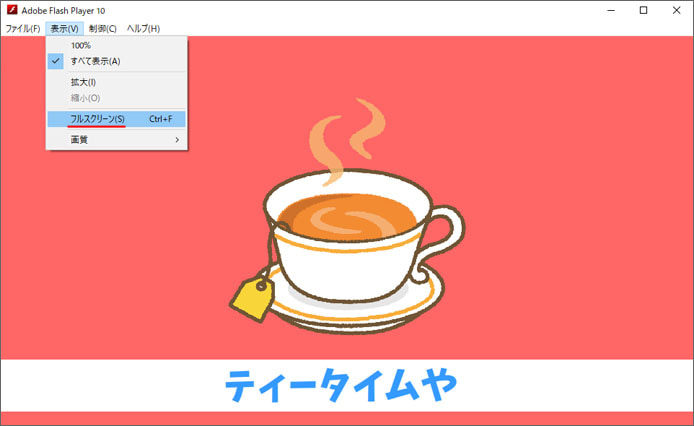
swf の再生画面をフルスクリーンで表示して録画すれば、メニューバーは録画されません。FLASH はベクターなので拡大しても劣化しませんが、画像が読み込まれている場合画質が劣化します。
それが困る場合は、録画範囲を設定できる録画ソフトを使う必要があります。
録画ソフトを使う
市販・フリーのデスクトップ録画ソフトを使う方法があります。
当サイトには「FonePaw PC画面録画」という録画ソフトの解説記事があります。有料ソフトですが、3分までなら無料で録画できます。