
2020年の新型コロナウイルスの蔓延によりリモートワークの動きが加速し世の中が変化しました。リモートワークとは会社に出社せず自宅や借事務所など離れた場所で勤務する事です。
リモートワークの拡大につれ、注目を浴びる事となる Windows の機能があります。それがリモートデスクトップです。
リモートデスクトップ自体は昔からある機能で、オフィスのパソコンをインターネットを介して離れた場所から操作するという事が可能です。ただしオフィスのパソコンは電源をオンにしておかなくては使えません。
-

-
Windows10をHomeからProへアップグレードする方法
Windows10 には Home と Pro という2つのエディションがあります。一般家庭で使う分には Home で十分ですが、Pro にはビジネス用途向けの機能が揃っています。当然ながら Pro ...
リモートデスクトップを有効にする
オフィス側の設定
リモートデスクトップは初期設定で無効になっています。設定で有効にしましょう。


まず、スタートメニューから設定を開きましょう。
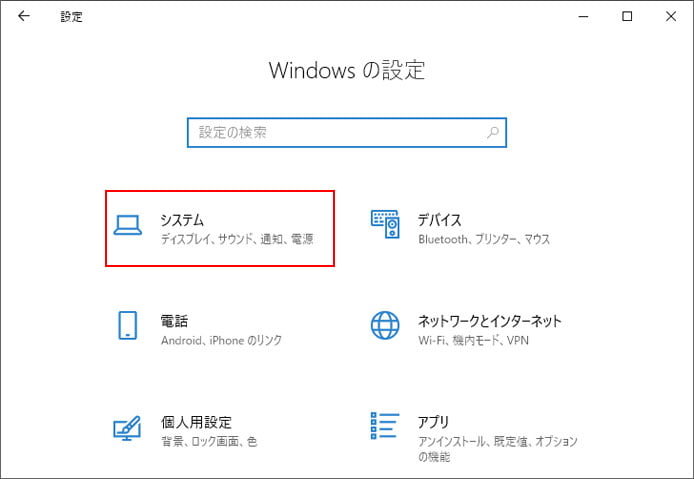
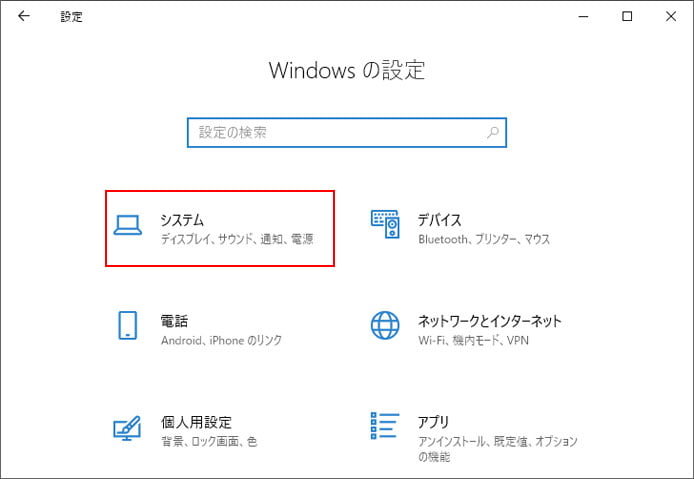
Windows の設定からシステムを開きます。
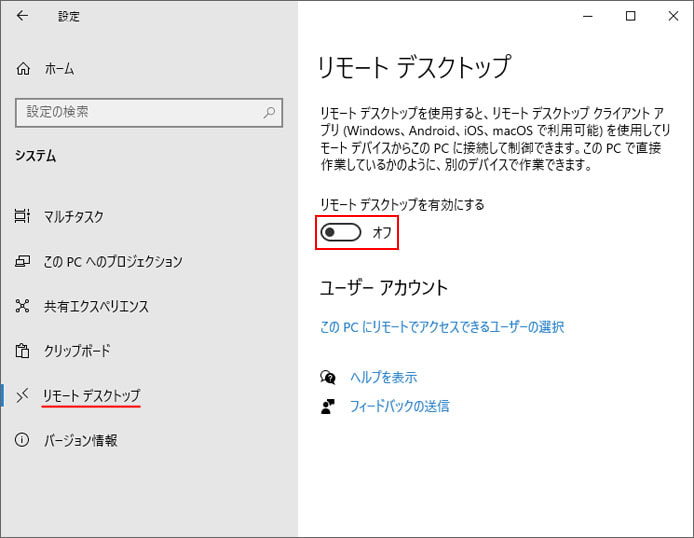
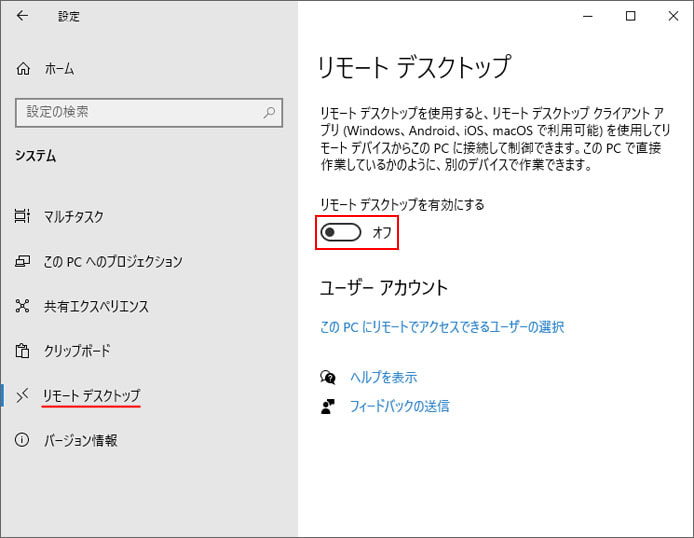
左メニューからリモートデスクトップを選択し「リモートデスクトップを有効にする」のスイッチをオンにします。
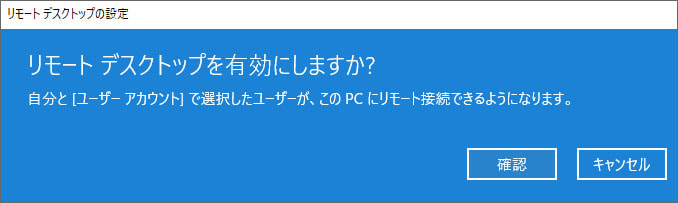
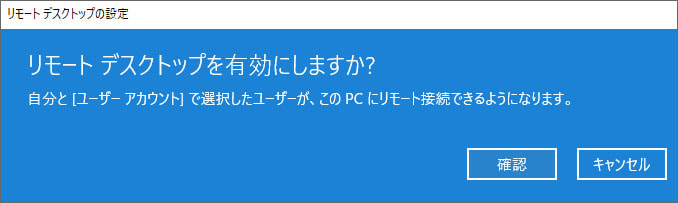
リモートデスクトップを有効にしますか?と確認が出るので、確認ボタンを押します。
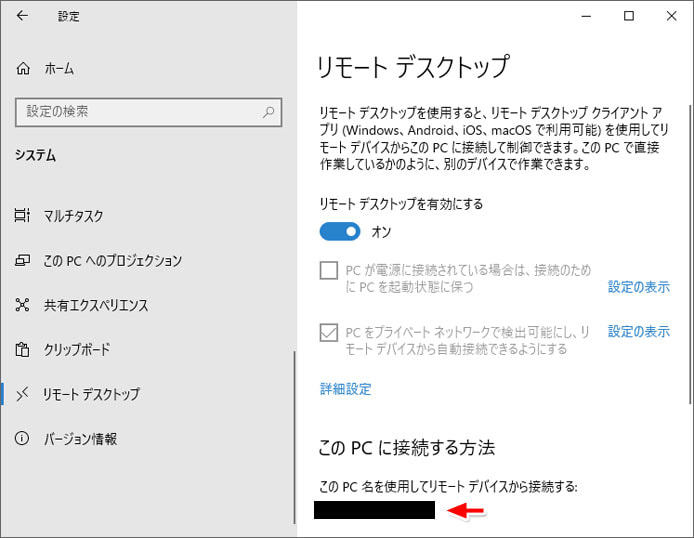
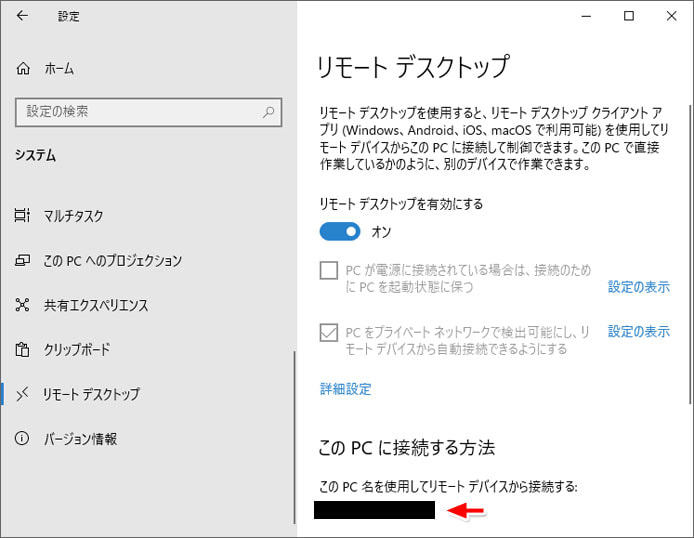
リモートデスクトップが有効になりました。赤い矢印で示したパソコン名は、後で遠隔地で接続する時に使いますので控えておいてください。
遠隔地側からの操作
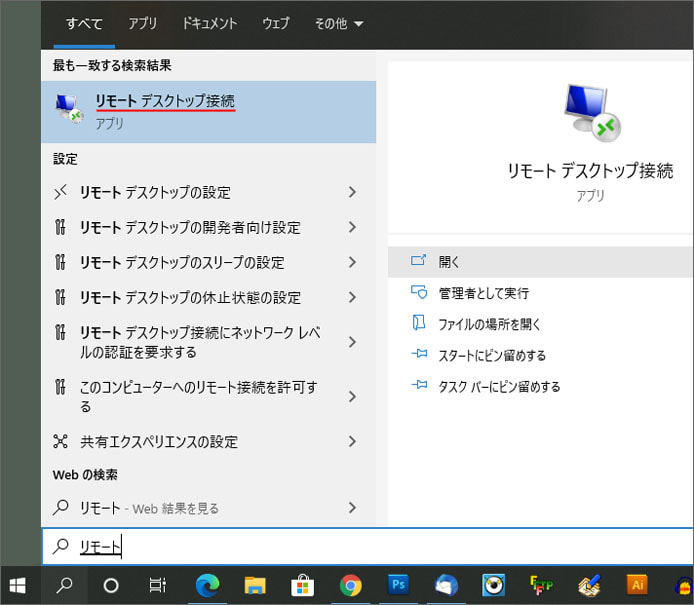
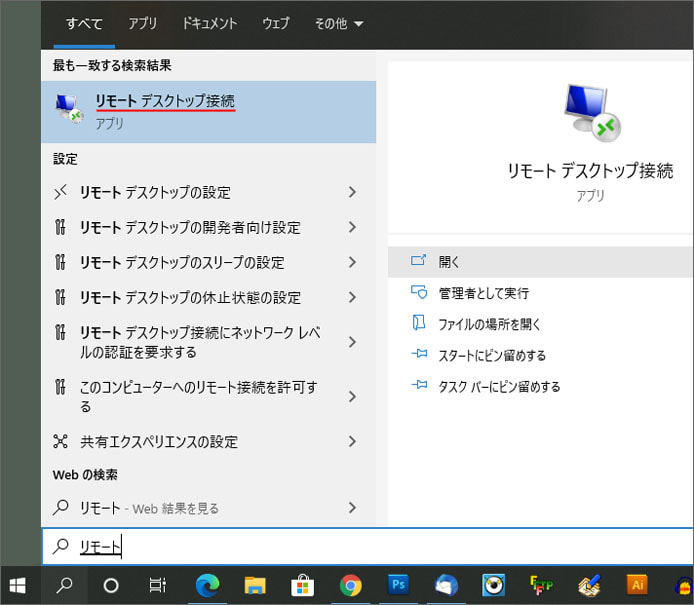
遠隔地側からはリモートデスクトップ接続のアプリを使います。タスクバーの検索窓、もしくは虫眼鏡アイコンから検索してみてください。
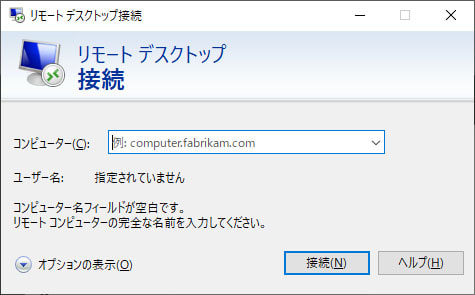
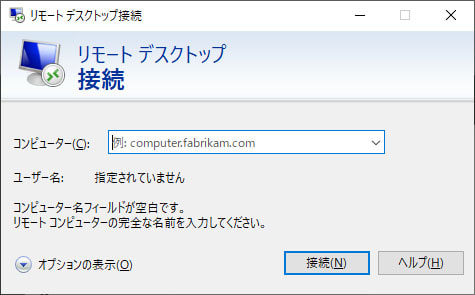
リモートデスクトップのアプリが起動しました。
コンピューターの欄には、先程確認したオフィス側のパソコン名を入力します。そして接続ボタンを押しましょう。
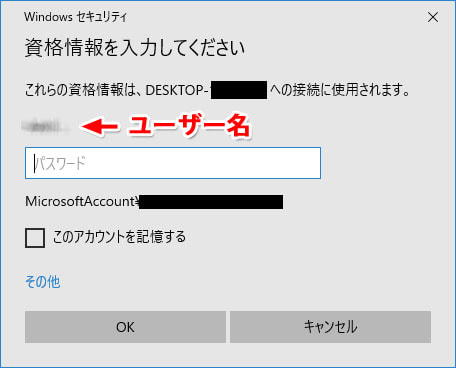
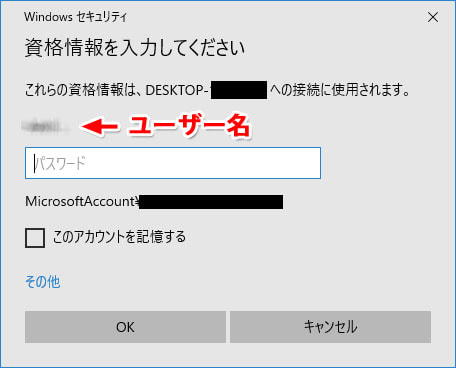
資格情報を入力する画面が表示されます。ここは接続するオフィスのパソコンのパスワードを入力します。
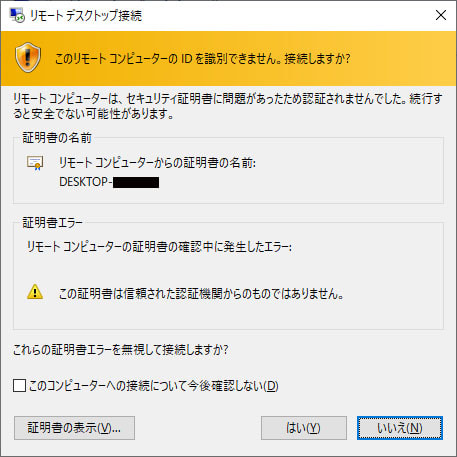
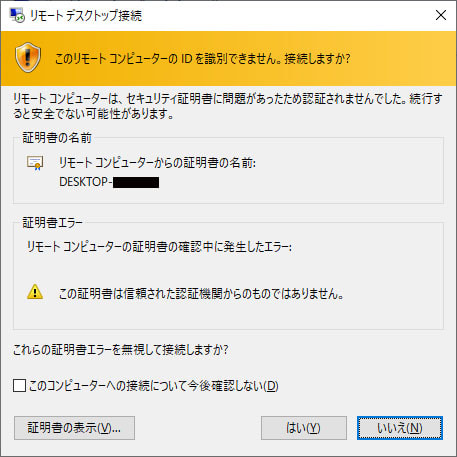
セキュリティ証明書に関する画面が表示されます。はいを押すと接続を続行します。
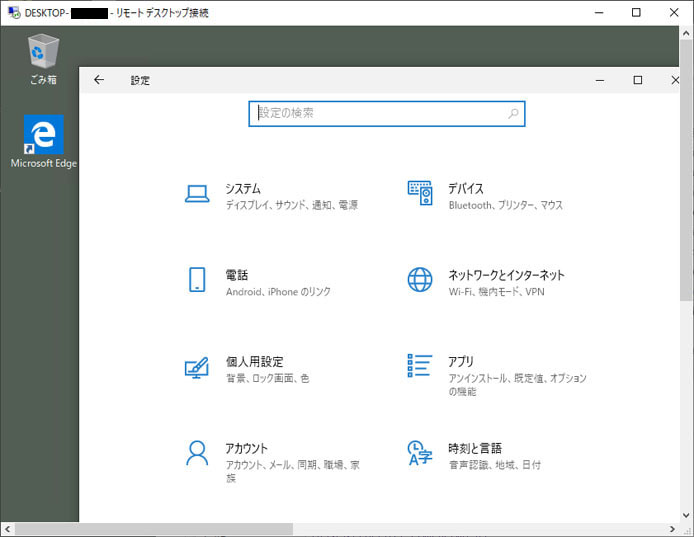
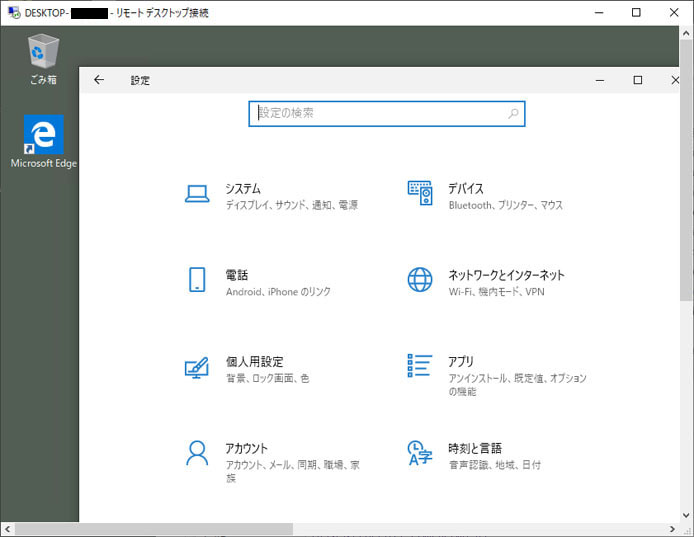
リモート接続に成功しました。これでオフィスのパソコンの遠隔操作が可能です。
(便宜上画面を縮小していますが、全画面にできます。)
エラー「お使いの資格情報は機能しませんでした」
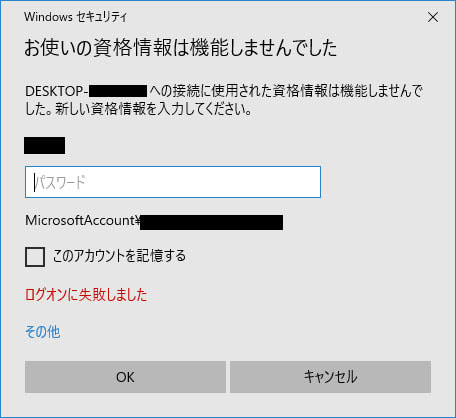
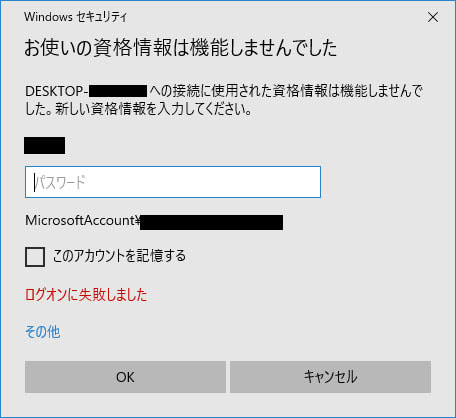
リモートデスクトップ接続する時に「お使いの資格情報は機能しませんでした」というエラーが出る事があります。ここでリモートデスクトップを諦めてしまう人も多いと思います。
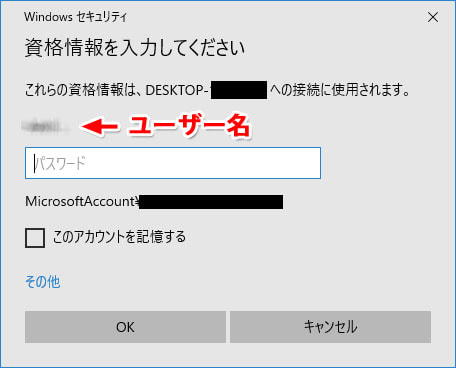
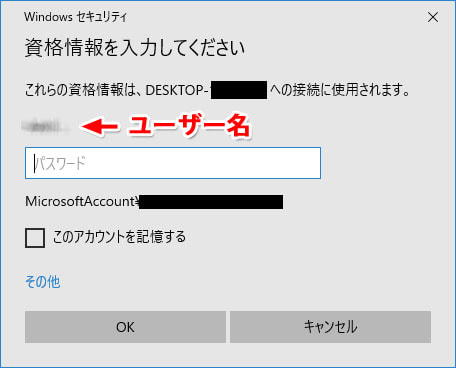
それはパスワードを入力する画面で最初から入力されているユーザー名が違うという事が主な原因です。ユーザー名は接続するオフィスのパソコンのユーザー名である必要があります。
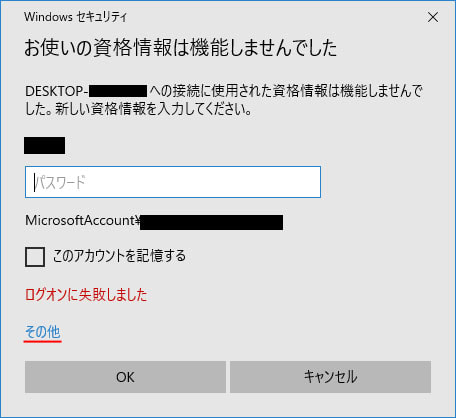
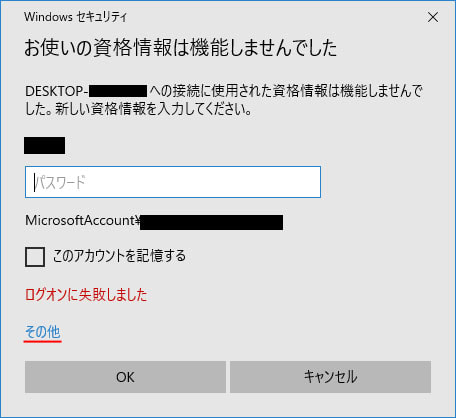
その場合はパスワードを入力する画面で「その他」を選択します。
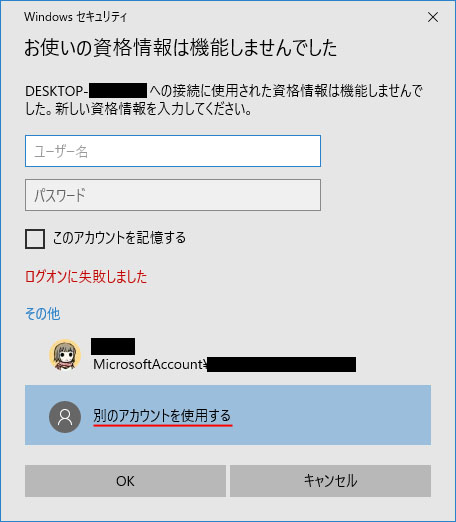
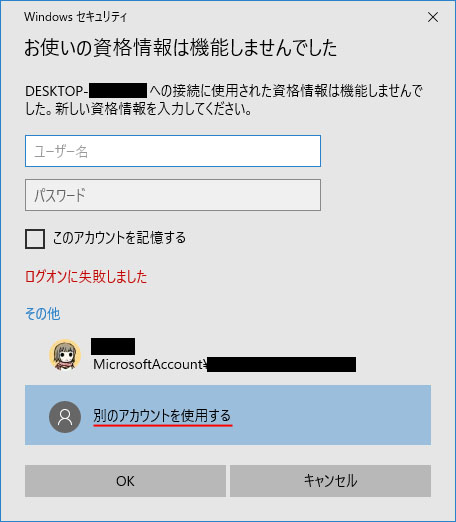
「別のアカウントを使用する」を選択すると、ユーザー名も入力できるようになります。接続するオフィスのパソコンのユーザー名とパスワードを入力してください。
関連記事
Zoom でビデオ会議する方法です。 2020年に新型コロナウイルスの蔓延により在宅勤務の為のテレワークの動きが加速しています。感染防止対策には人と接触しないというのが重要。でも人と会わなければ会議もできない…。 人と会わなくても会議はで ...



Windows10でテレワークの為にZoomでビデオ会議を始める方法

