
QR コード(二次元コード)は1994年に日本で開発されました。今では世界中で使われるようになり、街中でもよく見かけるものになりました。特にキャッシュレス決済でも QR コードが活用され、スマートフォンで読み取る機会も多く、目にしない日はないくらいに普及しました。
QR コードと言えばスマートフォンではよく読み取る機会があり、標準でインストールされているアプリもあります。しかし、パソコンで読み取るとなるとあまり機会はないかもしれませんが QR コードはパソコンでも読み取る事ができます。
ここでは Windows10 で QR コードを読み取る方法について解説します。
目次
動画で見る
QR Code for Windows10のインストール
QR コードを読み取るには、マイクロソフトストアで公開されている無料アプリを使います。

タスクバーから紙袋アイコンを押してマイクロソフトストアを開きます。

画面右上の検索窓より QR で検索し、「QR Code for Windows 10」を選択します。
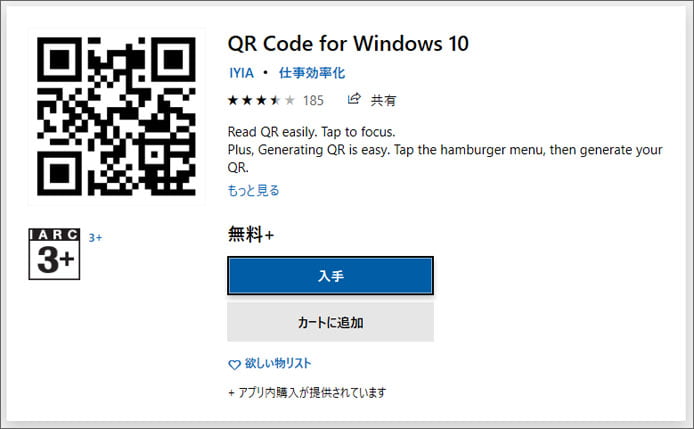
入手ボタンを押すと、自動でダウンロードとインストールが始まります。
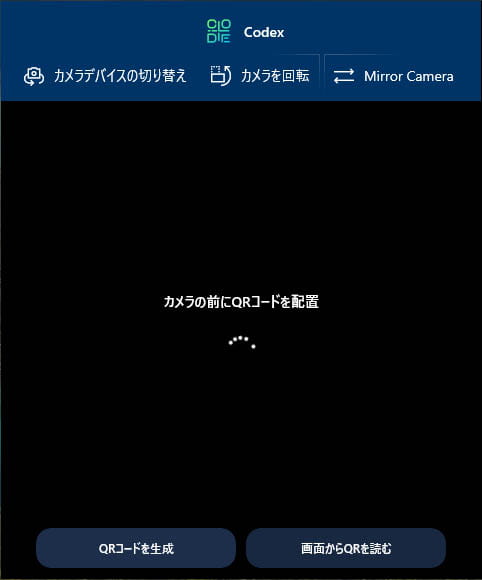
アプリを起動するとこのような画面になります。ウェブカメラをお持ちの場合は、アプリにウェブカメラを許可するかどうか確認が出ます。ウェブカメラから QR コードを読み取ることも可能です。
QR Code for Windows10の使い方
ファイルからQRコードを読み取る
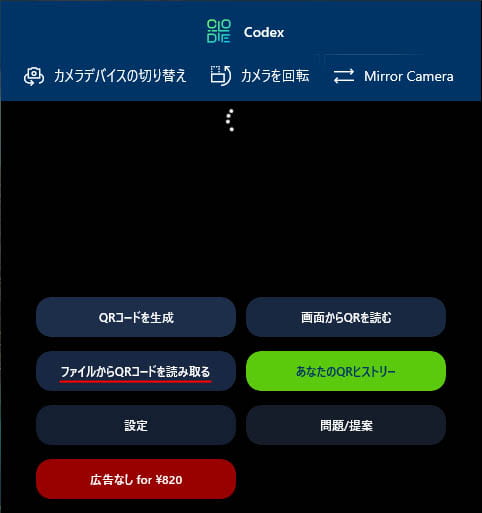
QR コードの画像から内容を読み取るには「ファイルからQRコードを読み取る」ボタンを押します。
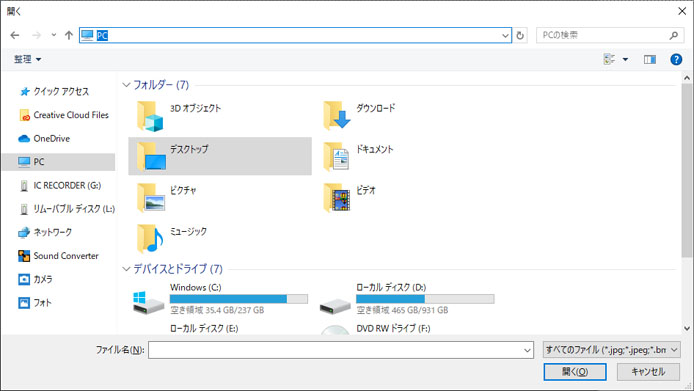
するとファイル選択画面になるので、QR コードの画像ファイルを選択します。
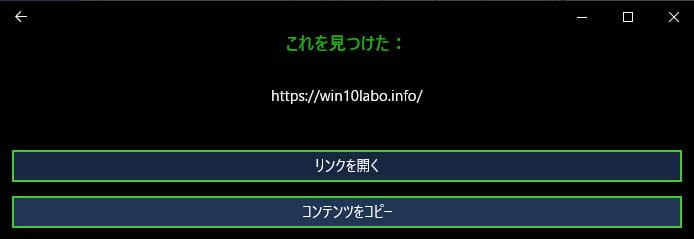
すぐに QR コードの読み取り結果が出ます。
- リンクを開く:QRコードの URL をブラウザで開きます
- コンテンツをコピー:URL をクリップボードにコピーします
QR コードの内容が本当に正しいか確認したい時などに活用できます。
ウェブカメラでQRコードを読み取る

パソコンにウェブカメラが接続されている場合、ウェブカメラで QR コードを読み取る事ができます。
SCAN QR CODE ボタンを押して、読取りを始めてください。
QRコードを作る
QR Code for Windows 10 は読み取りだけではなく、QR コードを作る事もできます。
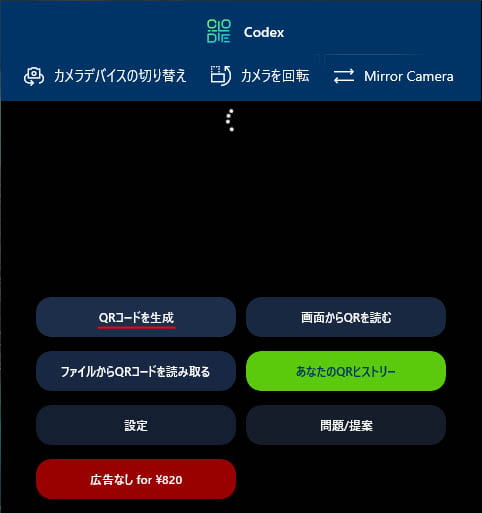
「QRコードを生成」ボタンを押します。
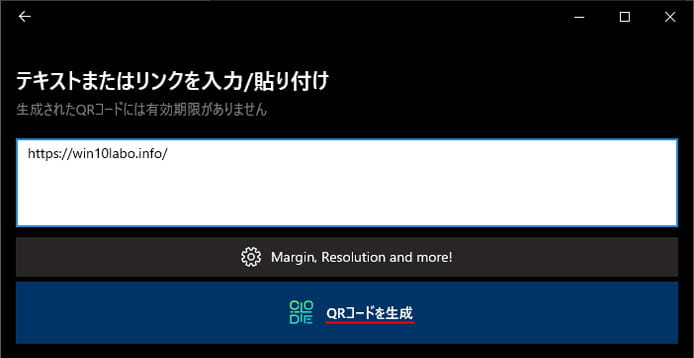
テキストボックスに URL またはテキストを入力して「QRコードを生成」ボタンを押します。
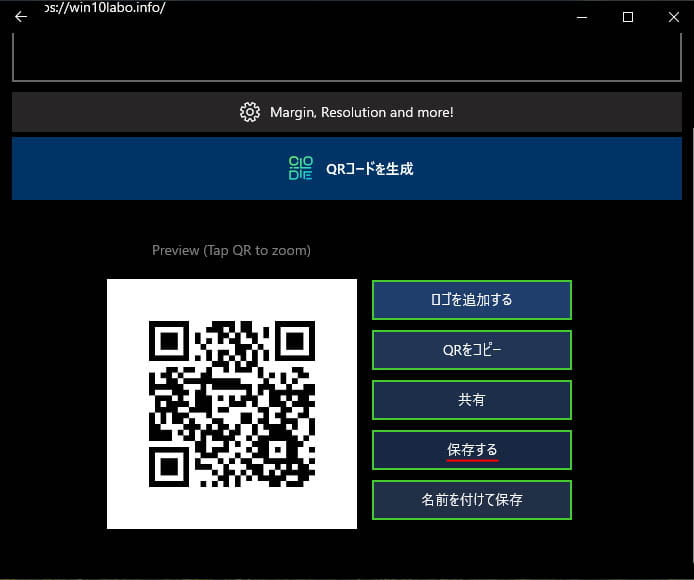
QR コードが作成されました。保存するを押すと、QR コードがあなたのパソコン上に保存されます。
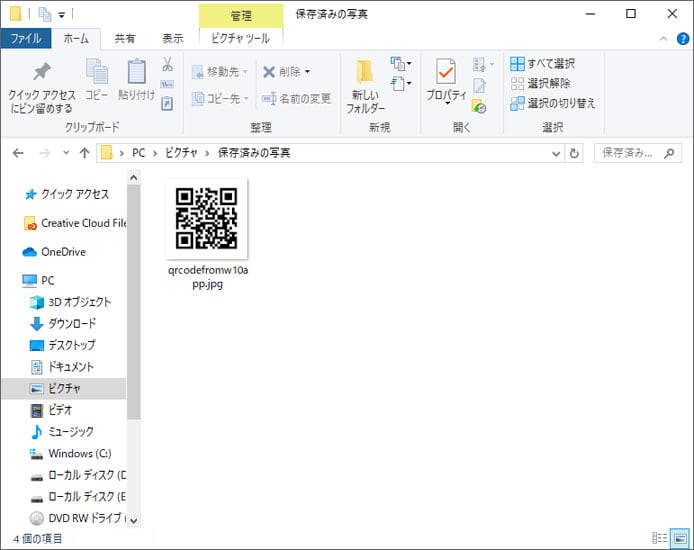
保存場所はピクチャフォルダーの保存済みの写真フォルダーです。
C:¥Users¥[ユーザー名]¥Pictures¥Saved Pictures
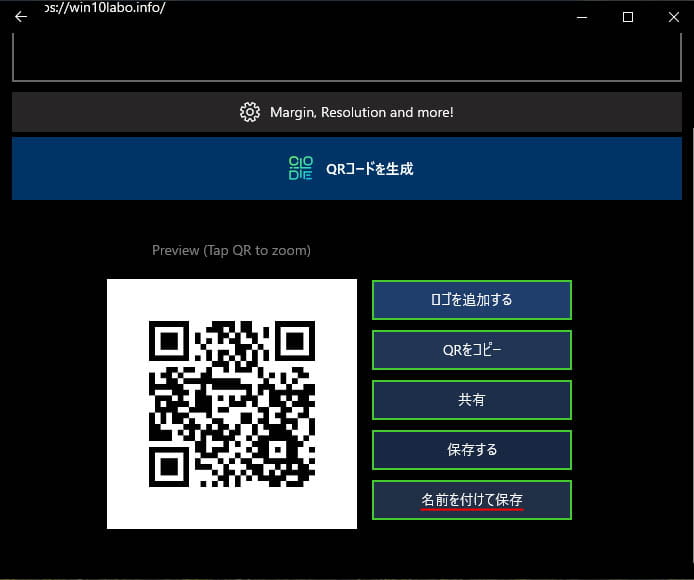
「名前を付けて保存」ボタンを押すと、好きな場所に保存する事ができます。
QR コードを画面から読み取る
例えばブラウザに QR コードが表示されているという場合には、画面から QR コードを読み取ることができます。
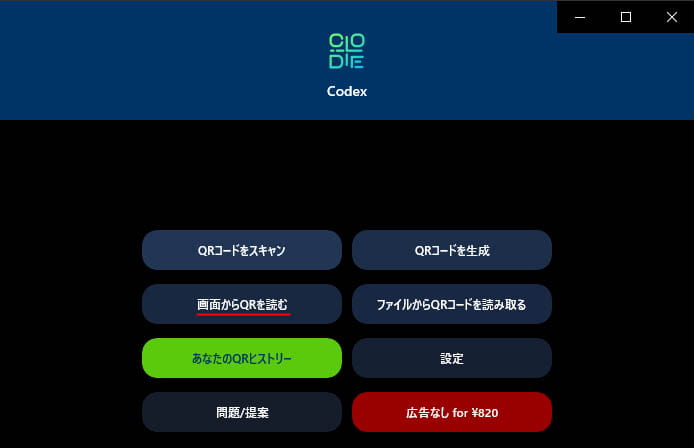
「画面からQRを読む」ボタンを押します。
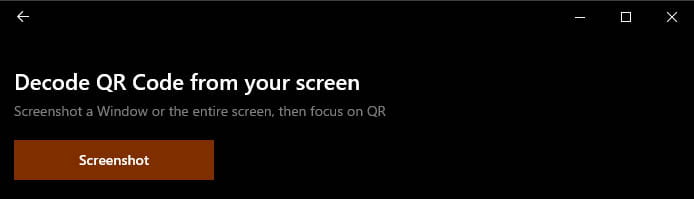
Screenshot ボタンを押します。
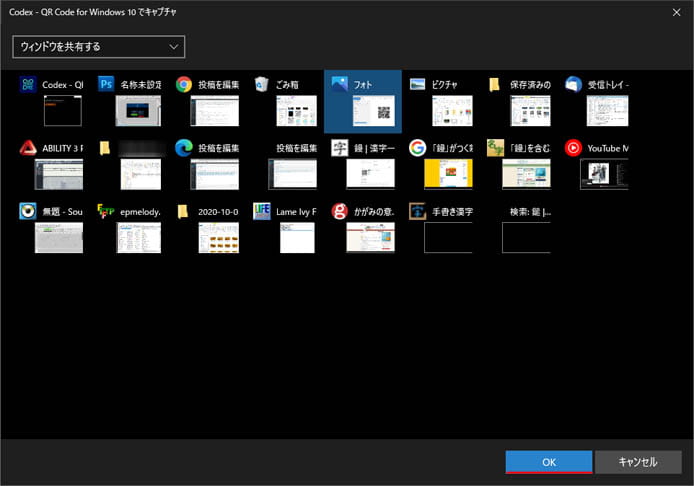
現在開かれているウィンドウの一覧が表示されます。QR コードが表示されているウィンドウを選択して、OK ボタンを押します。
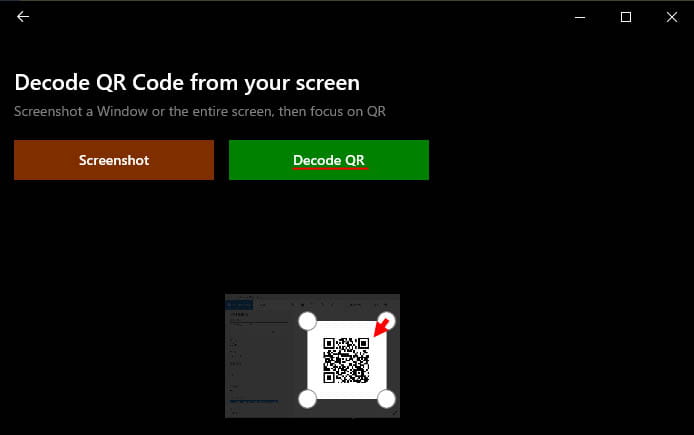
四隅の白い丸をマウスでドラッグして、QR コードが表示されている部分を囲みます。そして Decode QR ボタンを押します。
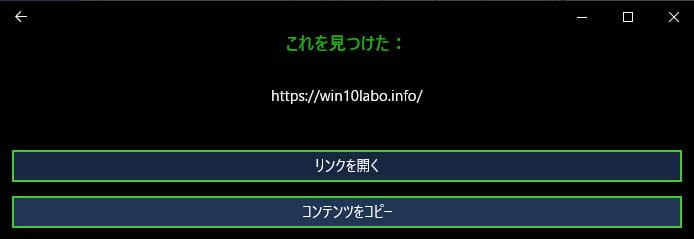
すると QR コードの読み取り結果が表示されます。
QRコードの設定
QRコードの出力サイズを変える
出力される QR コードのサイズを確認する事ができます。
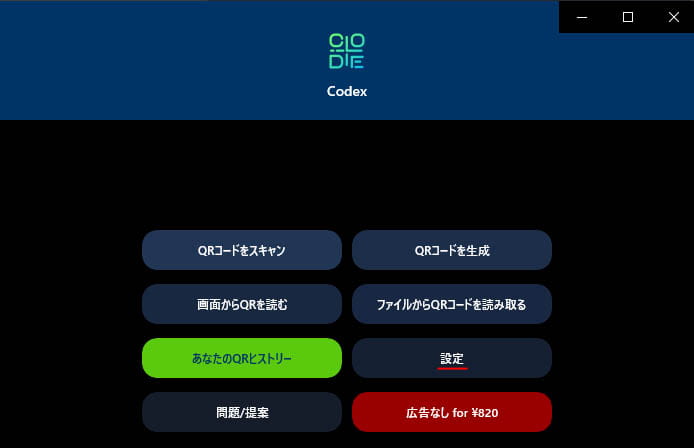
設定ボタンを押して設定を開きます。
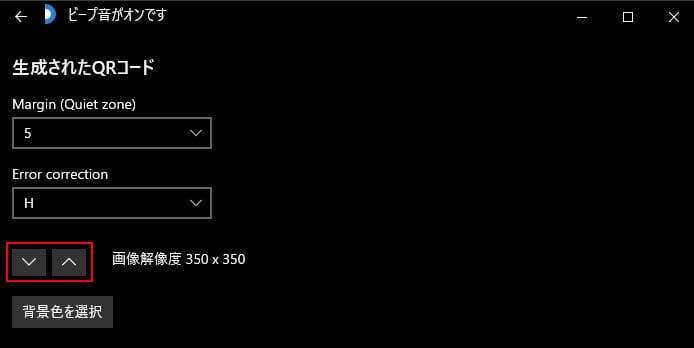
画面解像度の「V」「∧」ボタンを押すと、QR コードの出力サイズを変更する事ができます。最小は300px × 300px、最大は1500px × 1500pxです。
印刷に使う場合、あまり小さいものを使うと正常に読み取れない事があります。
QRコードの余白を設定
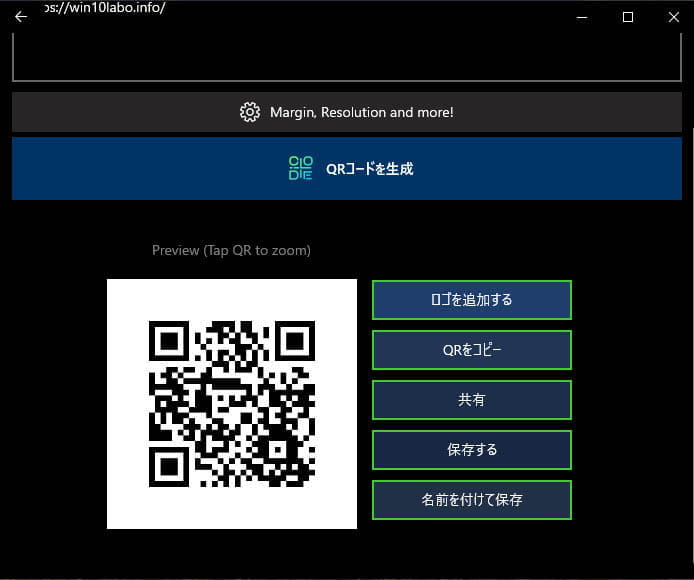
QR コードは生成できましたが、周りの白い部分が広すぎると思われるかもしれません。QR コードの余白を小さくする事もできます。
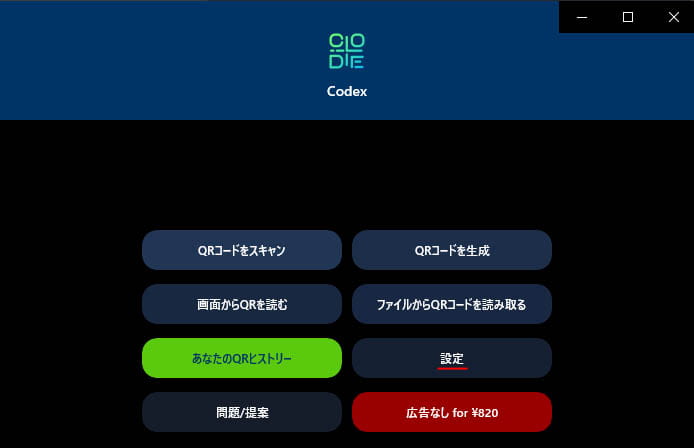
設定ボタンを押して設定を開きます。
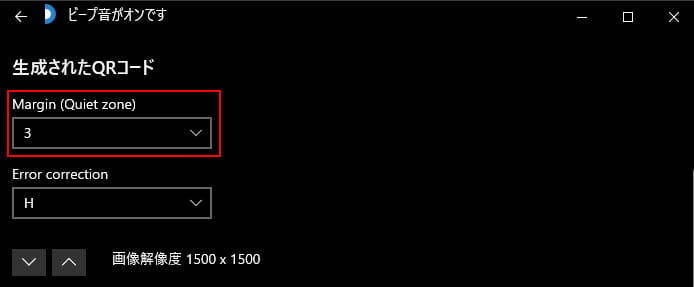
Margin のドロップダウンメニューから、小さい数にするほど余白が狭くなります。
リンクを自動で開かないようにする
標準では QR コードにウェブサイトの URL が含まれている場合、自動でウェブサイトを開くようになっています。自動で開いてほしくない時は、設定で変更可能です。
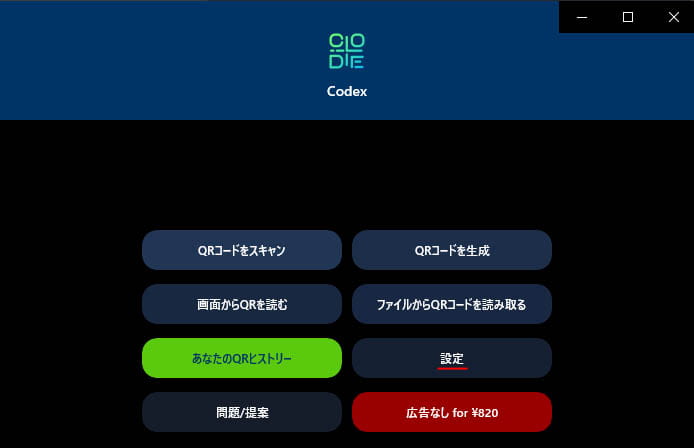
設定ボタンを押して設定を開きます。
「リンクを自動的に開かない」のスイッチをオフにします。
