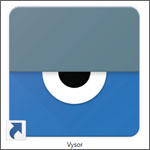
Windows10 で Android スマートフォンの画面をパソコンに映して操作する方法を解説します。
スマートフォンの画面は小さいですし、文字入力も物理キーボードがあるパソコンのようにはいきません。パソコンの画面に映せば画面も大きいですし、文字入力にキーボードが使えたりマウスも使えるのです。
外出先にて Wi-fi でパソコンの作業をしようと思ったら Wi-Fi 環境がなかった…。スマホはある。スマホじゃ文字入力が大変。そんな時に大変便利だと思いました。
ここでは Vysor というアプリを使って有線でスマートフォンの画面をパソコンに映します。
スマートフォン側の準備
スマートフォン側の準備として USB デバッグモードをオンにしなくてはいけません。通常この設定は開発者専用であり、開発者向けオプションを有効にする必要があります。
まずスマートフォンで設定を開きます。
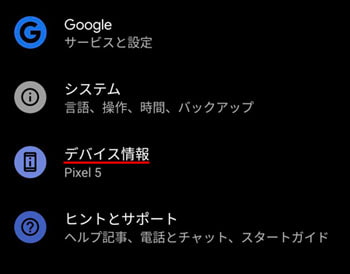
設定の中からデバイス情報をタップします。
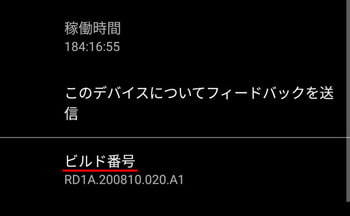
デバイス情報の中にある「ビルド番号」の部分を連続で7回タップします。すると開発者向けオプションが有効になります。
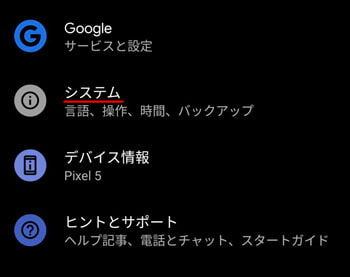
設定のトップへ戻りシステムをタップします。
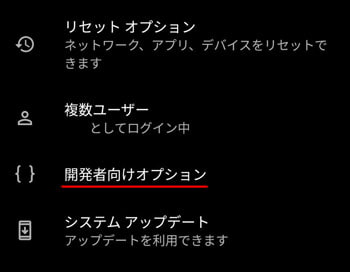
すると通常モードにはない「開発者向けオプション」という項目があるのでこれをタップします。

開発者向けオプションの中にある USB デバッグのスイッチをオンにします。(ツマミが右側でオン)
これでスマートフォン側の準備は終了です。
パソコン側の準備
パソコン側では事前に Vysor というアプリをダウンロードしてインストールしておく必要があります。
操作が簡単で USB ケーブルで有線接続もできるミラーリングアプリです。有線なので途中で途切れたりする事がなく、ネット環境が無くても使えるのが強み。
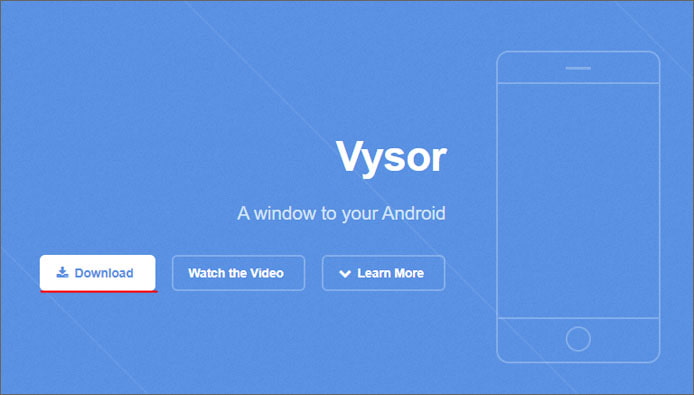
公式サイトへアクセスし Download ボタンを押します。
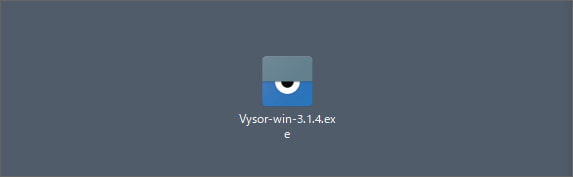
ダウンロードされたインストーラーを起動します。すると10秒程度でインストールが完了します。
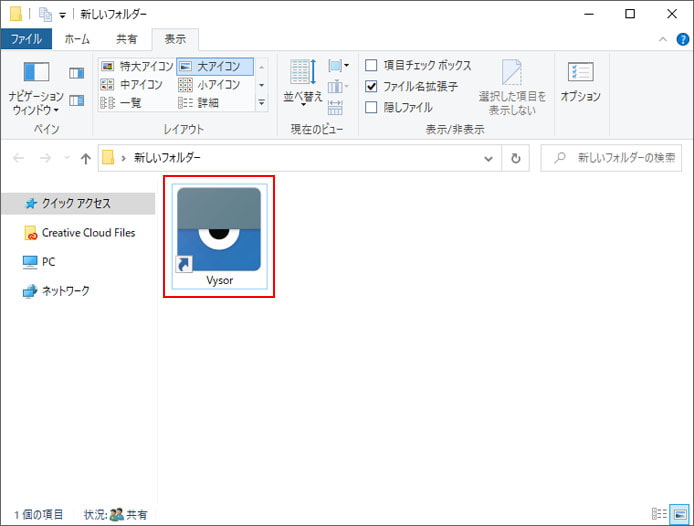
インストール後にできる Vysor のショートカットアイコンをダブルクリックしてアプリを起動しましょう。
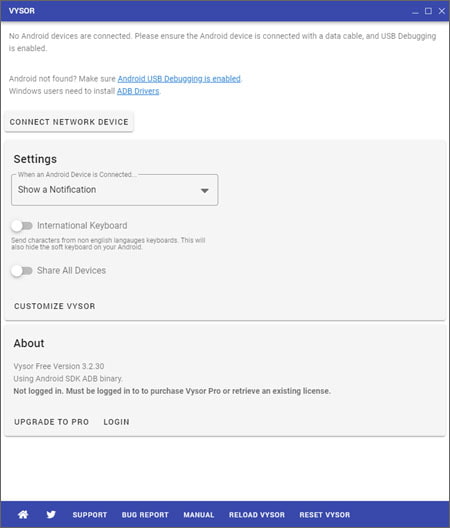
アプリを起動するとこのような画面が表示されます。全て英語ですが特に何かを触る必要はありません。
この状態でパソコンとスマートフォンを USB ケーブルで接続してください。
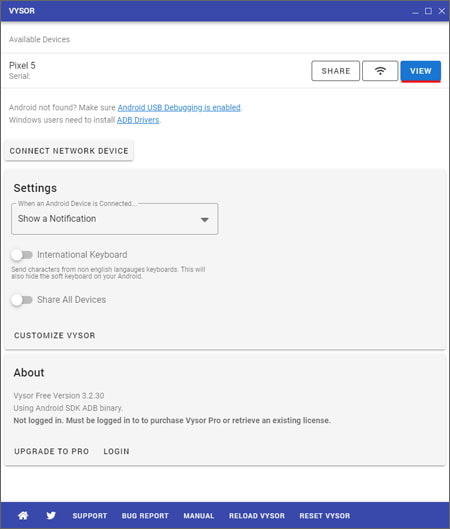
接続した端末が画面上部に表示されるので、View ボタンを押します。
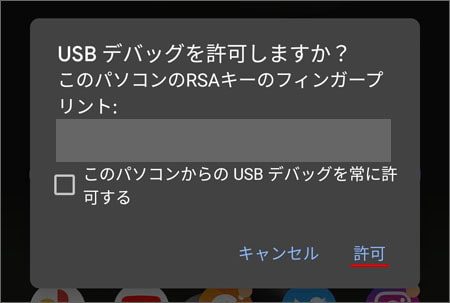
スマートフォン側ではこのような確認画面が出ます。許可ボタンを押します。
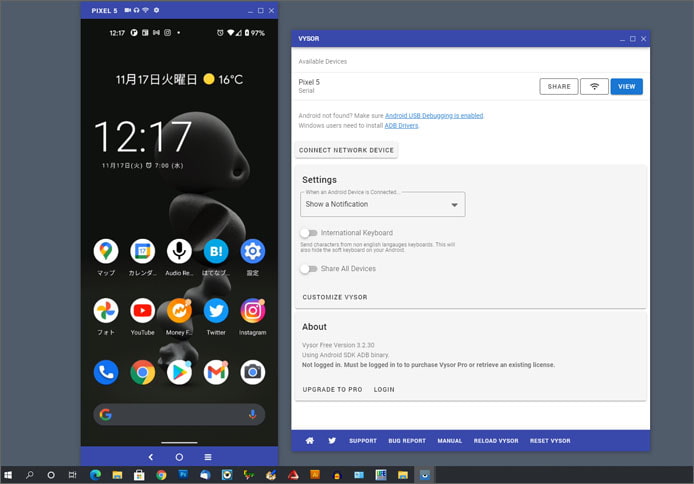
するとスマートフォンの画面がパソコン画面上に表示されました。表示だけではなく操作する事も可能です。
基本的な操作は以下のとおりです。
- タップ:クリック
- スワイプ:マウスのドラッグ
インターネット環境がスマートフォンしかないとき、スマートフォンでは難しいウェブサイトの更新なども簡単にできます。
開発者向けオプションの解除
作業が完了したらスマートフォンの開発者向けオプションは解除しておきましょう。
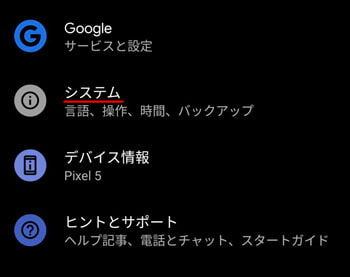
スマートフォンの設定からシステムをタップします。
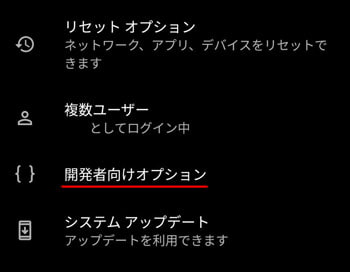
システムの中の開発者向けオプションをタップします。
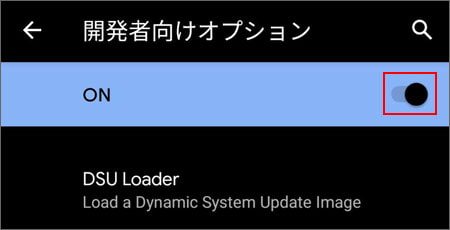
開発者向けオプションのスイッチをオフにします。これで完了です。
