
Windows10 で新しいプリンター、またはスキャナーを追加して使用できるようにする方法を解説します。
有線で接続するプリンター、Wi-Fi で接続するプリンターでは最初の準備が若干異なります。
まずはプリンターの電源を入れて、有線の場合は USB ケーブルでパソコンと接続してください。Wi-Fi の場合は取扱説明書をご覧の上で、プリンターに Wi-Fi 接続設定を行ってください。
目次
プリンターを追加する方法
プリンターを前提に解説していますが、スキャナーも同様の手順です。

スタートメニューから設定を開きます。
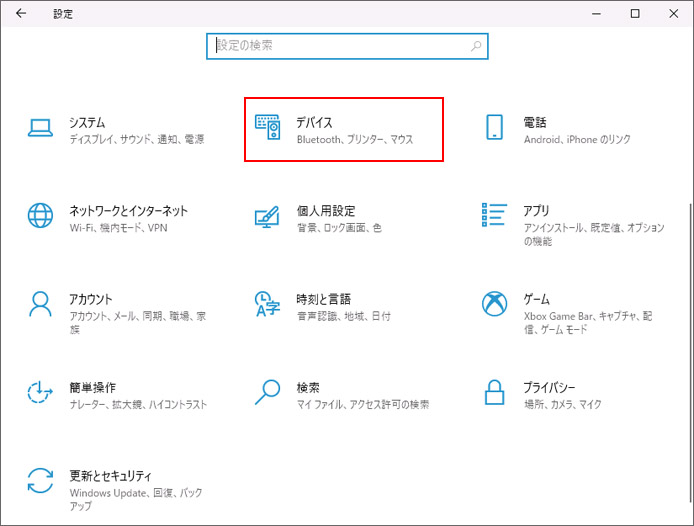
設定からデバイスを開きます。
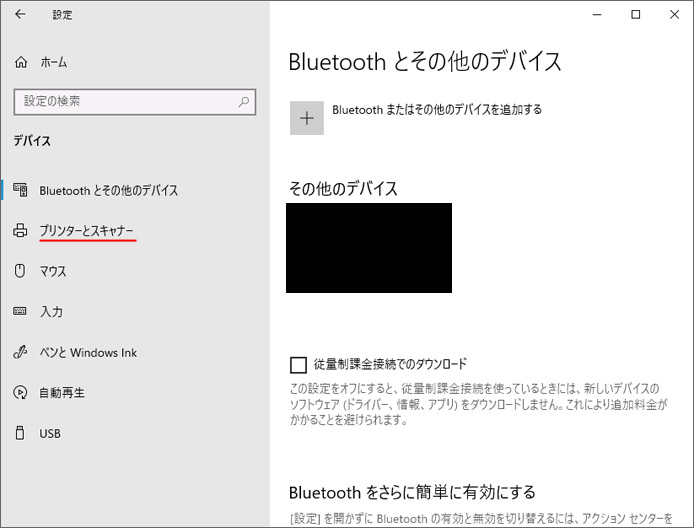
左メニューより「プリンターとスキャナー」を選択します。
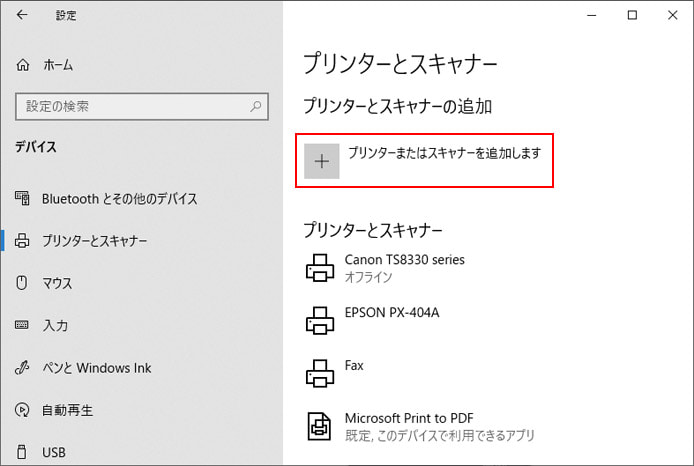
「プリンターまたはスキャナーを追加します」ボタンを押します。
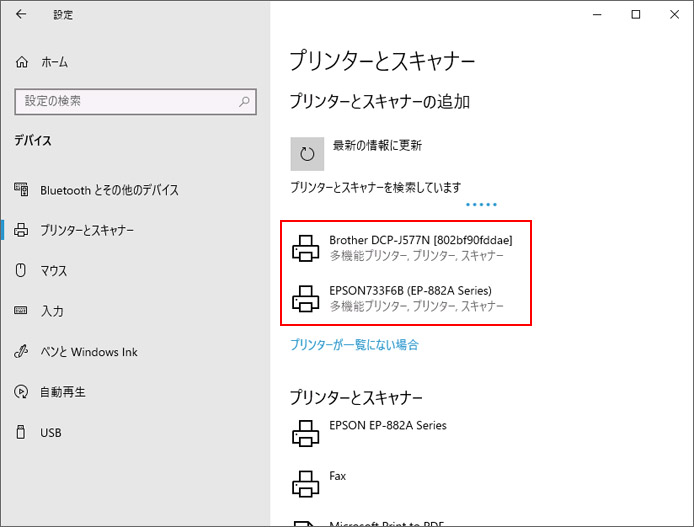
プリンターやスキャナーの検索が始まり、利用可能なプリンターが表示されます。
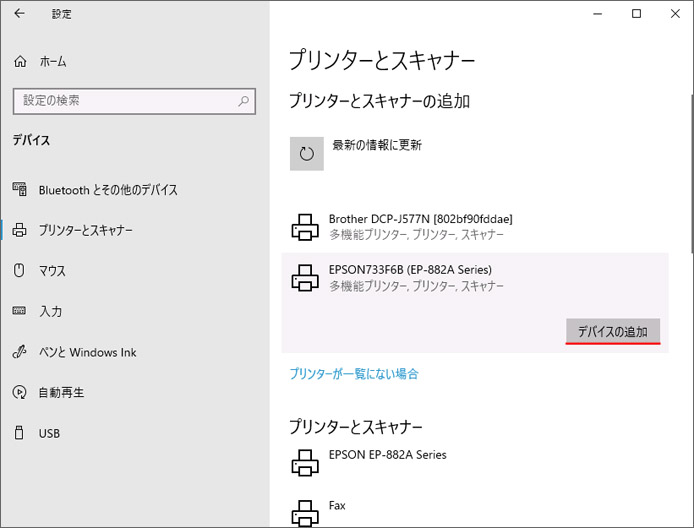
追加したいプリンターを選択して「デバイスの追加」ボタンを押します。1分~2分で新しいプリンターが追加されます。
※プリンターが見つからない場合、接続や Wi-Fi 設定を見直してください。
プリンターを削除する方法

スタートメニューから設定を開きます。
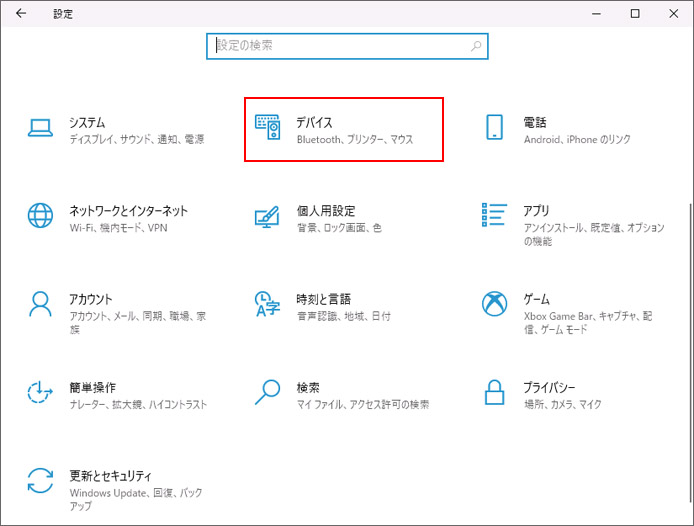
設定からデバイスを開きます。
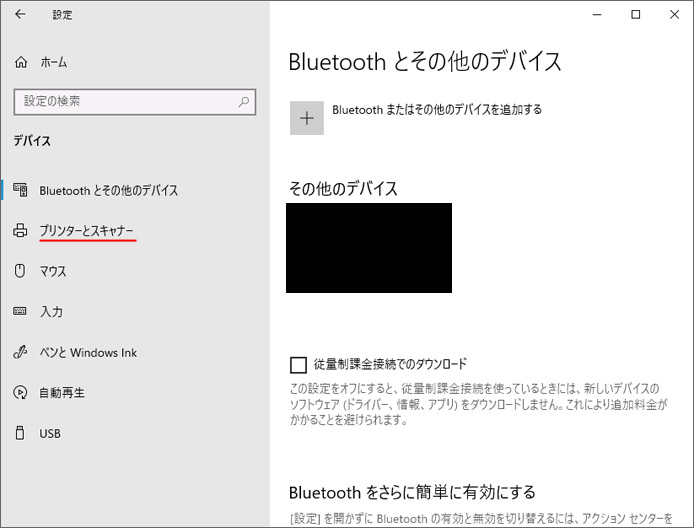
左メニューより「プリンターとスキャナー」を選択します。
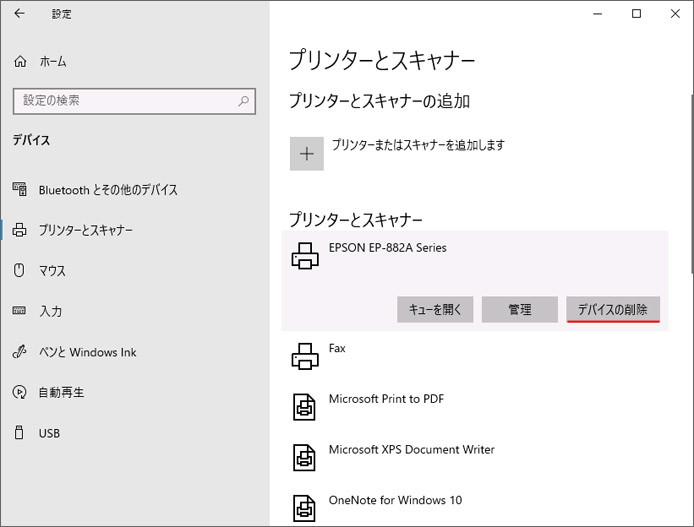
プリンターとスキャナーの設定画面で、削除したいプリンターを選択します。
デバイスの削除ボタンを押すと、プリンターを削除します。
プリンターが見つからない場合
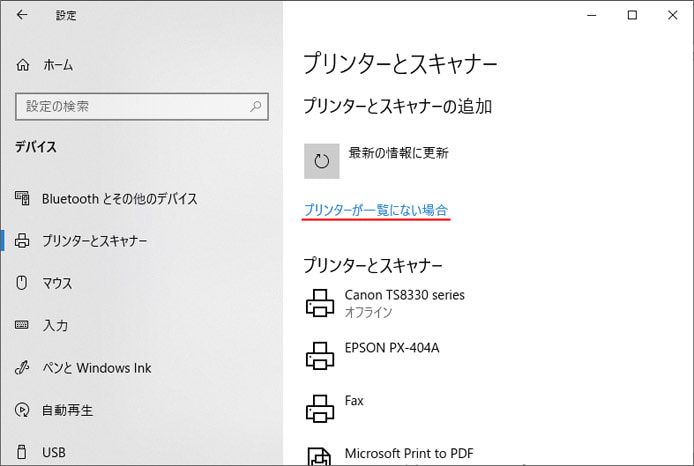
プリンターが見つからない場合は「プリンターが一覧にない場合」をクリックします。
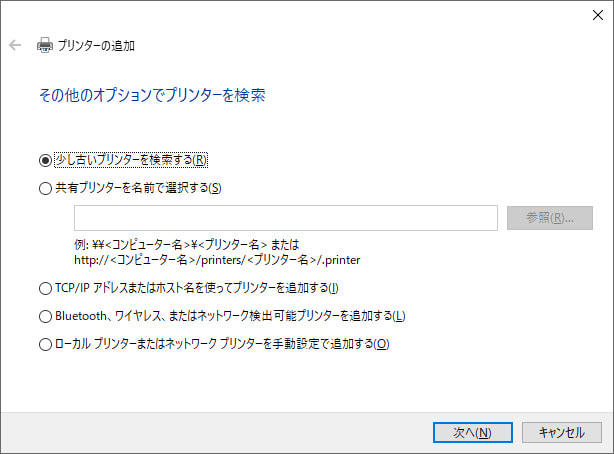
プリンターを手動で追加する方法がいくつかあります。
- 少し古いプリンターを検索する
- 共有プリンターを名前で選択する
- TCP/IPアドレスまたはホスト名を使ってプリンターを追加する
- Bluetooth、ワイヤレス、またはネットワーク検出可能プリンターを追加する
- ローカルプリンターまたはネットワークプリンターを手動設定で追加する
少し古いプリンターを検索する
プリンターの自動検出に対応していない古いプリンターは、こちらで見つかる可能性があります。
共有プリンターを名前で選択する
ネットワークで共有しているプリンターなら、パソコン名とプリンター名を直接指定してプリンターを追加できます。
TCP/IPアドレスまたはホスト名を使ってプリンターを追加する
プリンターの IP アドレスやホスト名を直接指定してプリンターを追加できます。
Bluetooth、ワイヤレス、またはネットワーク検出可能プリンターを追加する
ネットワーク対応プリンターはこちらで見つかる可能性があります。
ローカルプリンターまたはネットワークプリンターを手動設定で追加する
プリンターのポートや型番を1から手動で設定するにはこちらで行います。
