
Windows10 でサインインパスワードの長さ・有効期限・履歴を設定する方法を解説します。
組織で使用するパソコンでは、パスワードの長さを指定したり、定期的にパスワードを変更してもらうような運用が必要な事もあります。
セキュリティを高める為に専用のソフトを導入するのも一つの手段ですが、Windows10 標準機能でもある程度セキュリティ対策ができます。
グループポリシーを使用して設定します。
グループポリシーエディターを開く
次のショートカットキーでファイル名を指定して実行を開きます。
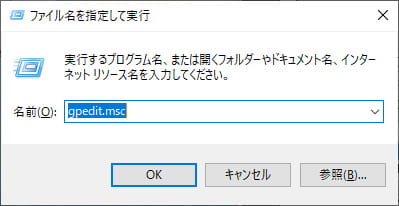
ここでは名前の部分に次のように入力します。
これはローカルグループポリシーエディターのファイル名です。

ローカルグループポリシーエディターが開きました。

コンピューターの構成からセキュリティの設定を開きます。
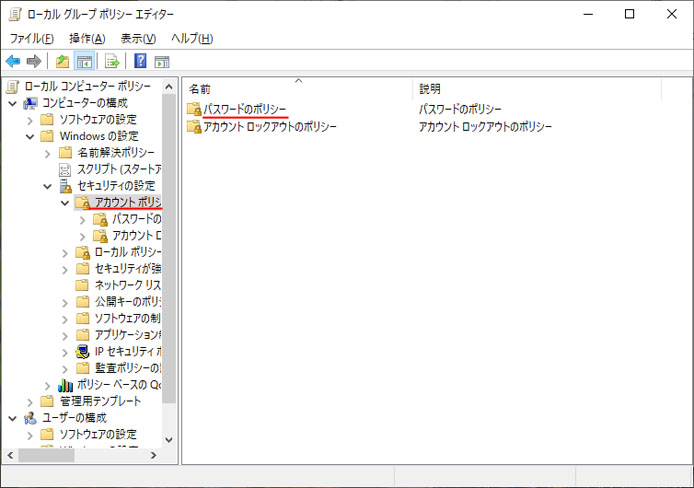
アカウントポリシーからパスワードのポリシーを開きます。
パスワードの長さの設定

ポリシー一覧の中から「パスワードの長さ」をダブルクリックして開きます。
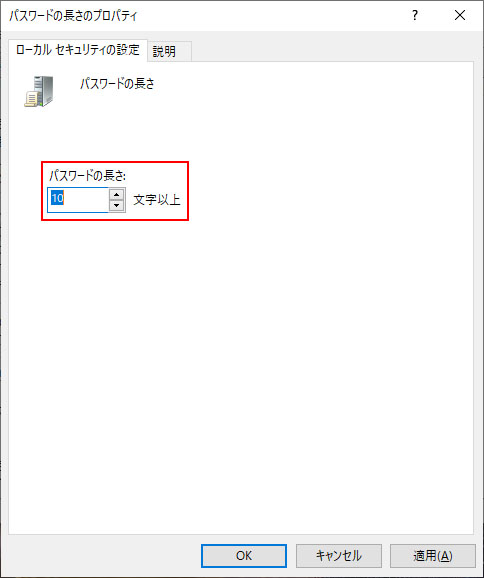
パスワードの長さを設定します。
- 10に設定…10文字以上のパスワードが必要
- 0に設定…パスワードは不要
設定したら OK ボタンまたは適用ボタンを押して閉じます。
パスワードの変更禁止期間
一度パスワードを変更して、次にパスワードを変更できるまでの期間を設定します。
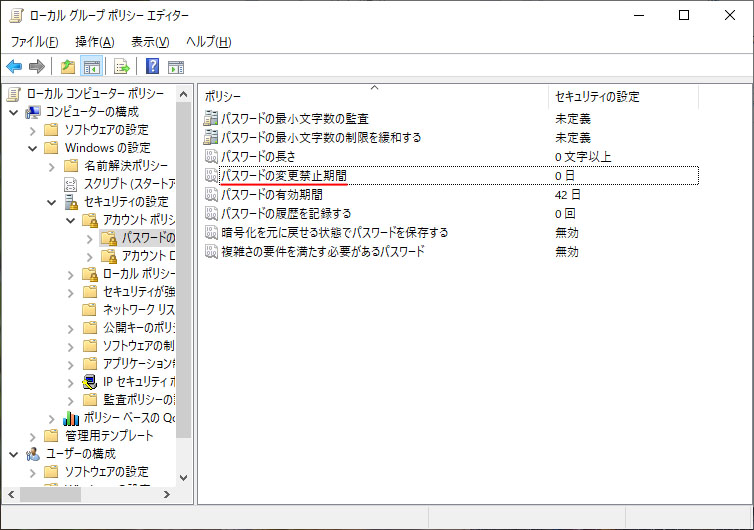
ポリシー一覧の中から「パスワードの変更禁止期間」をダブルクリックして開きます。
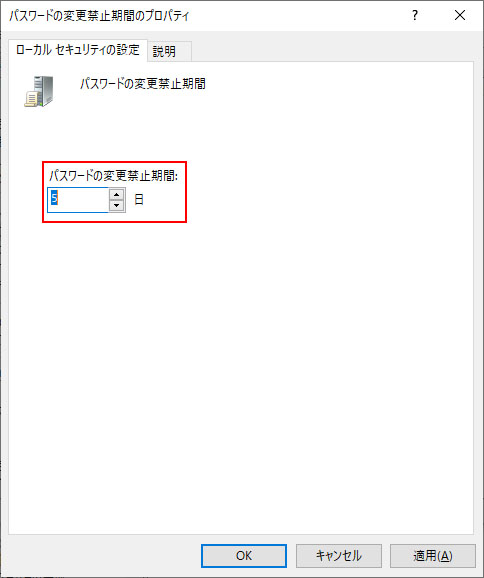
パスワードの変更禁止期間を設定します。
- 5日に設定…パスワードを変更したら5日間は変更できない
- 0日に設定…すぐに何度でもパスワードの変更が可能
設定したら OK ボタンまたは適用ボタンを押して閉じます。
パスワードの有効期間
パスワードは定期的に変更することが望ましいです。パスワードの有効期間を設定し、期間を過ぎるとパスワードの変更を促します。
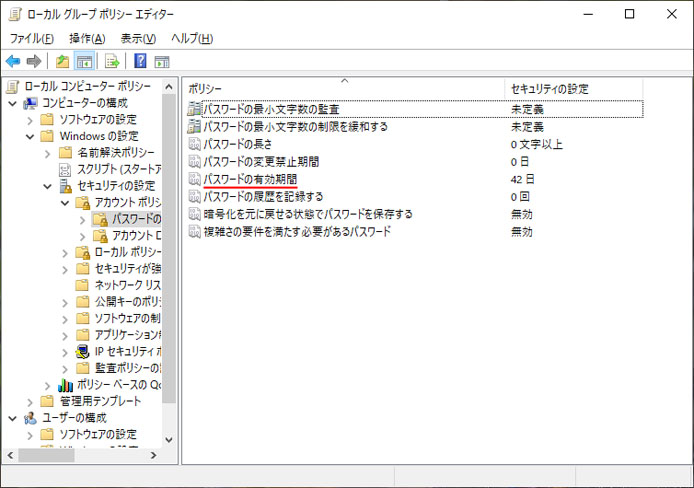
ポリシー一覧の中から「パスワードの有効期間」をダブルクリックして開きます。
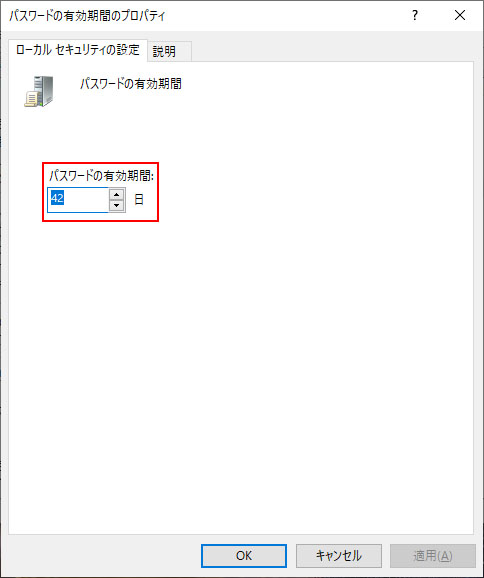
パスワードの有効期間を設定します。
- 42日に設定…パスワードは42日使用可能
- 0日に設定…有効期間なし
設定したら OK ボタンまたは適用ボタンを押して閉じます。
パスワードの履歴を記録
パスワードの変更を求められても、再度同じパスワードで更新するという事が往々にして起こります。
パスワードの履歴を記録すると、同じパスワードは利用できないようにする事ができます。
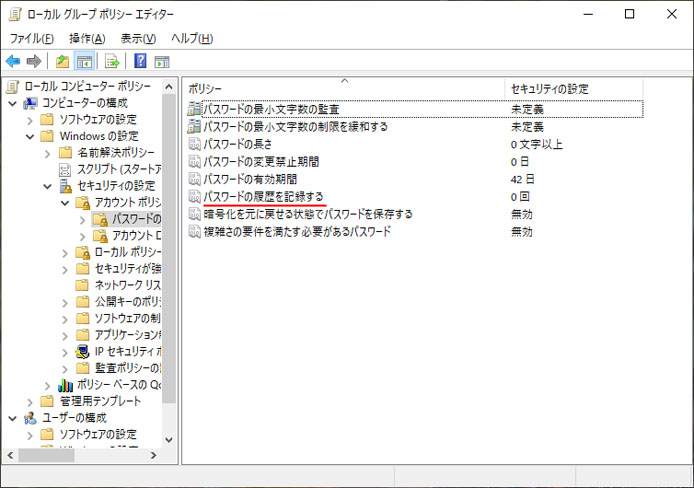
ポリシー一覧の中から「パスワードの履歴を記録する」をダブルクリックして開きます。
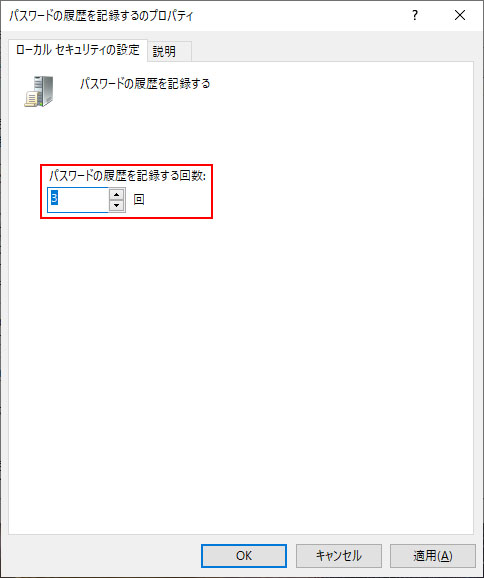
パスワードの履歴を記録する回数を設定します。
- 3回に設定…3回パスワードを変更するまでは同じパスワードは利用不可
- 0回に設定…パスワードは記録しない
設定したら OK ボタンまたは適用ボタンを押して閉じます。
