ご存知かもしれませんが、Windows10 ってマウスがないと凄く操作しづらいんですよ。タブレットやスマホならマウスはいりませんが、これはパソコン版の話です。
マウスがないとキーボードで Windows を操作しなくてはいけません。キーボードでも操作できない事はないのですが、操作方法を知らないと全く動かせない状態になってしまいます。
Windows10 では、マウスがなくてもキーボードでマウスポインタを動かす機能があります。標準ではオフになっているので、オンにする必要があります。
目次
キーボードでマウスポインタを動かす
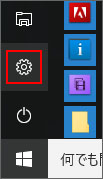
まずはスタートボタンから設定を開きましょう。
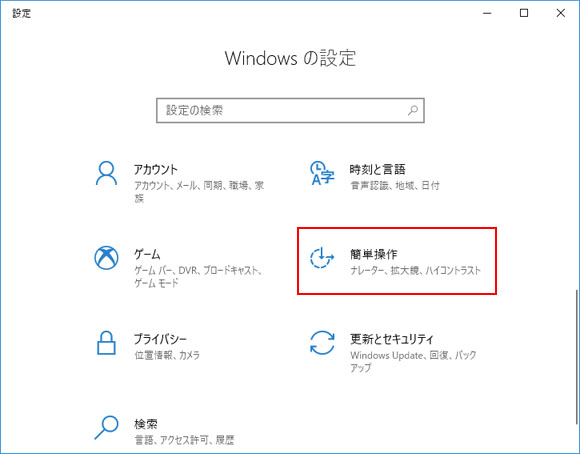
Windowsの設定の中から「簡単操作」を選択します。
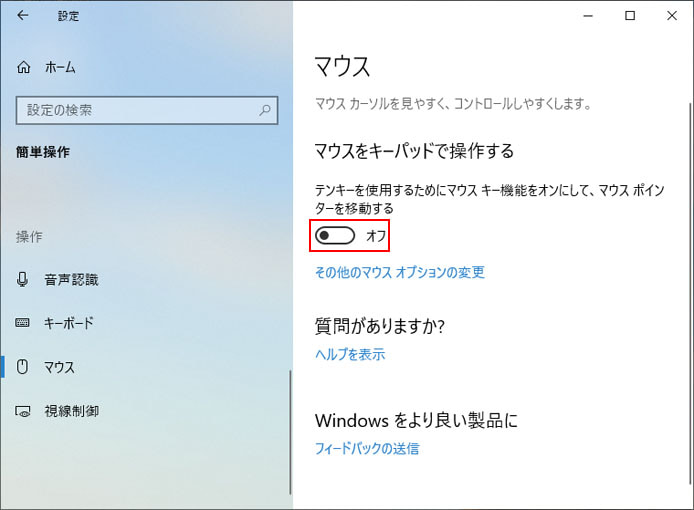
左メニューから「マウス」を選択します。そしてマウスをキーパッドで操作するの項目の「テンキーを使用するためにマウスキー機能をオンにして、マウスポインターを移動する」のスイッチをオンにしましょう。
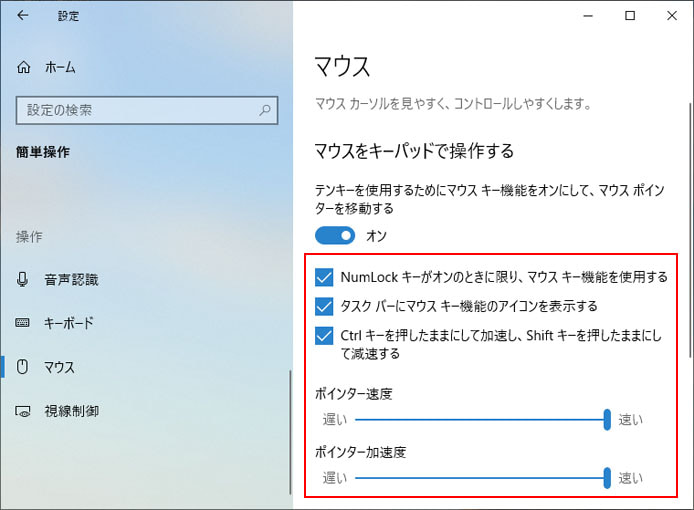
すると細かな設定が表示されます。この段階でキーボードのテンキーの「8,4,6,2」キーを使ってマウスポインターを動かすことが可能になっていますが、その代りにテンキーでの数字の入力は無効になります。
NumLockキーがオンのときに限り、マウスキー機能を使用する
テンキーの上に NumLock キーがあります。NumLock キーがオンになっている時だけテンキーでマウスポインターの移動ができる設定です。
タスクバーにマウスキー機能のアイコンを表示する
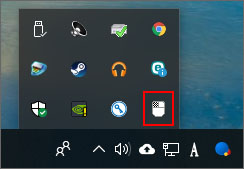
このチェックボックスがオンだと、タスクバーにマウスのアイコンが表示されます。キーボードでマウスを動かす設定が有効になっているのかどうかわかりやすくなります。
Ctrlキーを押したままにして加速し、Shiftキーを押したままにして減速する
テンキーでマウスポインターを動かすと加速度的に段々速くなりますが、それでも遅いです。なので、Ctrl キーを押したままでテンキーを操作するとマウスポインターをサクサク動かす事ができます。
逆に Shift キーを押したままテンキーを操作するとマウスポインターの移動が極めてゆっくりになり、精密な操作がやりやすくなります。
諸事情でマウスがないとき、マウスが壊れた時の一時的な操作に便利です。
マウスがない時の操作法
マウスがない場合、その設定にたどり着くまでが難しいですよね。
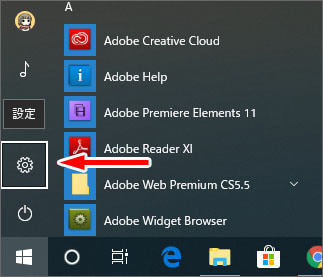
まず、Windows キーでスタートメニューを開きます。タブキーを押すと各ボタンに順番に白い枠が付きます。この白い枠は矢印キーで移動できます。これで設定を開きましょう。Enter キーで開けます。
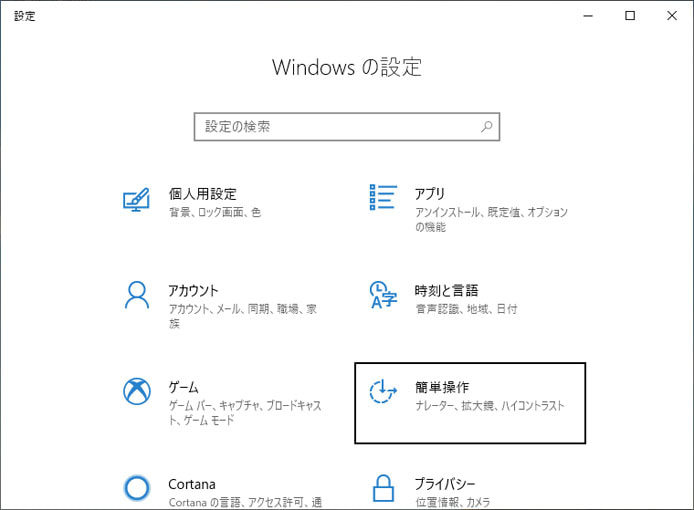
設定を開いたらまたタブキーを押します。するとボタンに枠が表示されるので矢印キーで移動します。
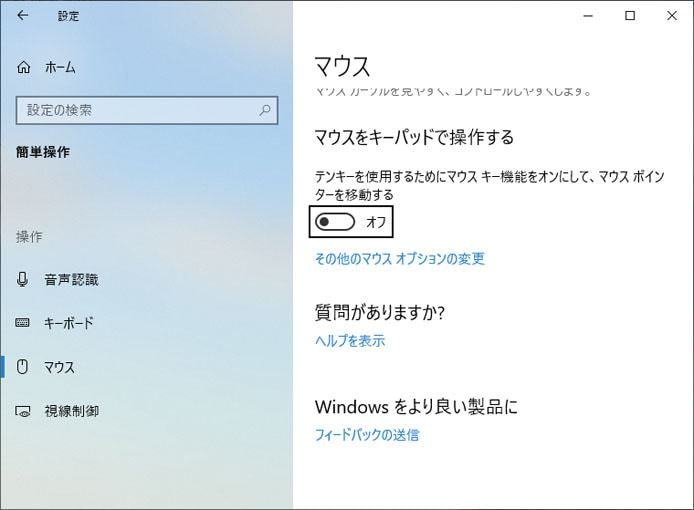
またタブキーを押します。すると枠が表示されるので矢印キーで移動します。左メニューの設定を開きたい場合は Enter キーを押します。タブキーで上図のようにスイッチまで移動し、スペースキーでスイッチのオンオフができます。
