
Windows10 でモバイルホットスポットの使い方を解説します。
モバイルホットスポットとは Wi-Fi 対応パソコンを Wi-Fi ルーターのように使用できる機能です。有線インターネットしかない環境でも Wi-Fi を使えるようになります。
モバイルホットスポットを使用する事で Wi-Fi がない環境でもスマートフォンや Nintendo Switch をインターネットに接続する事が可能になります。スマートフォンの通信量節約にも役立ちます。
デフォルトではオフになっているので使用するには設定する必要があります。
モバイルホットスポットの利用条件
- パソコンが Wi-Fi、または Bluetooth に対応している
- パソコンがインターネット接続している
モバイルホットスポットを設定できません
モバイルホットスポットを利用しようとすると「モバイルホットスポットを設定できません」というエラーが表示されて使用できない場合があります。
パソコンに Wi-Fi が内蔵されていない、または Wi-Fi アダプターを接続していないあたりが原因です。
モバイルホットスポットの使い方

まず、スタートメニューから設定を開きましょう。
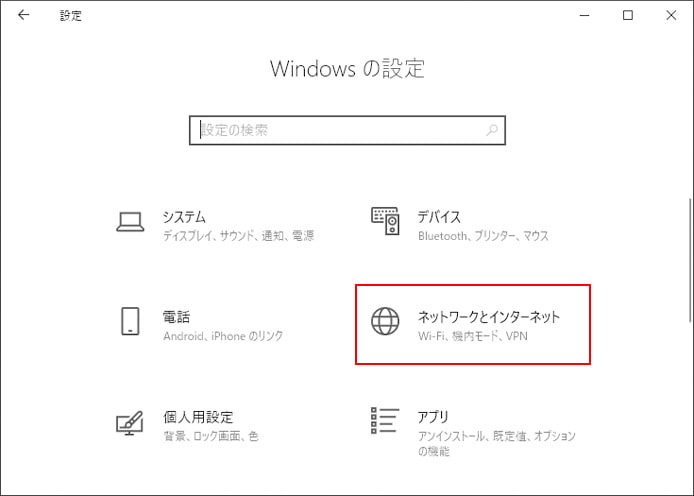
設定の中からネットワークとインターネットを選択します。
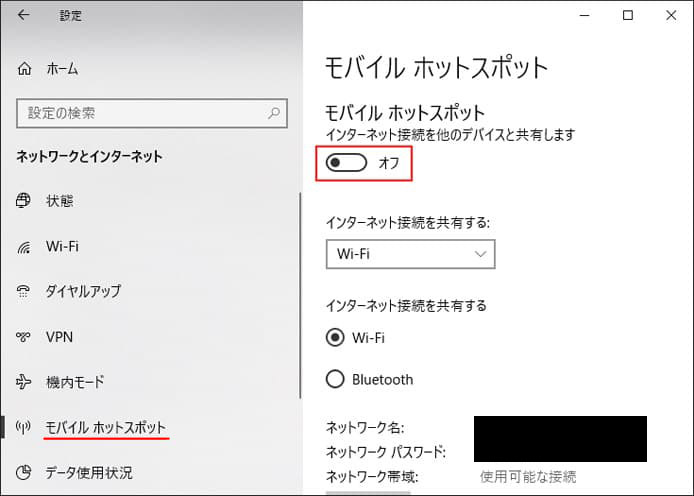
左メニューよりモバイルホットスポットを選択し「モバイルホットスポット:インターネット接続を他のデバイスと共有します」のスイッチをオンにします。
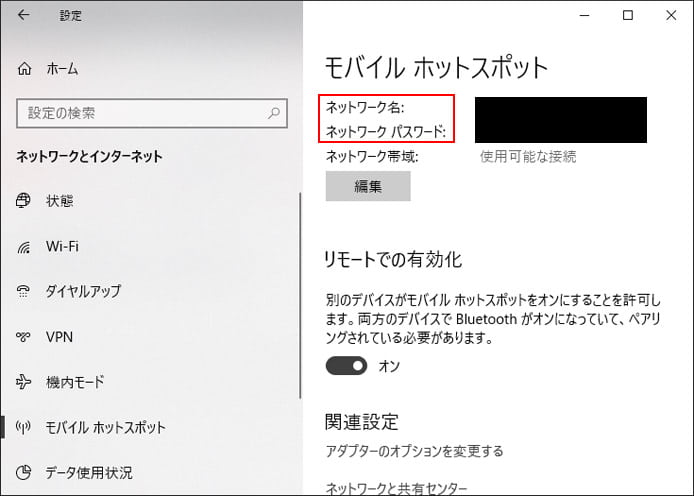
設定画面を下へスクロールしていくと、スマートフォンなどを wi-fi に接続するためのネットワーク名とパスワードが表示されています。これを使ってスマートフォンで wi-fi に接続できます。
編集ボタンを押す事で、必要に応じてネットワーク名とネットワークパスワードを変更することができます。
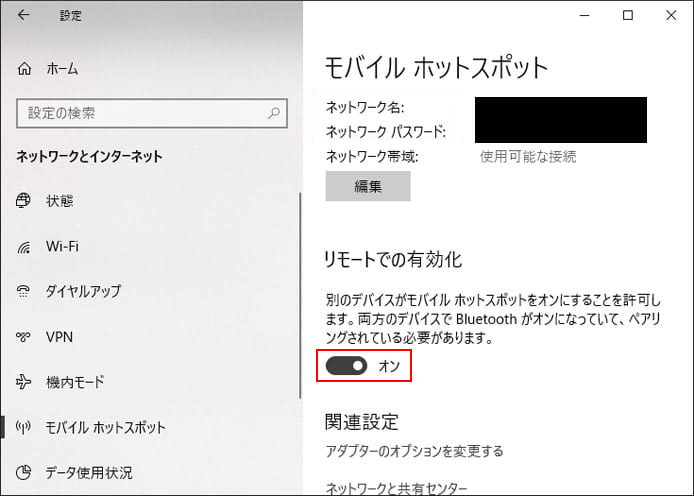
リモートでの有効化は両方の端末で Bluetooth が有効かつペアリングされている場合、リモートでモバイルホットスポットをオンにする事ができる機能です。
スマートフォンで接続を施行すると、モバイルホットスポットがオンになるという事です。
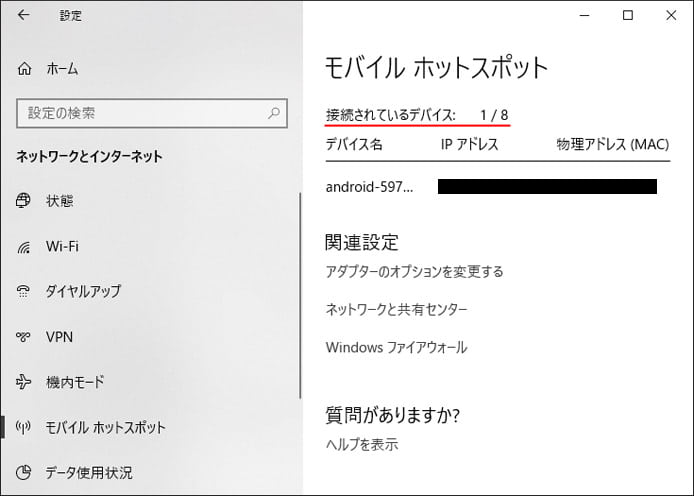
モバイルホットスポットを介してスマートフォンなどが接続されると、Windows 画面上で何台接続されているのか、何の端末が接続しているのかが確認できます。
Bluetoothでの接続
「インターネット接続を共有する」の設定項目では、接続方法を Wi-Fi, Bluetooth から選ぶ事ができます。
パソコンのスマートフォンが Bluetooth に対応していて、ペアリングされている必要があります。

スマートフォン側のパソコンとのペアリング設定で、インターネットアクセスのスイッチをオンにする必要があります。
モバイルホットスポットが設定できない
設定画面自体にモバイルホットスポットがない場合は次の原因が考えられます。
- Windows10 Anniversary Update 以前の古い Windows10 である
- 無線LANが搭載されていない、Wi-Fiアダプターが接続されていない
