
2020年に新型コロナウイルスの蔓延により在宅勤務の為のテレワークの動きが加速しています。感染防止対策には人と接触しないというのが重要。でも人と会わなければ会議もできない…。
人と会わなくても会議はできます。インターネットを介したビデオ会議システム「Zoom」を使えば離れた場所にいても会議や打ち合わせはできます。
ビデオ会議って設定がめんどくさそうと思われるかもしれません。それもやってみれば意外と簡単なので Zoom でビデオ会議を始める方法について解説します。
Zoomの無料版について
Zoom には無料版と有料版があります。無料版でも十分に使える機能が備わっていますが、以下の制限があります。
- 参加者は100人まで
- 3人以上のグループ会議は40分まで
無料版ではグループ会議に40分の制限時間があります。ただし、1対1の2人の会議であれば時間無制限です。
時間制限を撤廃するには有料版を導入する必要があります。
Zoomでビデオ会議をホストが準備
Zoom でのビデオ会議をは、仮想の会議室を準備するホストと、会議に参加するメンバーで成り立ちます。
ホストは仮想の会議室を準備する為に、いくつかの手順を踏む必要があります。
まずは Zoom の公式サイトへ行きましょう。
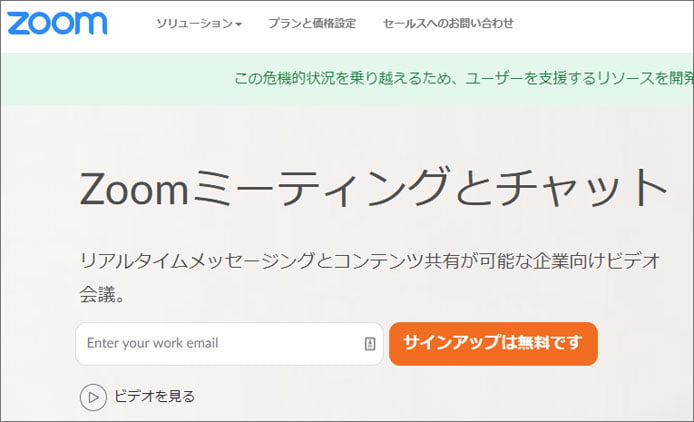
Zoom のホストは Zoom アカウントを作る必要があるので、メールアドレスを入力して「サインアップは無料です」ボタンを押します。ここで生年月日の入力を求められます。
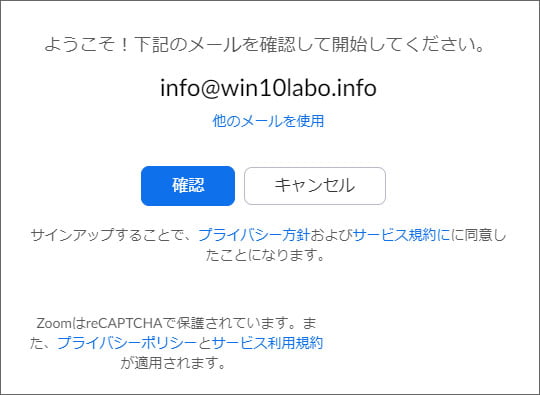
確認ボタンを押しましょう。
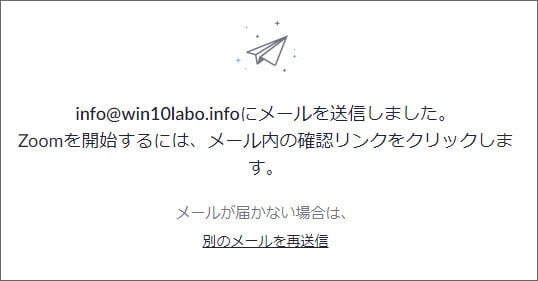
登録メールアドレスに確認メールアドレスが送信されます。
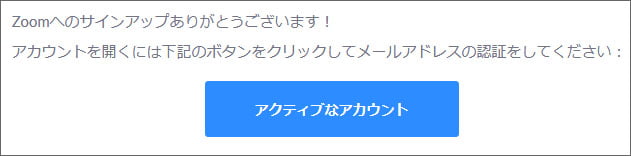
メールを確認してください。アクティブなアカウントボタンを押すと、メールアドレスが認証されます。
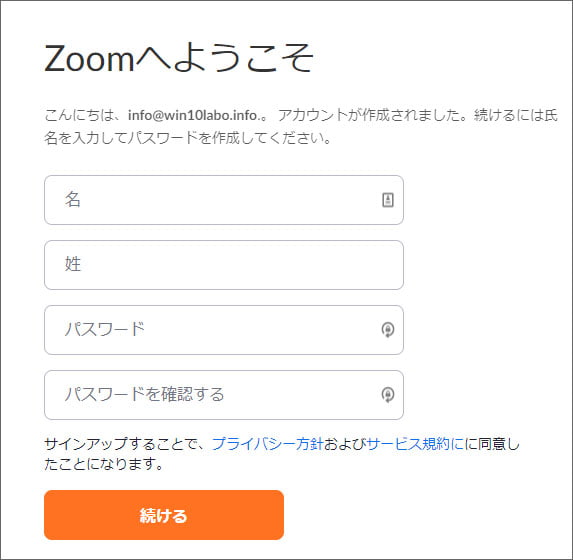
次に表示されるのは登録画面です。名前とパスワードを入力して「続ける」ボタンを押します。
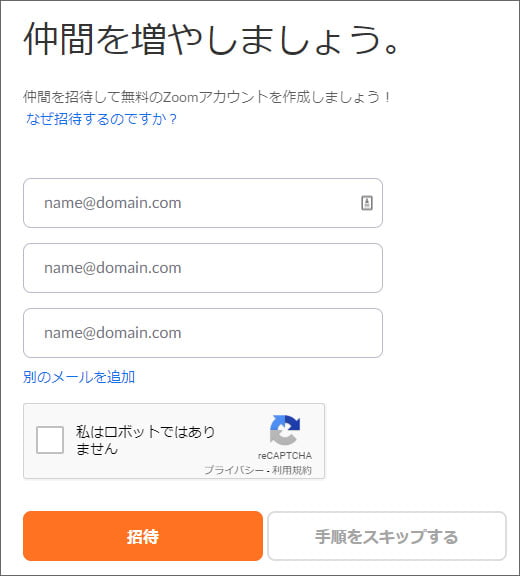
ここでは Zoom に招待したい人のメールアドレスを入力する画面ですが、手順をスキップする事もできます。
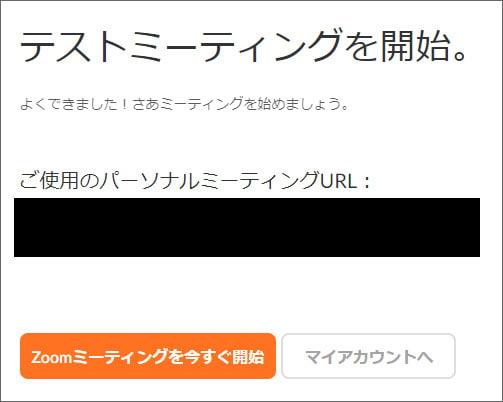
「Zoomミーティングを今すぐ開始」ボタンを押します。すると Zoom アプリのダウンロードが始まります。
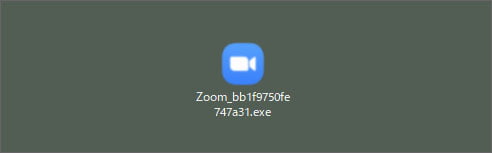
ダウンロードしたら Zoom アプリを実行してください。テストミーティングが始まります。マイクとカメラが動作するか確認しましょう。
ビデオ会議を始める
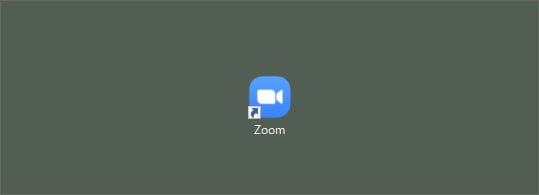
Zoom アプリを起動します。
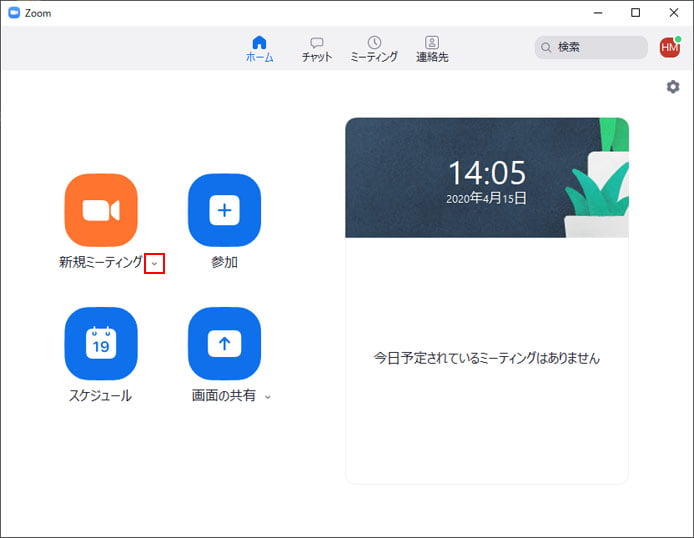
新規ミーティングの赤枠部分をクリックしてみてください。
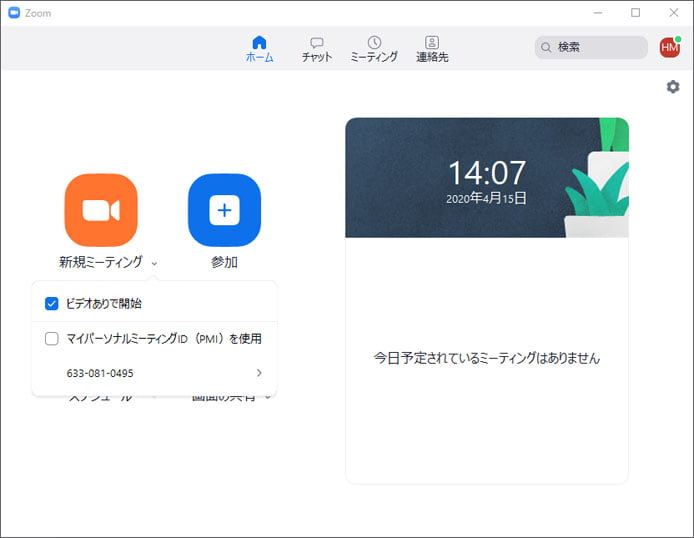
メニューが表示されますが、マイパーソナルミーティングIDを使用のチェックはなしの状態にしておきます。
ミーティングID には以下の2つがあります。
- マイパーソナルミーティングID
- インスタントミーティングID
ミーティングID とは仮想の会議室の部屋番号のようなものです。
インスタントミーティングID は貸し会議室だとすると、マイパーソナルミーティングID はあなたの私室というイメージです。
ミーティングID は会議室の鍵の役割も果たしています。会議をする為には、鍵であるミーティング ID を参加者に知らせる必要があります。
マイパーソナルミーティングID を団体の垣根を越えて多くの人に知らせてしまうと、ID を知る者は誰でも簡単にいつでも入って来れるようになります。それは困りますよね。
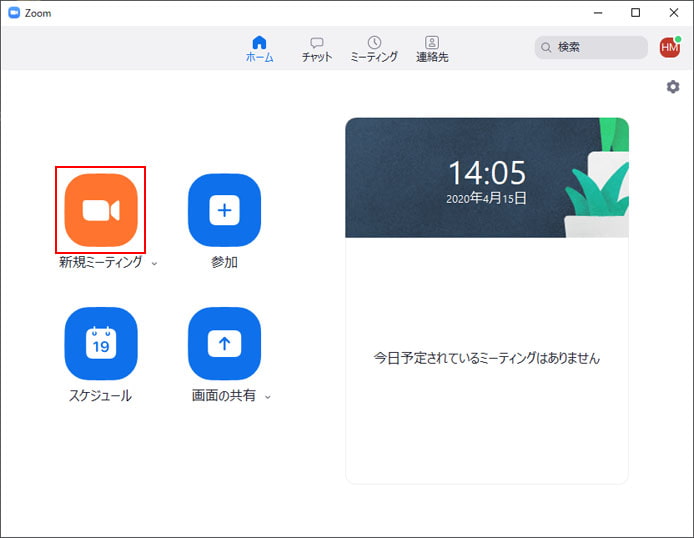
新規ミーティングボタンを押すと、ビデオ会議が始まります。
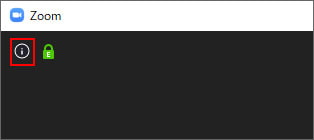
ビデオ会議が始まったら、画面左上の赤枠部のボタンを押します。
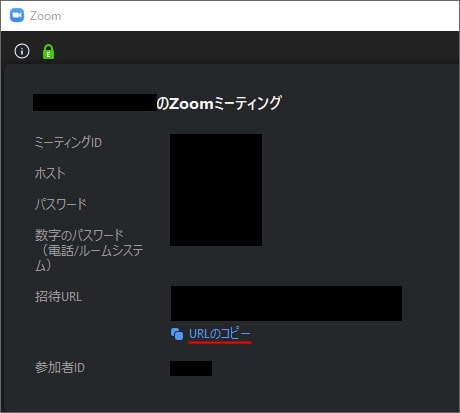
参加者を招待する為には、招待 URL もしくはミーティング ID を知らせる必要があります。
URL をコピーを選択すると、招待 URL をコピーできます。
会議参加者側のZoomの使い方
ホストから受け取った招待 URL にアクセスします。
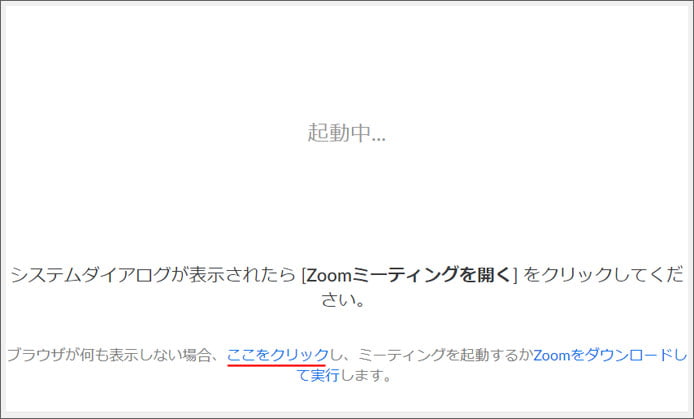
Zooom アプリのダウンロードを求められますが、最悪アプリがなくてもブラウザでビデオ会議ができます。アプリを使わない場合はここをクリックを選択します。
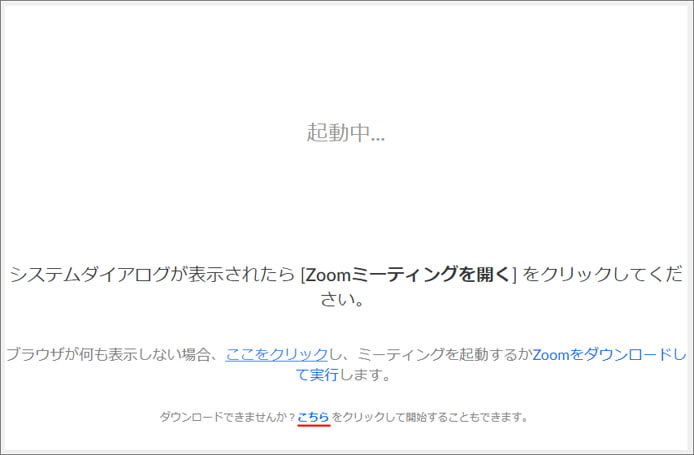
さらにダウンロードができませんか?のこちらを選択します。するとブラウザでビデオ会議ができます。
アプリで参加する
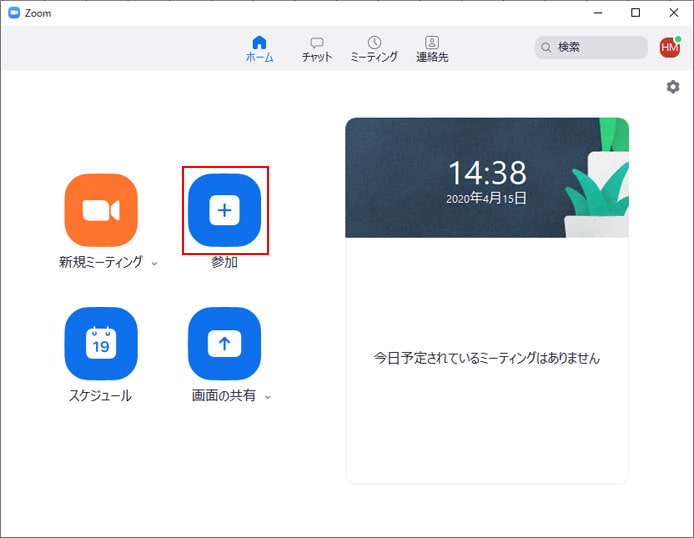
アプリで参加するには、参加ボタンを押します。
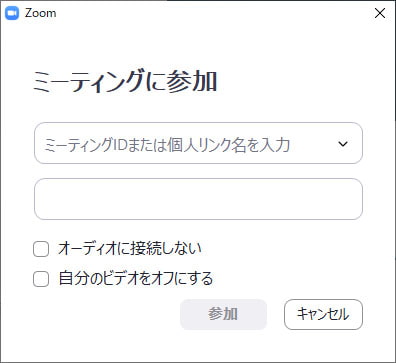
ホストから知らされたミーティングIDを入力して、参加ボタンを押します。
