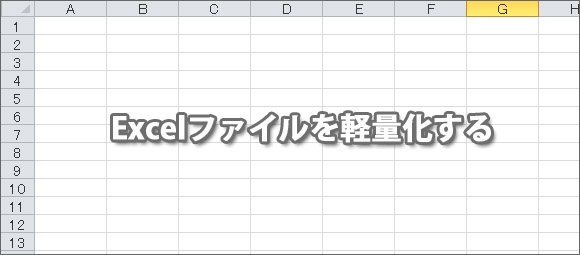
Excel で書類や資料を作っていて、いざ完成したらファイルサイズが数十メガバイトだった、100メガバイトを超えていたという事は割とよくあるトラブルだと思います。これではメールで送る事もできません。しかし、これからまた作り直すという事もできない…。
そんな時の対処方法について紹介します。
ファイルサイズが重い原因
Excel ファイルが重くなる原因は主に画像です。恐らくデジカメで撮影した写真をそのまま使っているのでしょう。デジカメで撮影した写真を Excel に貼り付けて縮小するというような使い方をしていると、あっという間にファイルサイズが肥大化してしまいます。
写真を小さくしてから Excel に挿入すれば良いのですが、もう大きな写真を挿入して作ってしまったのであれば仕方ありません。
対処1:PDFにしてしまう
大きな写真を使ってしまってファイルサイズが肥大化した Excel ファイルでも PDF にしたらファイルサイズを抑える事ができます。PDF は電子的な紙に印刷するというイメージなので、写真のファイルサイズには影響されません。

ファイルメニューより印刷を開きましょう。保存したいのに印刷?と思われるかもしれませんが、これで問題ありません。前述の通り電子的な紙に印刷するという意味合いです。
プリンターには「Microsoft Print to PDF」を選択しましょう。PDF に出力できる仮想プリンターです。印刷範囲がはみ出している場合は「シートを1ページに印刷」を選択すれば収まります。それではファイルサイズを確認してみましょう。
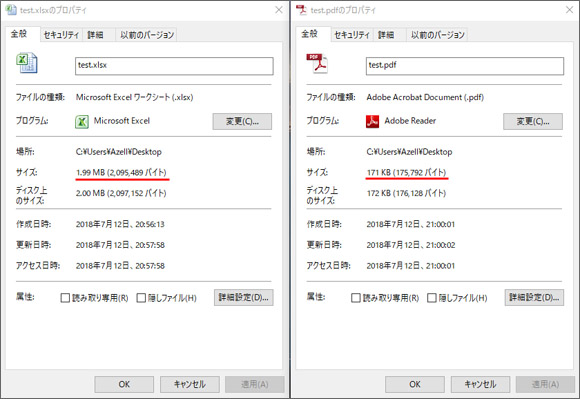
Excel の状態では 2MB あったファイルサイズが PDF にすると 171KB まで削減されました。およそ90%ダウンです。
対処2:Excel の画像を圧縮する
何とか Excel ファイルのままサイズを軽くしたいというなら、もう一つ方法があります。
Excel ファイルを保存する為に、名前を付けて保存を行ってください。
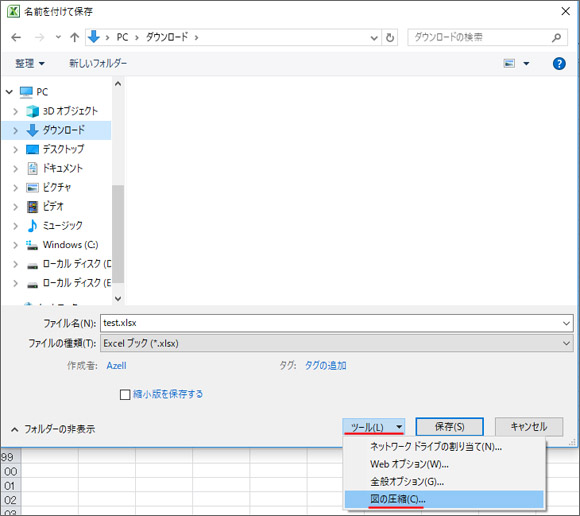
ただし、保存する直前の画面でストップ!ここで保存ボタンの左にある「ツール」プルダウンメニューから「図の圧縮」を選択してください。
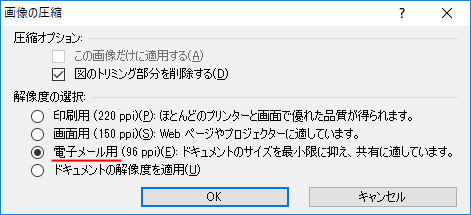
Excel ファイルで使用している画像を一つ一つ直していくのは骨が折れる作業ですが、これを使うと一括で画像の解像度を調整してくれるのです。メールで送る用のファイルであれば、電子メール用を選択しておけば十分でしょう。そして OK ボタンをクリックします。
では、ファイルサイズがどうなったか確認してみましょう。
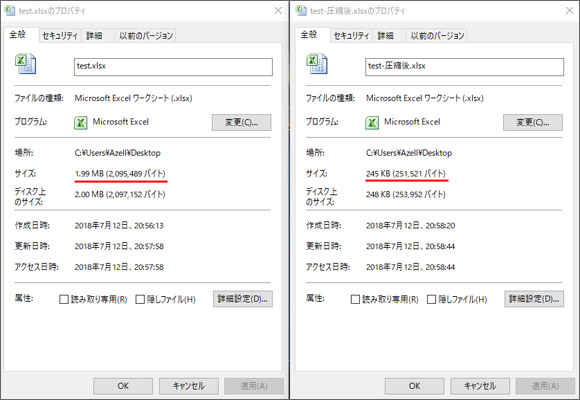
圧縮前は 2MB あったファイルが図の圧縮を行ったら 245KB まで削減されました。メールで送るにも許容範囲のファイルサイズでしょう。
おわりに
作った Excel ファイルが大きすぎて困っているなら、これらの方法でファイルサイズを軽くしてみましょう!
