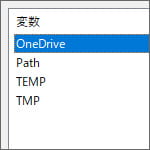
環境変数とはなかなか一般の人は馴染みのない言葉でしょう。技術者でもない限り目にしたり触ったりする機会もないと思います。
環境変数とはわかりやすく言えば、覚えてられない長ったらしい文字列を省略する為のものです。例えばこれを御覧ください。
こんな長ったらしい文字列を覚えてられませんよね。それをこうするのです。
ちょっとした数学の数式のようなものです。長ったらしい文字列を DEF という入れ物(変数)に代入しました。このような環境変数の設定をすると DEF で「C:¥Users¥UserName¥AppData¥Local¥MicrosoftEdge¥User¥Default」を意味するようになるのです。
前置きが長くなりましたが、Windows10 で環境変数の設定方法を見てみましょう。
環境変数の設定画面を開く方法
※管理者権限でログインしていないと作業できません。

まず、スタートメニューから設定を開きましょう。
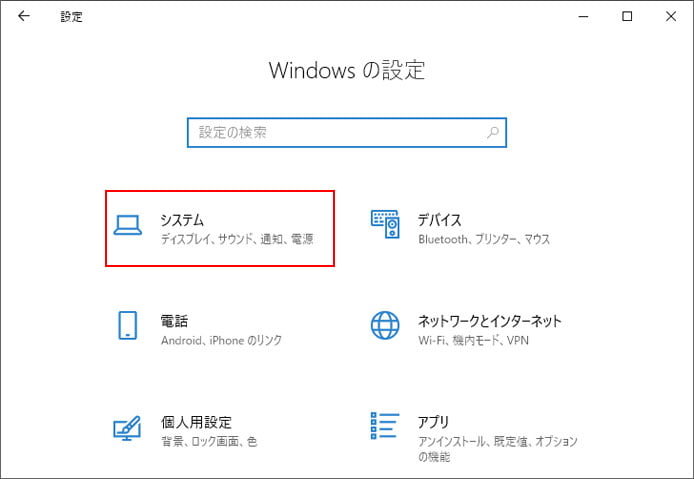
Windows の設定からシステムを選択します。
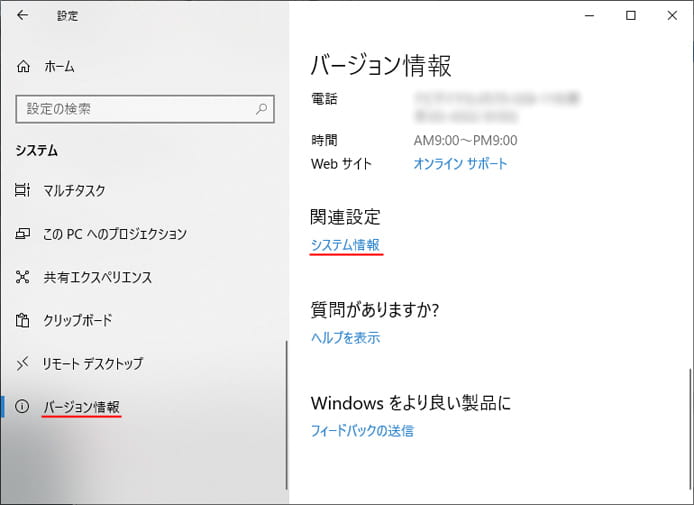
左メニューよりバージョン情報を選択し、下の方へスクロールすると関連設定の項目に「システム情報」があります。これを開きます。
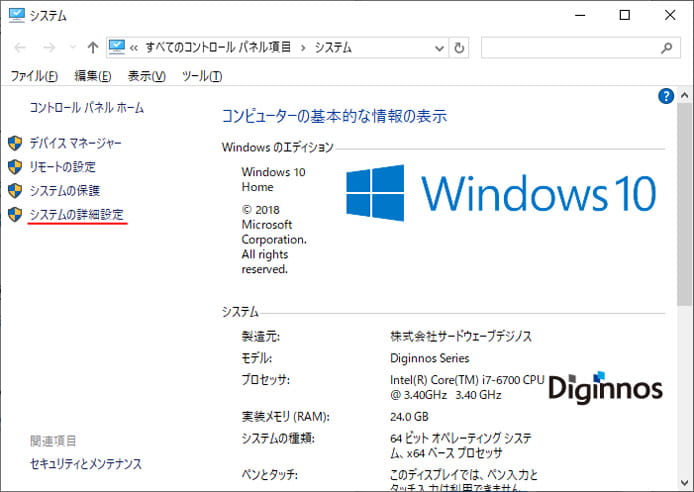
システム情報画面が開くので、ここでは「システムの詳細設定」を開きます。
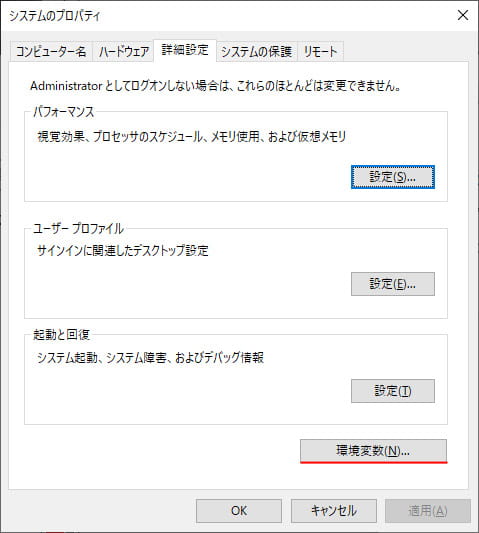
システムのプロパティが開くので、ここでは環境変数ボタンを押します。
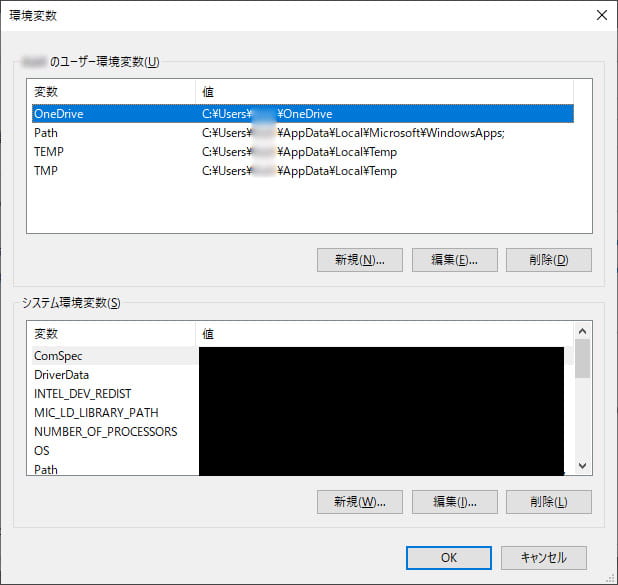
環境変数の設定画面が開きました。
ユーザー環境変数とシステム環境変数の違い
環境変数の設定画面を見てもらえばわかる通り、環境変数には「ユーザー環境変数」と「システム環境変数」の2種類があります。
システム環境変数とは、あなたのパソコン全体に効果を及ぼす環境変数です。ユーザー環境変数とは、パソコン内の1つのユーザーアカウントのみに効果を及ぼす環境変数です。パソコンに複数ユーザーアカウントがある場合は、他のユーザーまで効果を及ぼしません。
新しい環境変数を追加する方法
環境変数は新たに追加する事もできます。
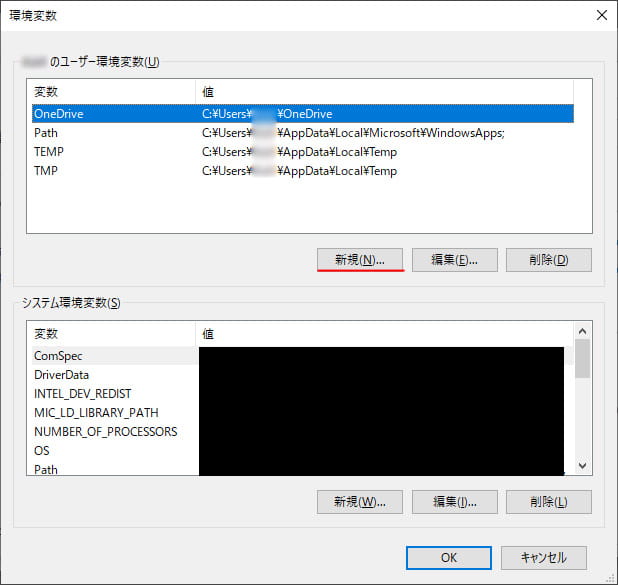
環境変数を追加するには、新規ボタンを押しましょう。
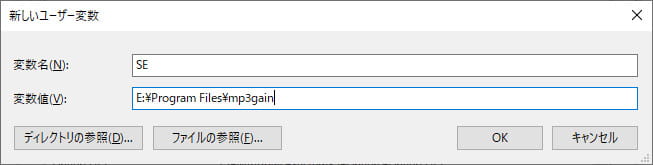
変数名と変数値を入力して OK ボタンを押します。

これで新たに環境変数が追加されました。最後にもう一度 OK ボタンを押して終了します。
環境変数の反映には再起動するのが確実です。
