
Windows にはハードディスクや SSD の管理方式にベーシックディスク・ダイナミックディスクという2種類があります。HDD/SSD をフォーマットするとベーシックディスクになり、ダイナミックディスクにするにはもうひと手間踏まなくてはいけないので、特別な目的がない限りは名前を知る事もないかもしれません。
目次
2種類のディスク管理方式
ベーシックディスク
旧来から使われてきたディスク管理方式で MS-DOS 時代から使われているものです。ベーシックディスクは1台の HDD/SSD をパーティションで区切って複数の HDD/SSD として扱う事ができます。例えば Windows のシステム部分だけを1つのパーティションとし、データは別のパーティションに保存するとします。そうすると Windows に不具合が生じて初期化してもデータ部分は生き残ります。
ただしパーティションの設定変更やサイズの変更をするには中身が空でないといけません。
ダイナミックディスク
ダイナミックディスクは Windows2000 以降に誕生した新しいディスク管理方式です。Windows でしか使用する事ができません。また、パーティションという概念がなくディスク領域をボリュームで管理します。だからといってベーシックディスクのパーティションのように分割できないのか?と言われればそうではなく、1台の HDD/SSD に複数のボリュームを配置する事も可能です。
ダイナミックディスクにはベーシックディスクにはない新機能があります。
- スパンボリューム:複数の HDD/SSD を跨いだボリュームを作る
- ストライプボリューム:複数の HDD/SSD に同時にデータを書き込み高速化を実現する
- ミラーボリューム:複数の HDD/SSD に同じデータを書き込む
- Raid-5ボリューム:3台以上の HDD/SSD にデータを書き込んで障害に備える
ベーシックディスクの場合、パーティションのサイズを変更する為にはデータを全て削除してフォーマットし直す必要がありますが、ダイナミックディスクの場合データを削除すること無くボリュームの拡張が可能です。
例えばデータが入っているハードディスクが満杯になってしまった時、ハードディスクを1台増設してスパンボリュームの機能を利用して2台のハードディスクを跨いだボリュームを作る事ができます。
ベーシックディスクをダイナミックディスクに変換
ベーシックディスクをダイナミックディスクに変換は、データを消さずにそのまま変換できます。
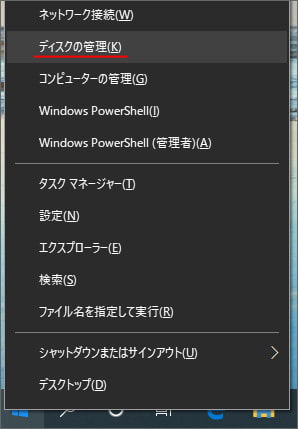
スタートボタンを右クリックして、メニューの中から「ディスクの管理」を開きます。

画面左側のディスク番号が書かれた部分で、ダイナミックディスクに変換したいディスクを右クリックし、メニューの中からダイナミックディスクに変換を選択します。
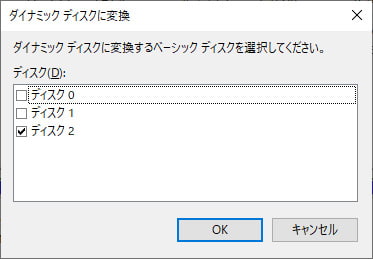
ダイナミックディスクに変換したいディスクを選択し、OK ボタンを押します。
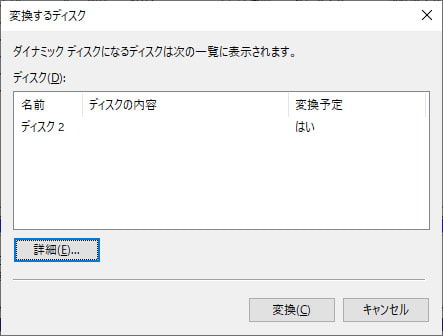
ダイナミックディスクへの変換前の確認が表示されます。変換ボタンを押すと、ダイナミックディスクへの変換がスタートします。
データを残したままダイナミックディスクをベーシックディスクへ変換する
通常ダイナミックディスクからベーシックディスクへ戻すには、データを削除する必要があります。しかし、どうしてもデータを残したままベーシックディスクへ戻したいという場合は別途ソフトウェアを使う事によって可能になります。有料ソフトも無料ソフトもありますので調べてみて下さい。
