
従来の Windows では資格情報マネージャーはコントロールパネルから開けましたが Windows10 ではコントロールパネルを開きにくくなった分、資格情報マネージャーにたどり着くのが難しくなっています。Windows10
で資格情報マネージャーを開く方法について紹介します。
目次
資格情報マネージャーとは
資格情報マネージャーとは Edge や Internet Explorer で保存したパスワード、共有フォルダーなど Windows システムで保存したユーザー名やパスワードを管理している場所です。Windows ではユーザー名とパスワードのセットを資格情報と呼んでいます。
資格情報マネージャーを使うと、保存したパスワードを確認したり削除する事が可能です。
資格情報マネージャーを開くには
検索して開く
Windows10 では検索して開くのが一番手軽だと思います。

まず、スタートメニューから設定を開きましょう。
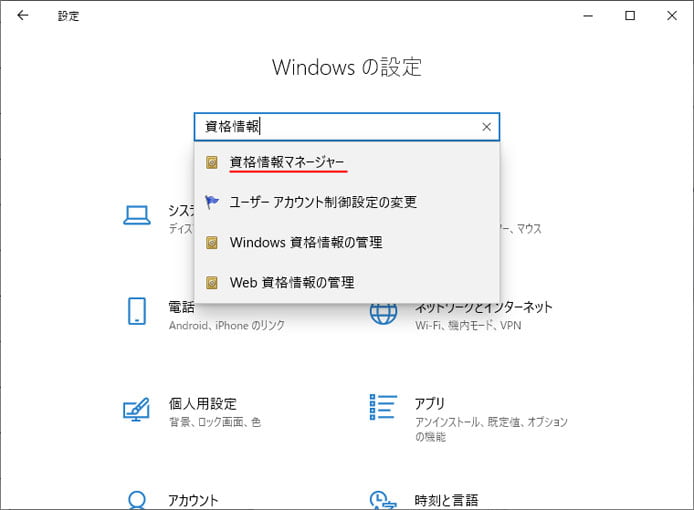
Windows の設定を開いたら、画面上部の検索窓で「資格情報」で検索してみましょう。候補に資格情報マネージャーが表示されます。これを選択しましょう。
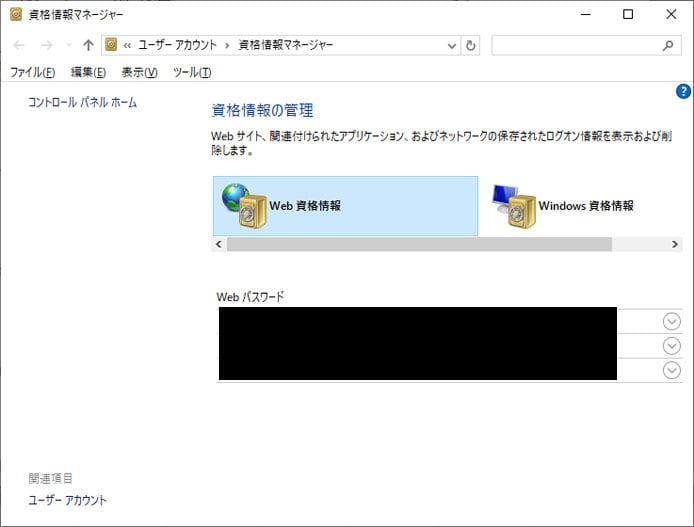
資格情報マネージャーが開きました。
コマンドで開く
玄人向けですがコマンドで開く事ができます。次のショートカットキーを押して下さい。
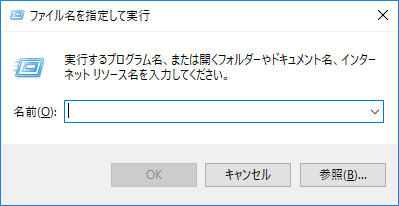
ファイル名を指定して実行のウィンドウが開きます。名前の部分には次のように入力してください。
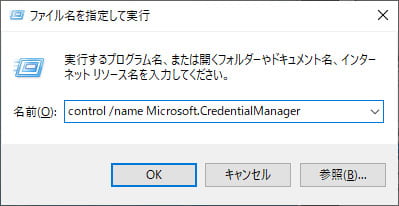
資格情報マネージャを開いてくださいという命令を直接入力しています。
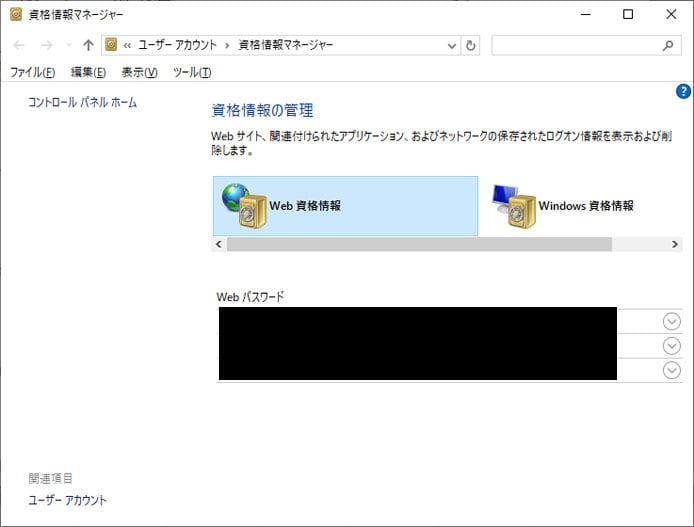
資格情報マネージャが開きました。
コントロールパネルから開く
これが元来からの方法ですね。

まずはタスクバーのフォルダマークをクリックしてエクスプローラーを開きます。
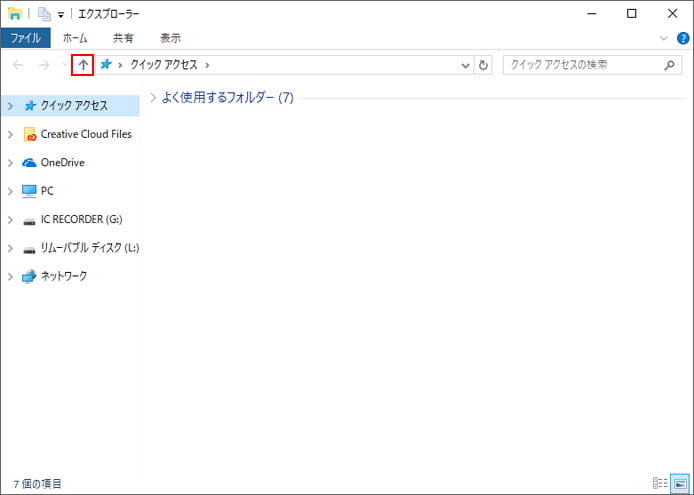
クイックアクセスの画面が開くので、赤丸の上矢印をクリックします。
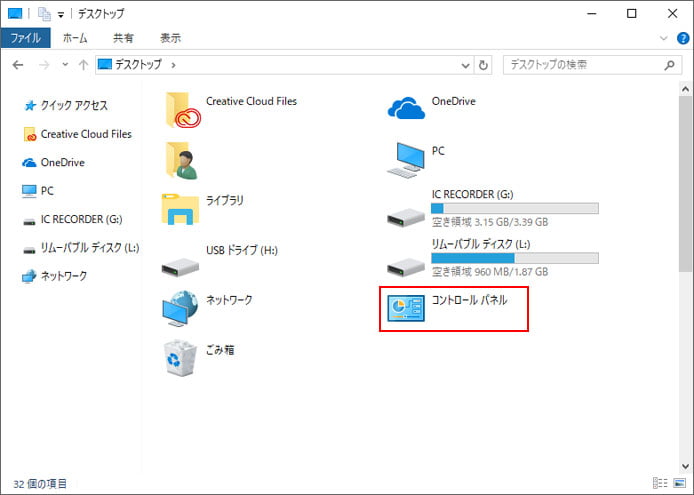
ここにコントロールパネルがあるのでダブルクリックで開きます。
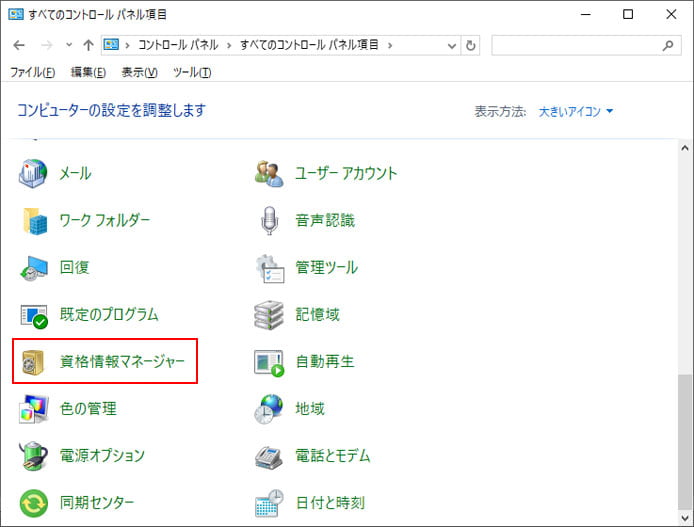
コントロールパネルの中から「資格情報マネージャ」を探して開きます。
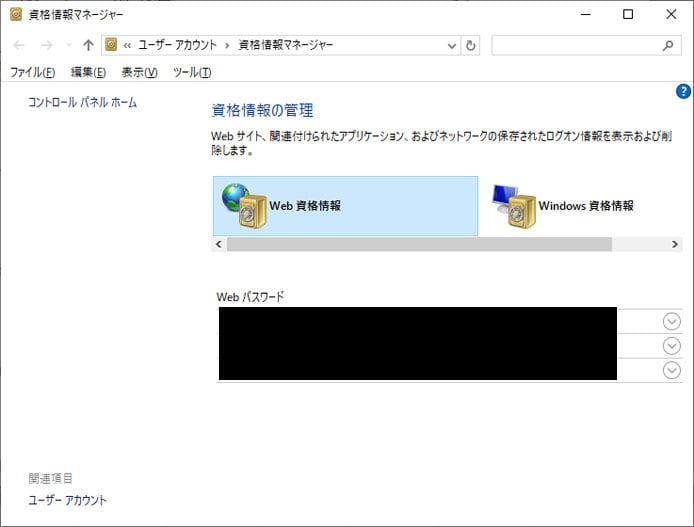
資格情報マネージャーが開きました。
資格情報マネージャーのショートカットを作る
資格情報マネージャーをよく使うならショートカットを作ってしまえば後々楽です。
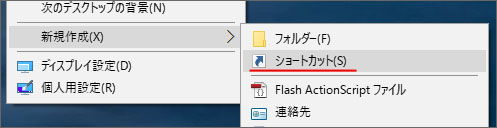
まずデスクトップの何もないところで右クリックして、メニューの中から新規作成 → ショートカットを選択します。
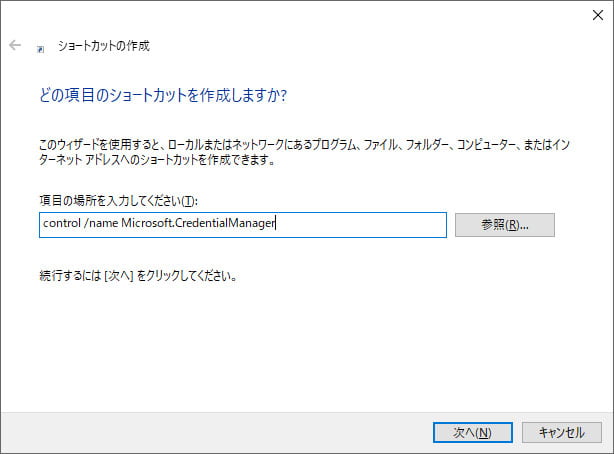
項目の場所には次のように入力します。
入力したら次へボタンを押します。
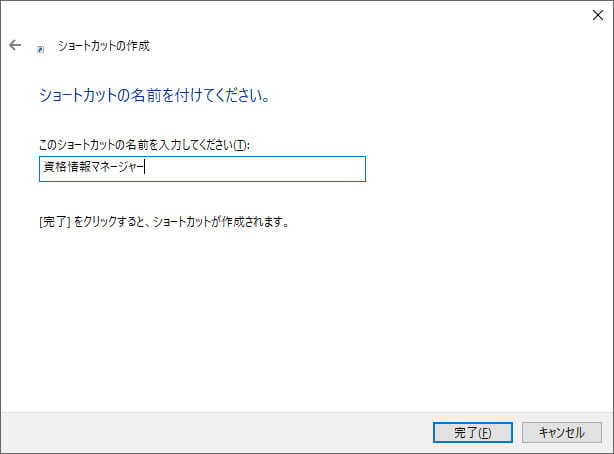
「資格情報マネージャー」というようにわかりやすい名前を付けましょう。最後に完了ボタンを押します。

これで資格情報マネージャーのショートカットがデスクトップに作成されました。
パスワードを確認する
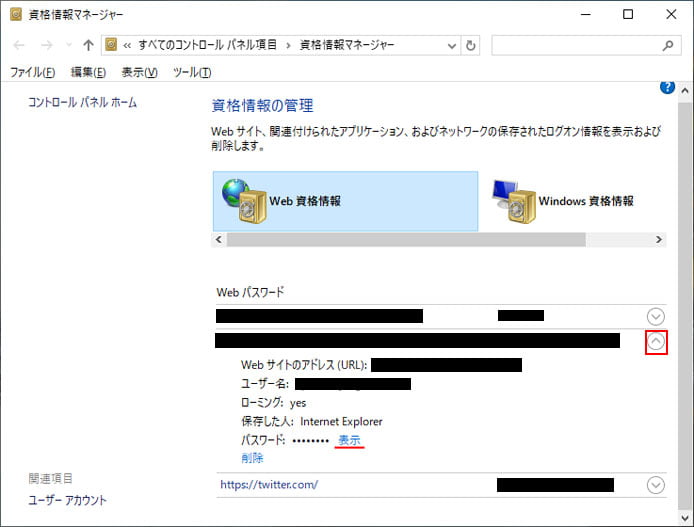
資格情報のパスワードを確認するには、右側の矢印ボタンで展開します。パスワードの表示部分をクリックします。
この時本人確認の為パスワードを求められる事があります。その後パスワードを確認する事ができます。
資格情報を削除する
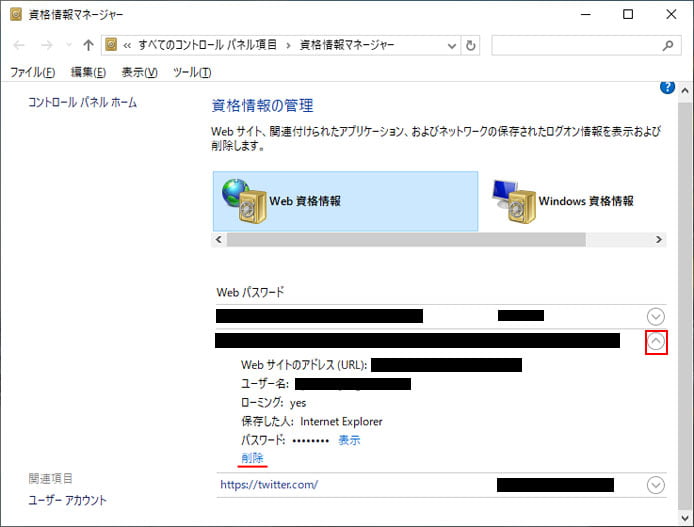
資格情報を削除するには、上図の削除をクリックすると削除できます。
