
windows10 でコピペ履歴を複数保存する方法を解説します。
従来の Windows ではコピーペーストできるのは直近の1件のみで、過去に遡ってペーストする事はできませんでした。Windows10 では標準機能として過去に遡るコピペ機能をサポートしました。
ただし、初期設定ではオフになっているので、使用したい場合は設定でオンにする必要があります。
クリップボードの履歴有効にする

まず、スタートメニューから設定を開きましょう。
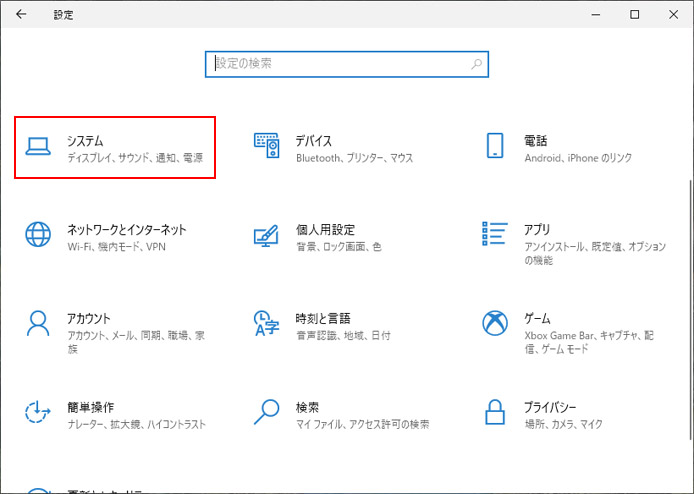
設定からシステムを選択します。
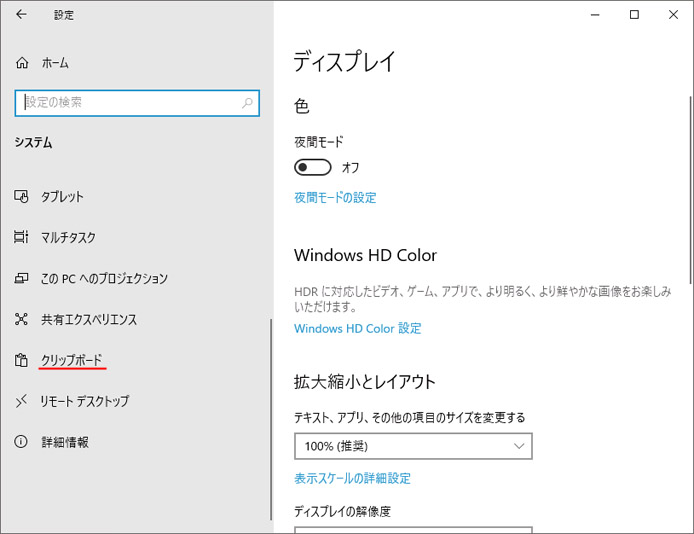
左メニューよりクリップボードを選択します。
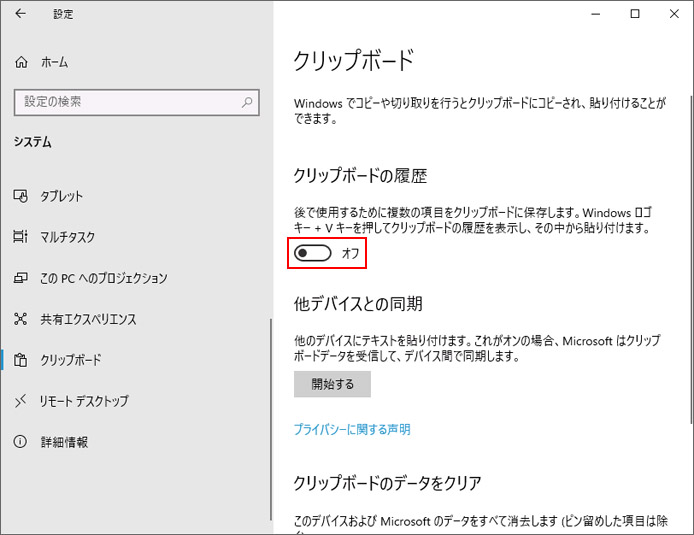
クリップボードの履歴のスイッチをオンにします。これで過去のコピペ履歴を保存する準備ができました。
過去のコピペ履歴の使い方
過去に遡ってコピーしたものをペーストしたい場合は、以下のショートカットキーを入力します。
通常ペーストが CtrL + V なので、Ctrl の隣に指をずらすだけで行う事ができます。
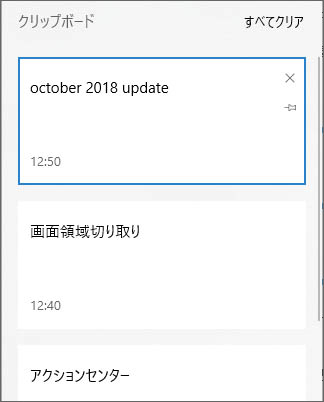
今までにコピーしたものの履歴が表示され、この中から選択してペーストします。
クリップボードのピン留め
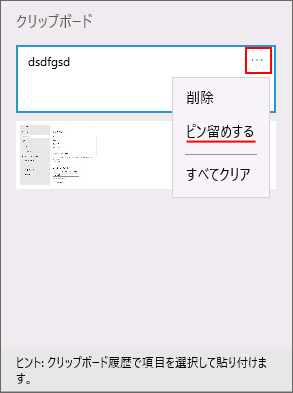
クリップボード履歴の右上にある「…」ボタンを押して「ピン留めする」を選択します。
ピン留めしたデータはクリップボード履歴にずっと残しておく事ができます。クリアをしても消えません。
ちなみにクリップボードに保存できるのはテキストの他にも画像も保存されます。ただし、100KB 以下のデータに限られます。
クリップボードを削除
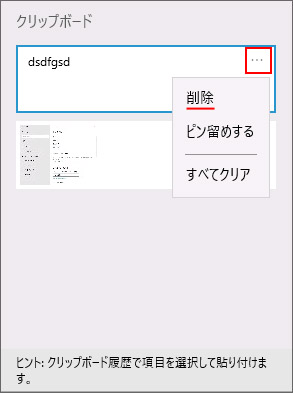
クリップボード履歴を個別に消すには、右上にある「…」ボタンを押して「削除」を選択します。
一気に消すには「すべてクリア」を選択します。
クラウドクリップボード
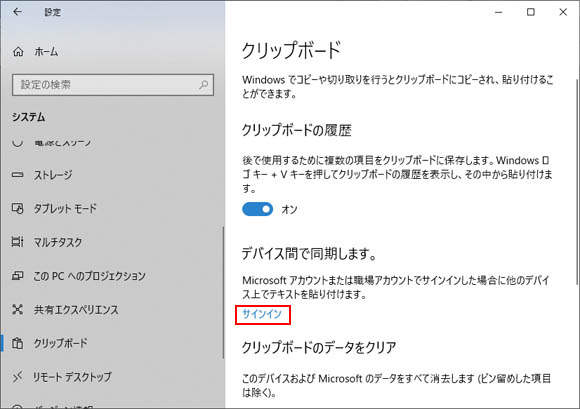
マイクロソフトアカウントでサインインしていれば、異なる端末間でクリップボードを共有する事が可能です。
例えばパソコンでコピーしたデータをスマホでペーストする事も可能になります。ただしスマホもマイクロソフトアカウントでサインインしていないといけませんが。他にもデスクトップパソコンとノートパソコンでも共有が可能です。
