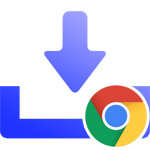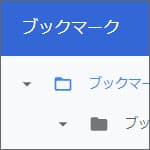
Google Chrome でお気に入り(ブックマーク)を出力する方法を解説します。
ブックマークの出力は Chrome から他ブラウザへ乗り換えたい時や、他のパソコンに移行したい時などバックアップに必要です。
別のパソコンの Chrome であれば、Google アカウントでログインすれば同期されるので移行の必要はありません。
お気に入りをエクスポートするには
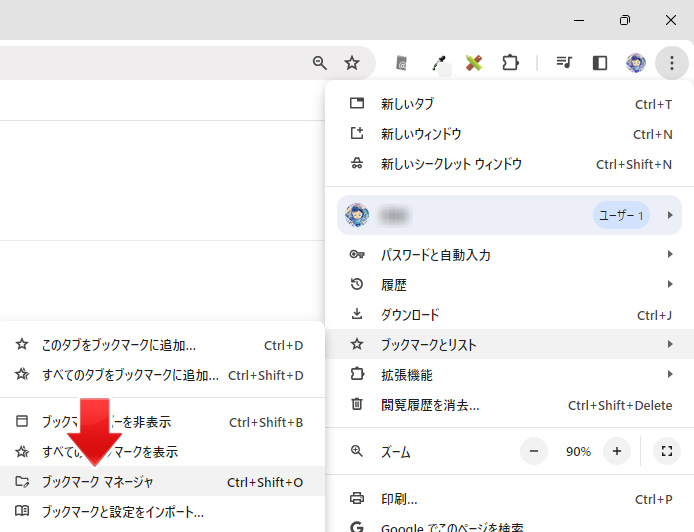
画面右上の「︙」ボタンを押してメニューを開き、「ブックマークとリスト」→「ブックマークマネージャ」を選択します。

ブックマークマネージャーが開いたら、ブックマークマネージャーの「︙」ボタンを押します。
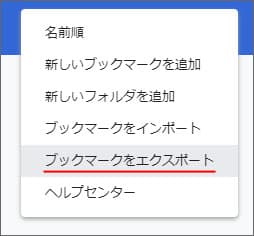
そしてメニューの中から「ブックマークをエクスポート」を選択してください。
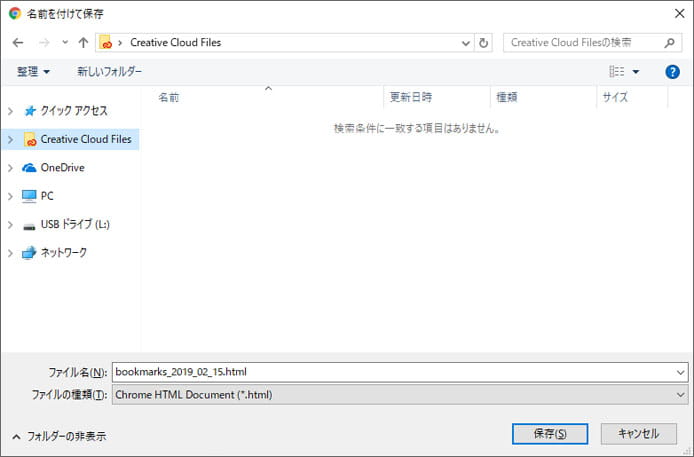
するとお気に入り(ブックマーク)が html ファイルで出力されますので、好きな場所に保存してください。
これでお気に入りのエクスポートは完了です。
お気に入りをインポートする
お気に入りをインポートするには次のように行います。
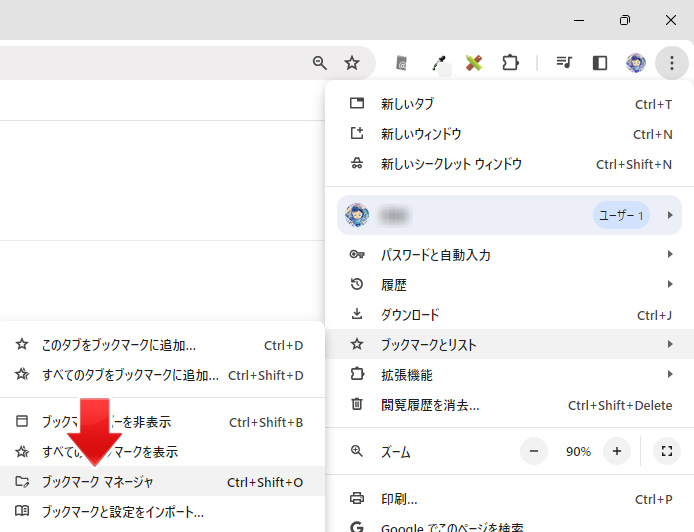
画面右上の「︙」ボタンを押してメニューを開き、ブックマークマネージャーを開きます。

ブックマークマネージャーが開いたら、ブックマークマネージャーの「︙」ボタンを押します。
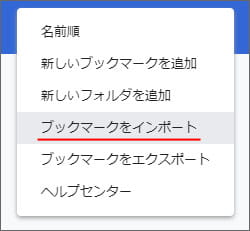
メニューの中から「ブックマークをインポート」を選択してください。
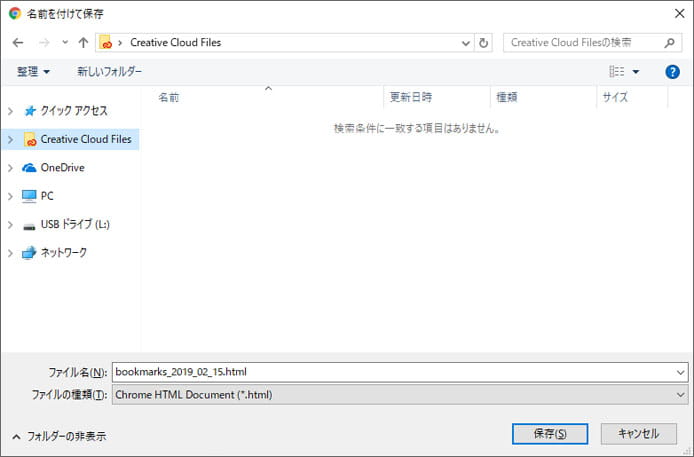
インポートしたいブックマークファイル(html)を選択します。するとブックマークのインポートが行われます。
関連記事
Chrome でダウンロードする時、保存先を変更するには?