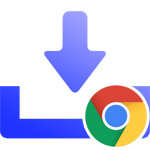Google Chrome で PDF をダウンロードしようとする時、Chrome で開かずダウンロードする方法を解説します。
PDF を Chrome で開くのはすぐに見られるというメリットがありますが、表示が若干崩れる場合もあります。
そのような場合は Adobe Reader で開く必要があり、Chrome で開かれるのは不都合です。
Chrome で PDF を開かずにダウンロードする事ができる設定があります。
PDFをダウンロードする設定

まずは画面右上の「︙」ボタンを押して、メニューの中から設定を開きます。
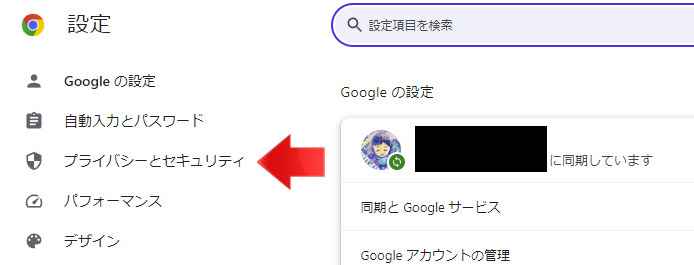
左メニューより、プライバシーとセキュリティを選択します。
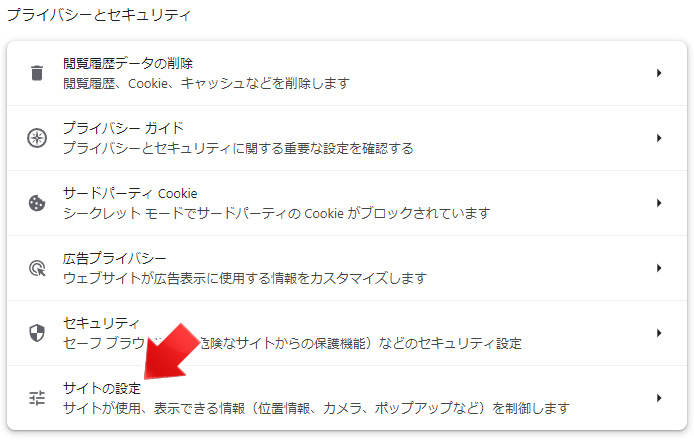
サイトの設定を選択します。
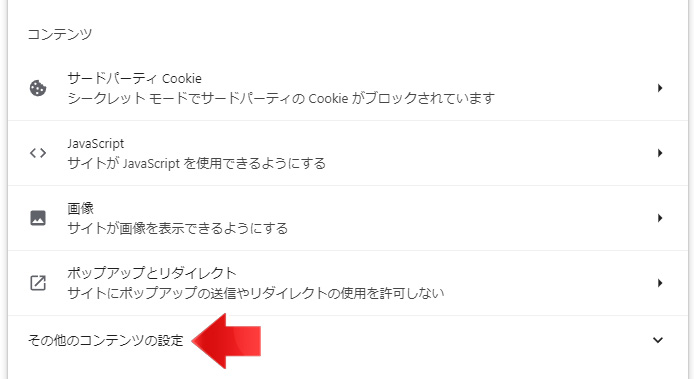
下の方へスクロールして、その他のコンテンツの設定を選択します。
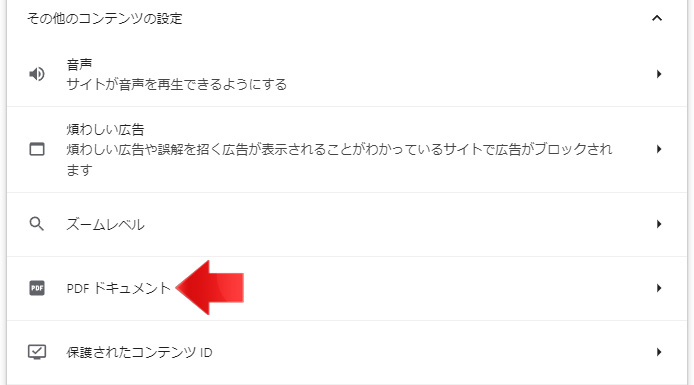
更に下へスクロールして、PDF ドキュメントを選択します。
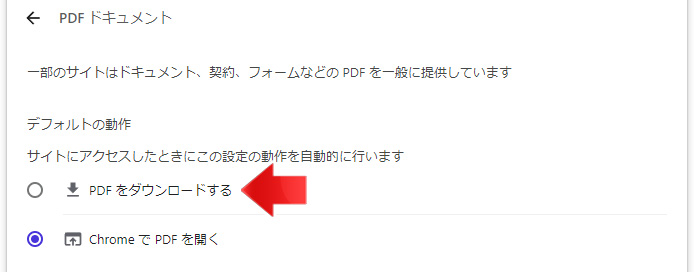
デフォルトの動作で「PDF をダウンロードする」のラジオボタンをオンにします。
設定は即時反映されます。
PDF を Chrome で閲覧したい場合は「Chrome で PDF を開く」のラジオボタンをオンにしてください。
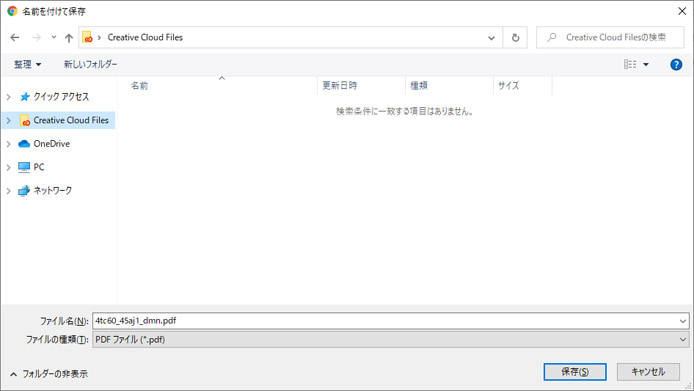
すると PDF が Chrome では開かずに、ダウンロードする場所を尋ねられるようになります。
ダウンロードしてから Adobe Reader で開く事ができます。
ローカルのPDFをChromeで開かないようにする
ローカル環境のストレージ/SDカード/USBメモリなどに保存された PDF が Chrome で開いてしまう場合、既定のアプリを変更します。

PDF なのに Chrome のアイコンだと PDF が Chrome で開いてしまいます。
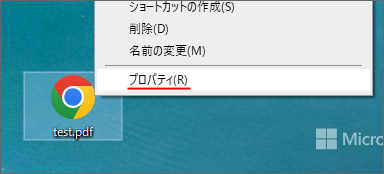
PDF ファイルを右クリックしてプロパティを開きます。
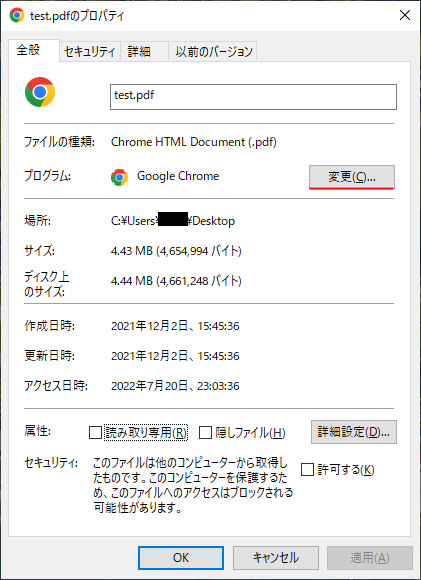
プログラムの変更ボタンを押します。
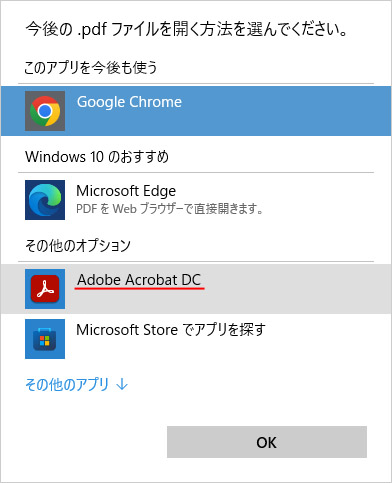
今後開くアプリとして Adobe Acrobat Reader を選択します。
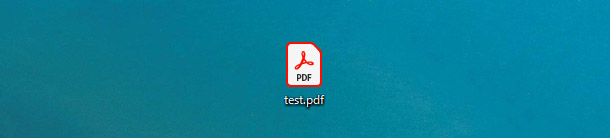
PDF を開くアプリが変更され、今後は Acrobat Reader で開くようになります。
関連記事
Chrome でダウンロードする時に保存先を指定する方法についてはこちらをご覧ください。