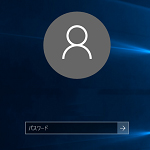Windows10 でアカウントのログインパスワードを変更する方法を解説します。
Windows パソコンにログインする際にパスワードを設定している方も多いかと思いますが、使う人が変わったりパスワードが流出してしまった場合にはパスワードの変更を行う事が推奨されます。
ログインアカウントには「ローカルアカウント」と「マイクロソフトアカウント」がありますが、どちらを使っていてもパスワードの変更はできます。
パスワードを変更する方法

まず、スタートメニューから設定を開きましょう。
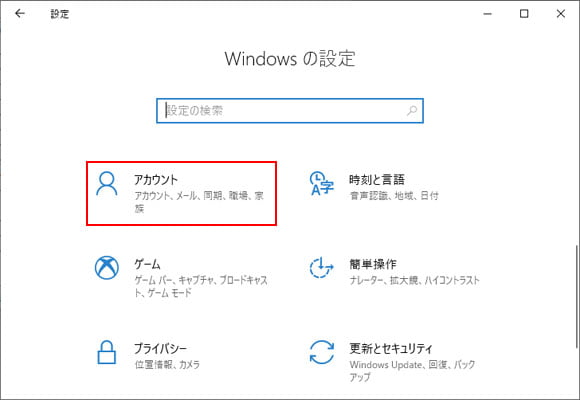
設定画面を開いたらアカウントを選択します。

ユーザーの情報画面が開き、赤線部が今あなたが使っているアカウントの種類です。上の画像ではローカルアカウントになっています。ローカルアカウントと書かれていない場合はマイクロソフトアカウントです。
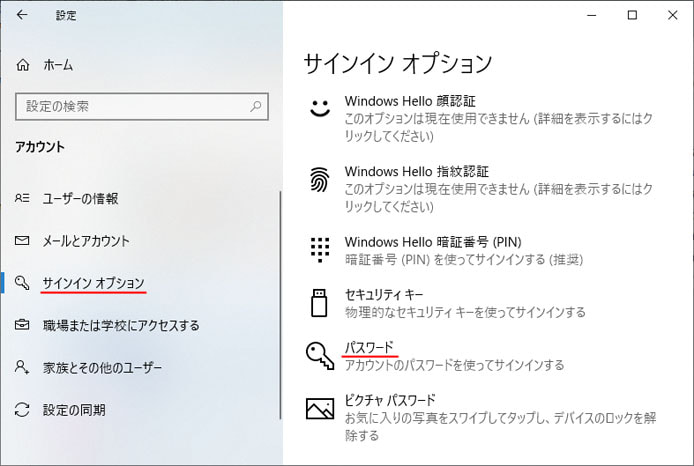
左のメニューから「サインインオプション」を選び、パスワードを選択します。
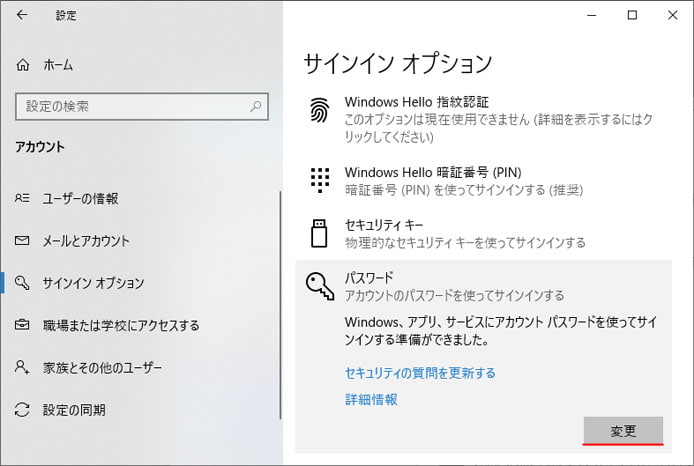
そして変更ボタンを押しましょう。
ローカルアカウントの場合
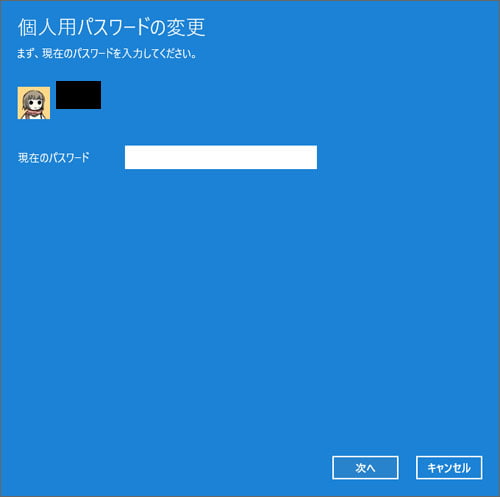
最初に、現在のパスワードを入力します。
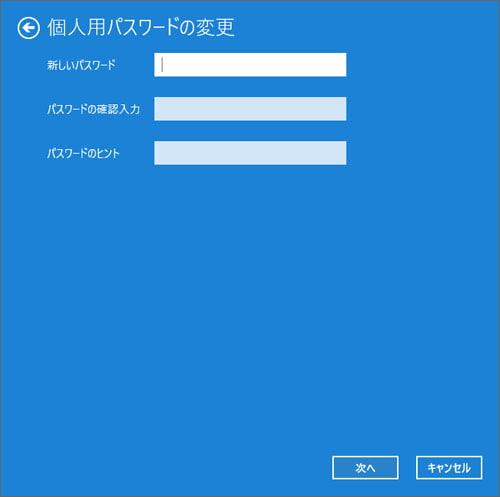
変更する新しいパスワードを入力しましょう。確認のために2列目も同じパスワードを入力します。
パスワードを忘れた時の為のヒントも入力しておきましょう。入力したら次へボタンを押します。
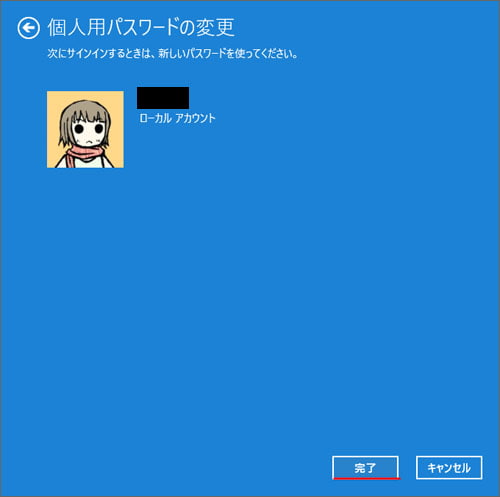
これでパスワードが変更できました。完了ボタンを押して、作業は終了です。
マイクロソフトアカウントの場合
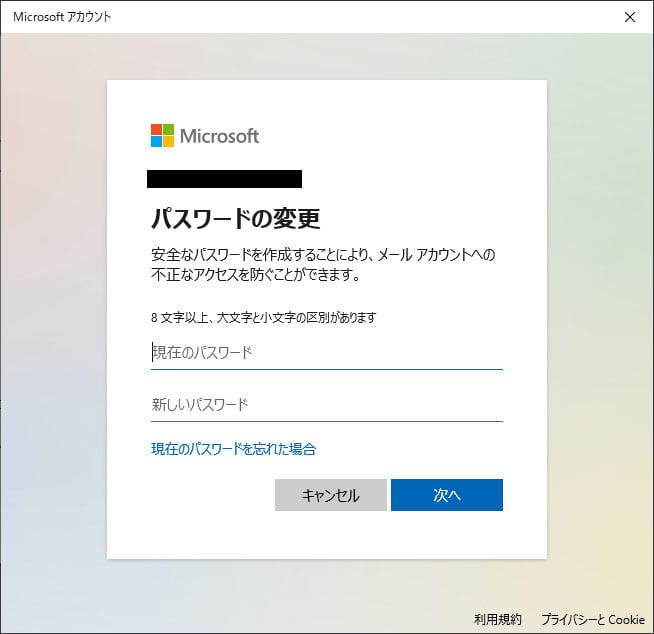
最初に現在のパスワードを入力し、次に変更する新しいパスワードを入力します。
現在のパスワードがわからない場合は「現在のパスワードを忘れた場合」のリンクをクリックします。
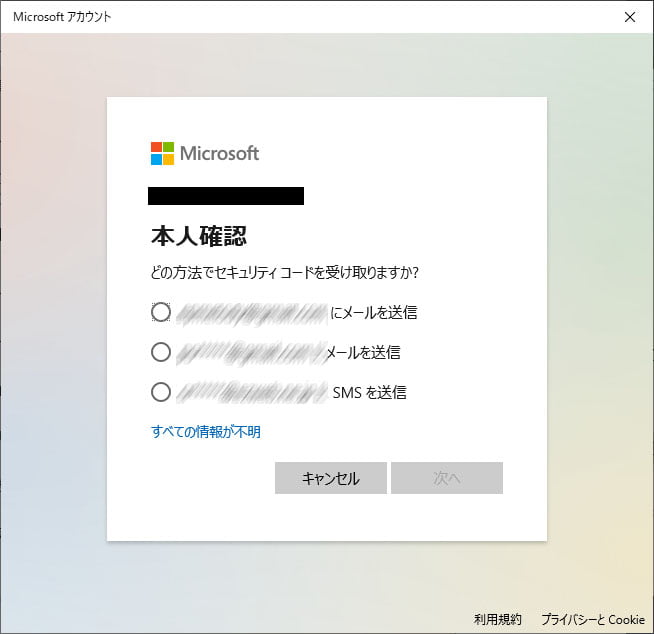
アカウントに紐付いているメールにセキュリティコードが送信されます。セキュリティコードを入力して、新しいパスワードを設定します。

これでパスワードが変更できました。完了ボタンを押して、作業は終了です。
現在のパスワードがわからない場合
Windows10 のパソコンで現在のパスワードがわからないけどパスワードを変更したい場合、パスワードをリセットする必要があります。
パスワードの手がかりが何もない場合、有料の専門ツールの「Passfab 4WinKey」を使用すると、初期化をせずに現在のパスワードをリセットする事ができます。
公式サイトより PassFab 4WinKey をダウンロードしてインストールします。
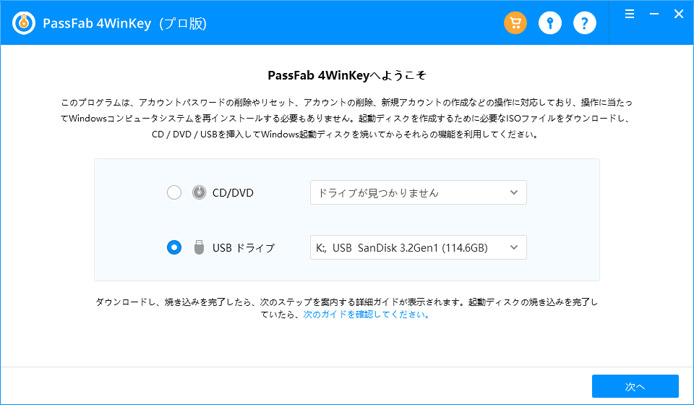
USB メモリを挿し込み、PassFab 4WinKey を起動します。
USB ドライブが認識され表示されたら、次へボタンを押します。
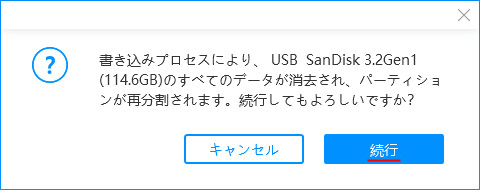
パスワード解除ディスクを作る際には USB メモリのデータを全て消去されます。問題ない場合は「続行」ボタンを押します。
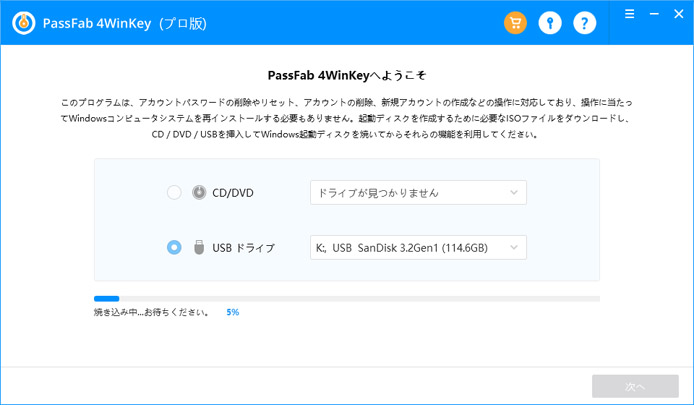
作成完了するまでしばらくお待ちください。

作成されたパスワード解除ディスクをパスワードをリセットしたいパソコンに挿し込み、再起動します。
起動画面表示中に BIOS メニューを開いてください。
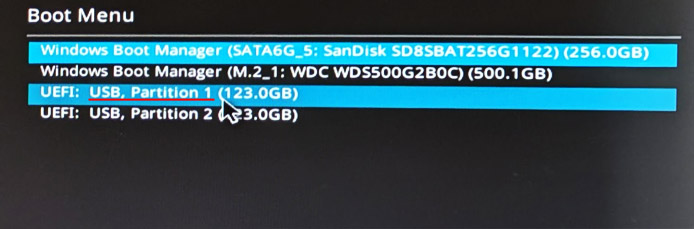
ブートメニューで USB を選択して起動します。
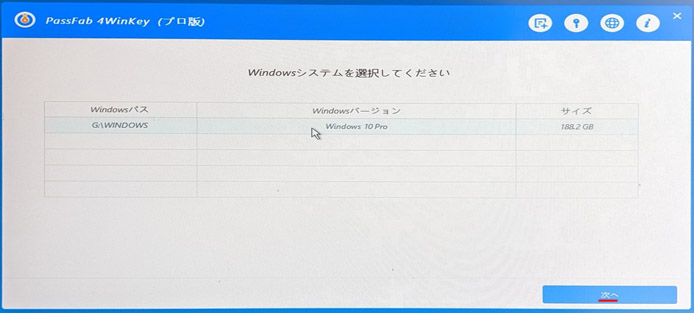
Windows システムを選択して「次へ」ボタンを押します。
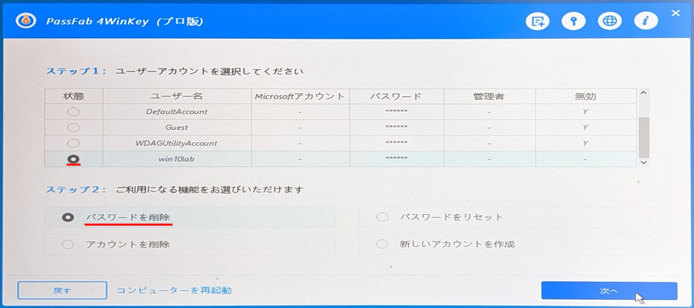
パスワードがわからないアカウントを選択、そして「パスワードを削除」を選択して「次へ」ボタンを押します。
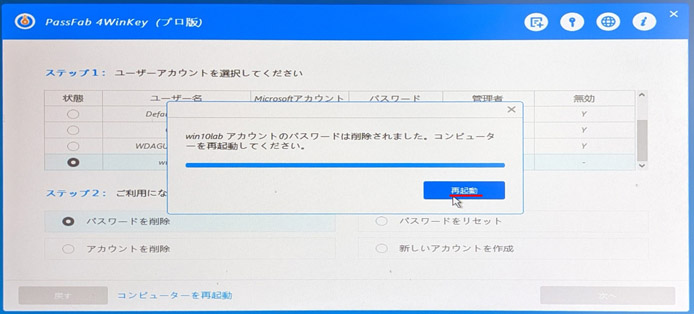
パスワードが削除されると再起動を求められます。
その後、Windows の設定で新しいパスワードを設定してください。
ソフトウェア情報
Passfab 4Winkey
価格:2,508円~
公式サイト:PassFab 4WinKey – 忘れたwindows パスワードを解除 | PassFab 公式サイト
関連記事
パスワードなしでログインするには?