
誤って消してしまったファイルをもとに戻したい、間違って上書き保存してしまったファイルを作業前に戻したい。そのようなニーズは昔からあるものですが、残念ながら素人には不可能で特別な知識を持つ人でない限りファイルを復元する事は不可能でした。
しかし、Windows10ではそれが簡単にできます。厳密にはファイルを復元するのではなく、ファイルやフォルダを定期的に別のハードディスク(外付けハードディスク等)にバックアップしておくのです。メインのハードディスクのファイルを誤って消してしまっても、バックアップのハードディスクからコピーしてこればファイルを元に戻す事ができます。誤って上書き保存してしまったファイルもバックアップした時点のファイルまで元に戻す事ができるのです。
ファイル履歴機能を使ってバックアップ
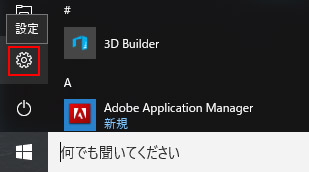
まずはスタートメニューから設定を開きましょう。
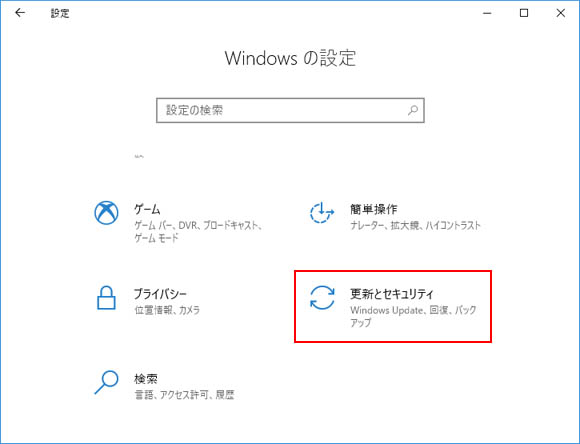
設定から「更新とセキュリティ」を開きます。
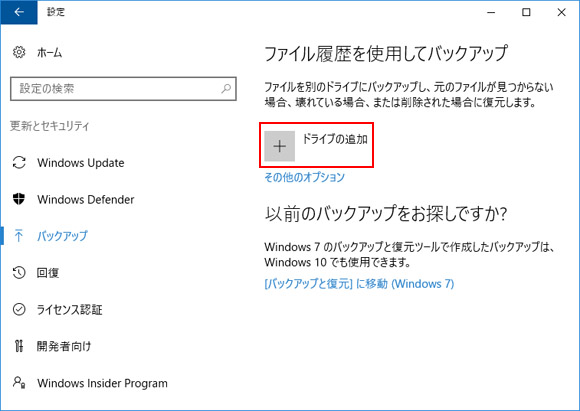
左メニューからバックアップを選択し、「ファイル履歴を使用してバックアップ」の項目からドライブの追加をクリックします。
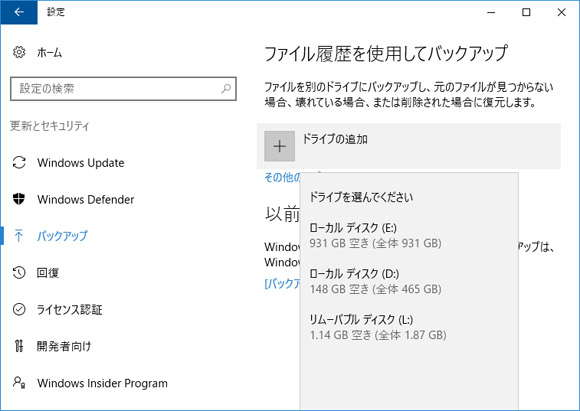
十分に空きのあるハードディスクを選びましょう。
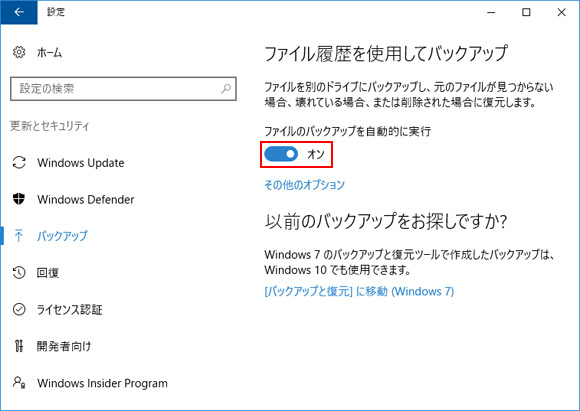
ファイル履歴でバックアップが有効になります。これでバックアップが自動的に行われるようになります。しかし、設定をしなければ思い通りにバックアップする事はできません。そこで「その他のオプション」を開きましょう。
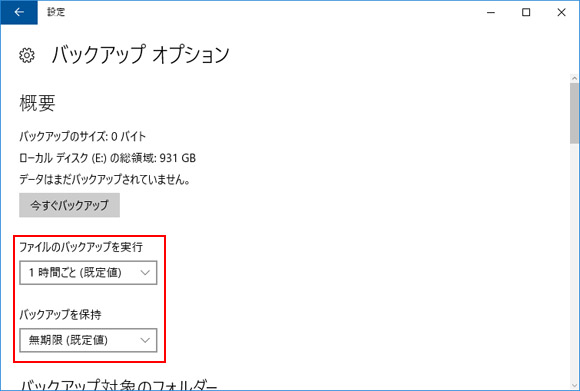
ここでは、ファイルのバックアップを行う間隔とバックアップを保存しておく期間を設定します。
ファイルをバックアップする間隔は「10分・15分・20分・30分・1時間・3時間・6時間・12時間・24時間」から選びます。あまりに間隔が短すぎるとすぐにハードディスクが一杯になってしまいます。
バックアップを保存しておく期間は「1ヶ月・3ヶ月・6ヶ月・9ヶ月・1年・2年・無期限」から選びます。ある程度期間を設定しておかないと古いファイルが消えないのでいずれハードディスクが満杯になってバックアップできなくなります。
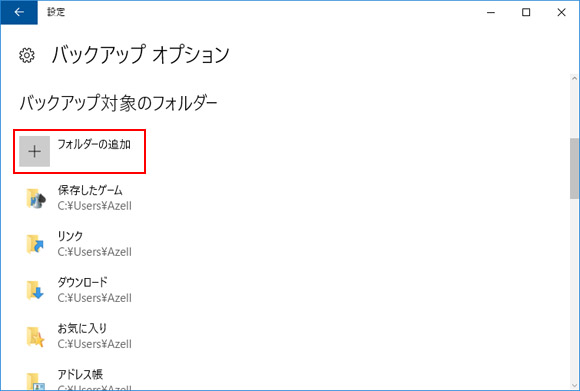
また、初期状態ではバックアップするファイルはドキュメントやデスクトップなど限られた場所のみです。バックアップ対象のフォルダー設定から、大切なファイルが格納されているフォルダを追加しましょう。
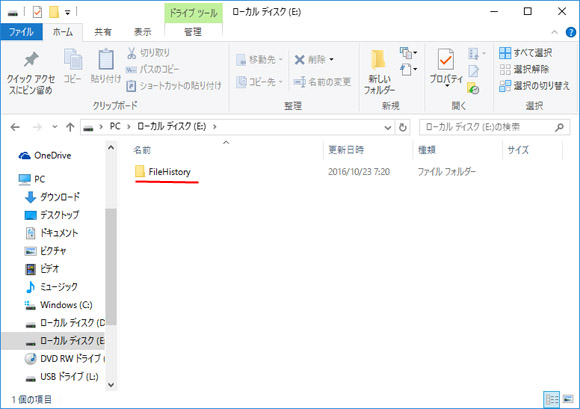
バックアップ先のハードディスクを開くと「FileHistory」というフォルダができており、ここからファイルを取り出す事ができます。
ファイルを復元する
ファイルを復元したいファイルを右クリックしてプロパティを開きます。
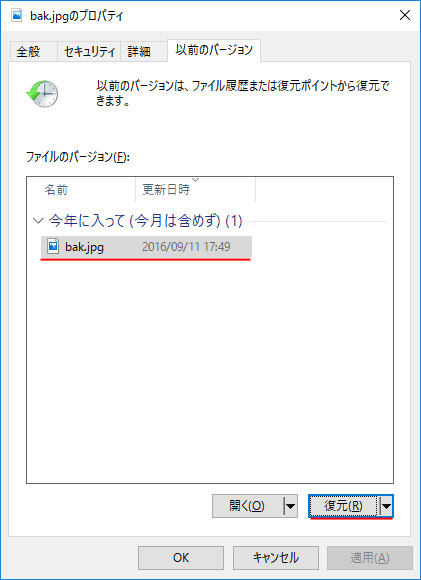
以前のバージョンタブをクリックし、ここにファイルの以前のバージョンがファイル履歴としてリストで表示されます。ここからファイルを過去の状態へ復元することができます。
おわりに
ファイルは稀にエラーで突然壊れたり開けなくなったりする事があります。また、パソコンが壊れてしまう事だってあり得ます。こうしてファイルをバックアップしておく事は万一の時に備える事ができるので、ファイル履歴を設定しておいて損はありません。
関連記事
ごみ箱から削除したファイルも復元できるソフト Windows パソコンで作業中、誤ってファイルをごみ箱に入れてしまったり削除してしまったりした経験はありますか?私はあります。ごみ箱に入れてしまった程度ならまたごみ箱から取り出せばよいだけですが「S ...

Windows10でごみ箱からも削除したファイルを復元できる無料ソフト
