
Edge でウェブサイトを印刷する方法を解説します。全体だけではなく、一部分だけを印刷する方法があります。
基本的にはウェブサイトの全体が印刷されますが、一部分だけを印刷すればインクや紙の節約にもなります。不要な前後をカットしたい場合に便利です。
-

-
Windows10に新しいプリンター・スキャナーを追加する方法
Windows10 で新しいプリンター、またはスキャナーを追加して使用できるようにする方法を解説します。 有線で接続するプリンター、Wi-Fi で接続するプリンターでは最初の準備が若干異なります。 ま ...
目次
全体を印刷する方法
まずは Edge で印刷したいウェブサイトにアクセスします。
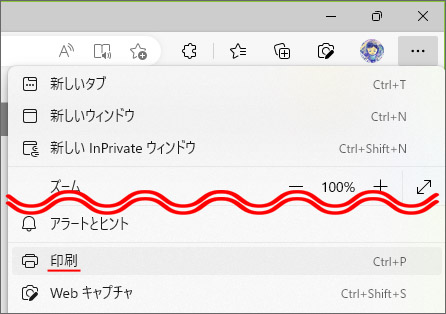
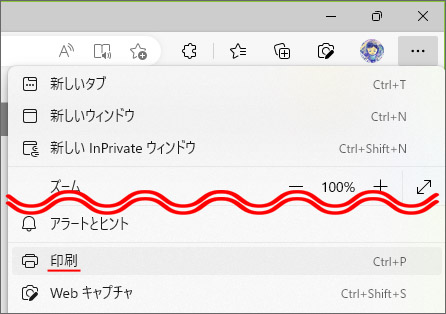
画面右上の「…」ボタンを押して、メニューの中から「印刷」を選択します。
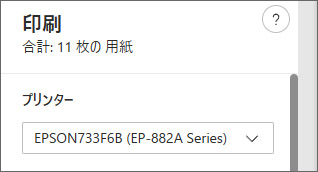
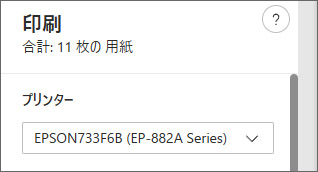
印刷に使用するプリンターを選択します。
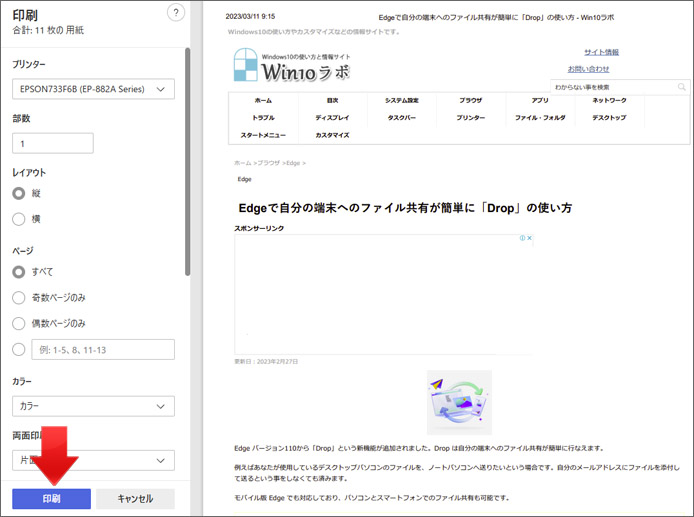
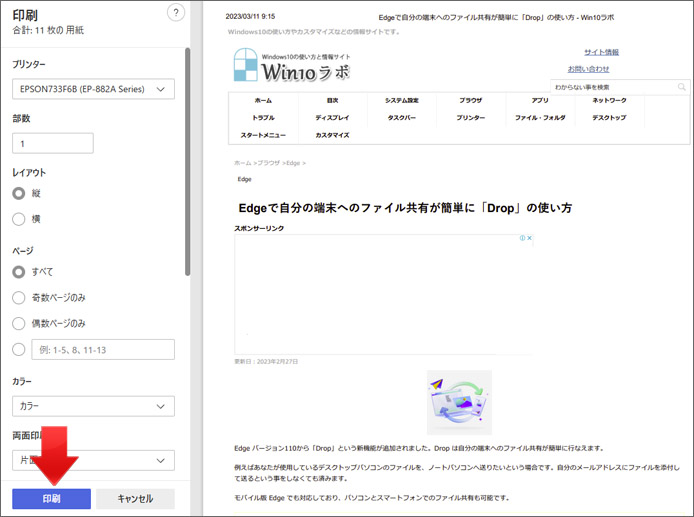
印刷ボタンを押すと、印刷が始まります。
次に細かな印刷設定を解説します。
印刷部数を変更
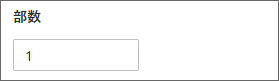
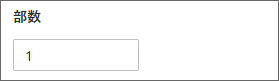
印刷部数を変更するには、部数の数値を変更してください。
2に変更すると2セット印刷します。
用紙の向きを変更
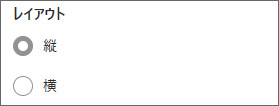
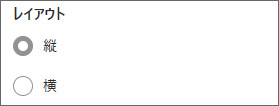
縦印刷、または横印刷を指定するにはレイアウトを変更してください。
- 縦:縦向きに印刷する
- 横:横向きに印刷する
印刷するページを指定
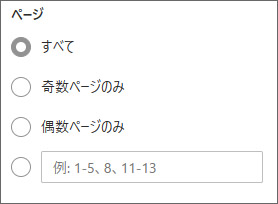
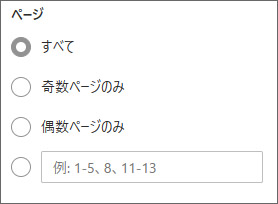
印刷するページを指定して、不要な部分は印刷しないように設定できます。
一番下のテキストボックスでは、印刷範囲を細かく指定できます。
- 2-5:2ページ~5ページを印刷
- 2,3,5,8:2ページ、3ページ、5ページ、8ページを印刷
カラー印刷/モノクロ印刷
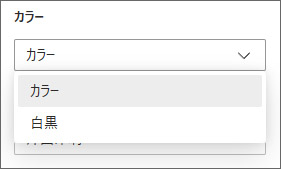
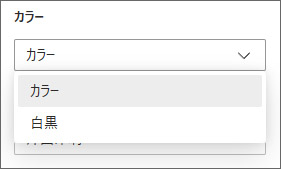
モノクロ印刷にしたい場合は、カラーのドロップダウンメニューより「白黒」を選択します。
両面印刷
プリンターが両面印刷に対応している場合、表裏に印刷できます。
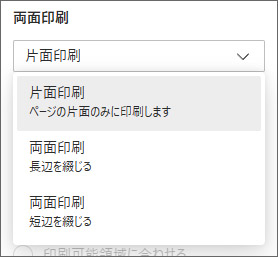
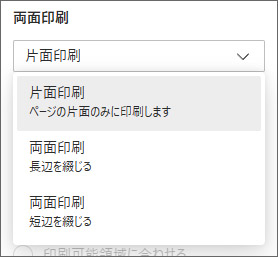
両面印刷のドロップダウンメニューより設定します。
用紙サイズを変更
ここからはその他の設定に含まれます。


用紙サイズのドロップダウンメニューより、印刷に使用する用紙を選択します。
拡大率の変更
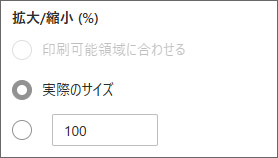
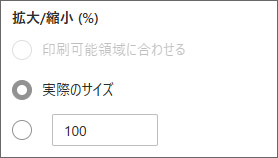
一番下のテキストボックスに数値を入力する事で、拡大率を指定できます。
1ページに収める
1枚にに2ページ分を印刷する方法で、2ページにまたがる印刷を1ページに収める事ができます。
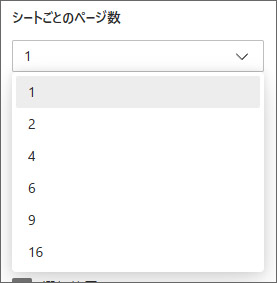
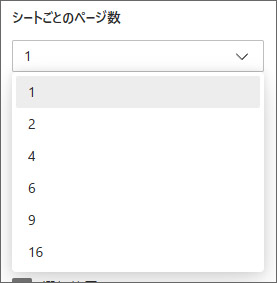
シートごとのページ数で2を選択してください。
数を増やすと、1枚に印刷するページ数が増えます。
一部分を印刷する方法
予め印刷したい部分をマウスで選択する事で、必要な部分だけを印刷する事ができます。
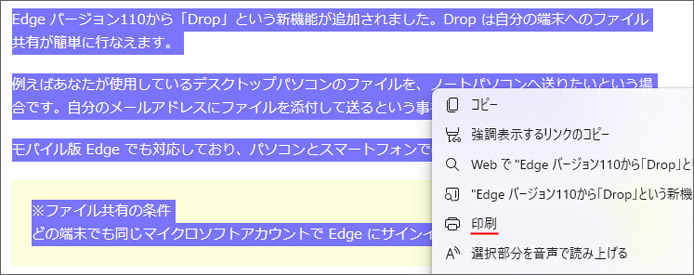
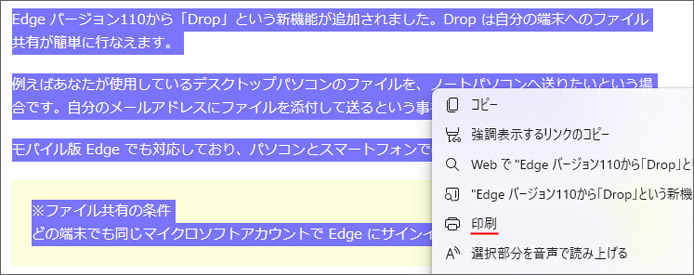
印刷したい部分をマウスでドラッグして選択します。右クリックして、メニューの中から「印刷」を選択します。
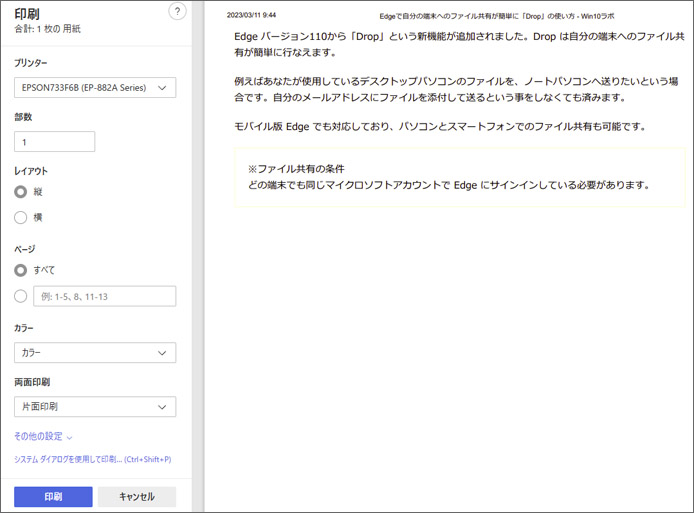
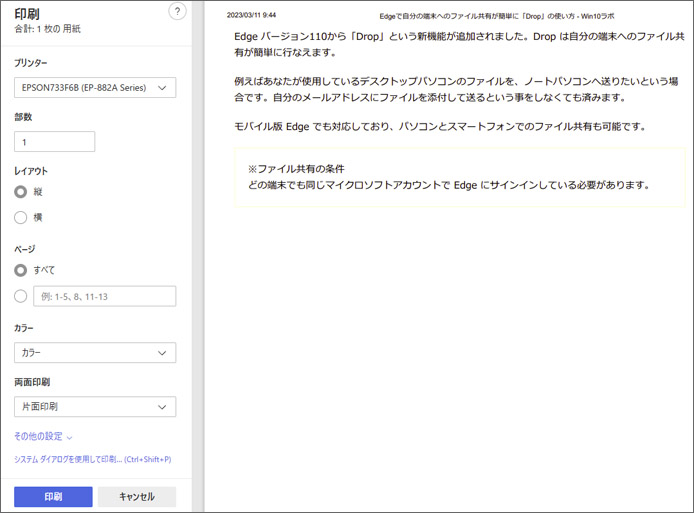
このように選択した部分だけを印刷する事ができます。

