
Windows10 のブラウザである Chromium Edge にコレクション機能が追加されました。バージョン81から利用可能です。
コレクション機能とは情報収集に役立ちます。例えば何かを購入検討している時、様々な通販サイトを巡って価格比較をしたり。旅行の計画をする時に、宿泊先や観光場所を調べたりする時に便利です。
色んなウェブサイトを次々開いていると、さっき開いてたサイトはどこだっけ?と思う事はないでしょうか?コレクション機能とは、ウェブサイトなどを次々にメモしてコレクション(集める)事ができる機能です。
ここでは Chromium Edge のコレクション機能の使い方を解説します。
コレクション機能の使い方
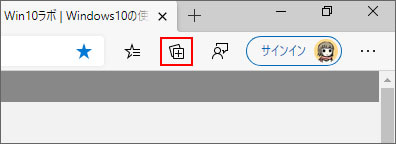
コレクション機能を使うには Edge の画面右上にある赤枠部のボタンを押します。
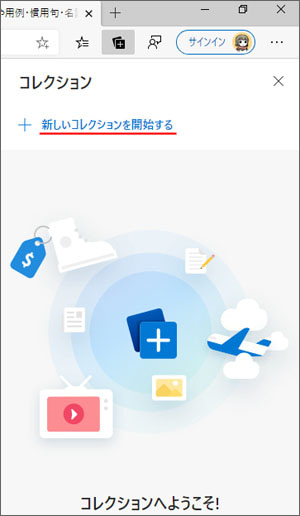
コレクションウィンドウが画面右側に開きます。「新しいコレクションを開始する」ボタンを押しましょう。
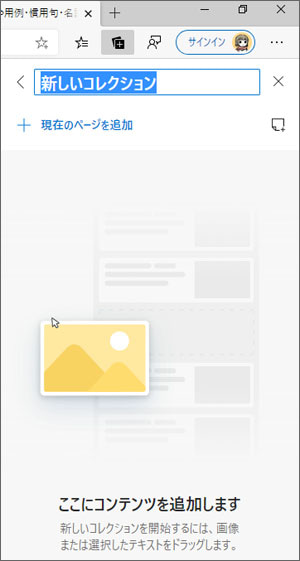
コレクションに後からわかりやすい名前を付けます。そして「現在のページを追加」ボタンを押してみましょう。
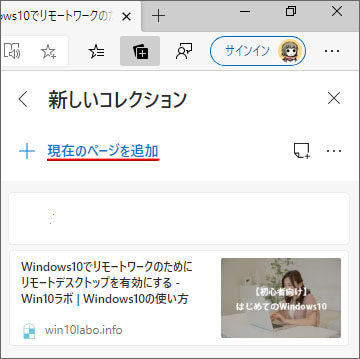
すると今見ているウェブサイトがコレクションに追加されました。
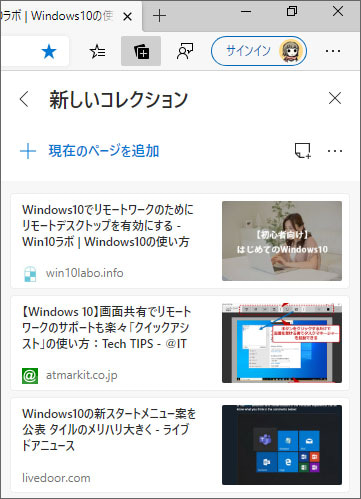
このようにウェブサイトを次々とメモしておく事ができます。
ブックマークに似ているようで違います。ブックマークはウェブサイトをフォルダーにまとめるくらいしかできません。
コレクション機能は、旅行計画、商品比較というようにその時限りの用途でまとめる事ができ、ブックマークを汚しません。
メモをする
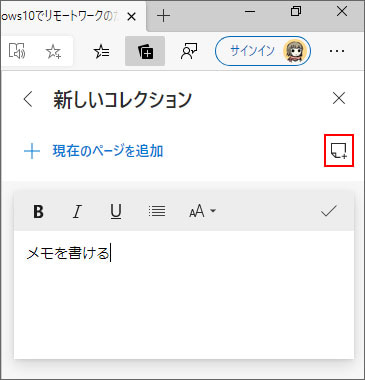
赤枠部のボタンを押す事で、直接メモを加える事ができます。
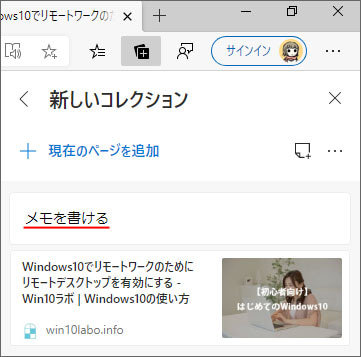
コレクションにメモを追加すると上図のようになります。コレクションの見出しなどに活用できます。
画像をコレクション
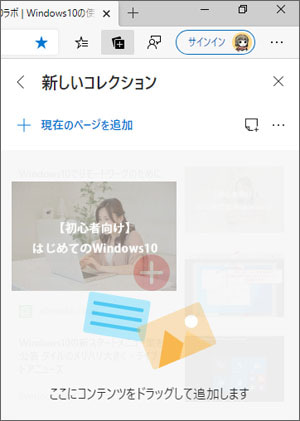
ウェブサイトにある画像をマウスでコレクションウィンドウにドラッグしてみましょう。
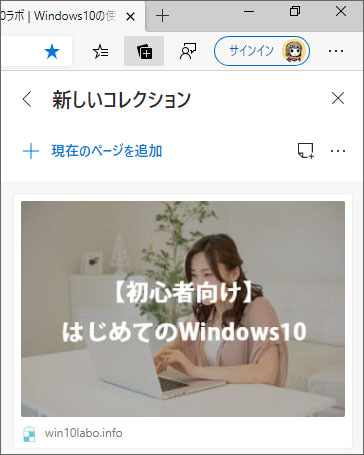
このように画像もコレクションに加える事ができます。
テキストをコレクション
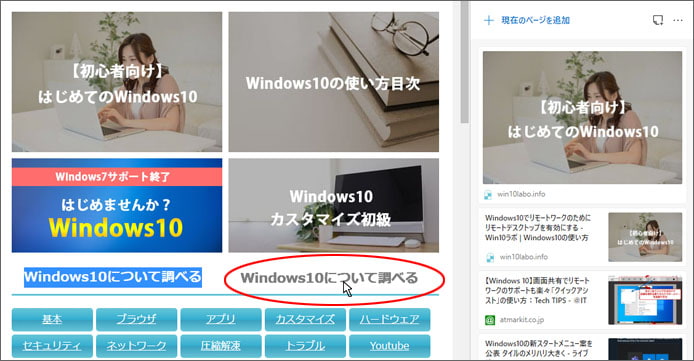
ウェブサイト上のテキストをマウスで選択して、選択テキストをマウスでコレクションウィンドウにドラッグしてみましょう。
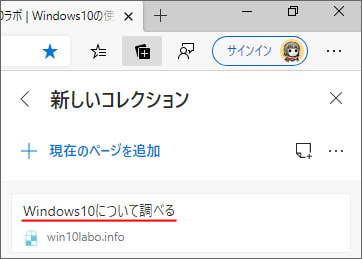
このようにウェブサイトのテキスト自体もコレクションに加える事ができます。
コレクションを並び替え
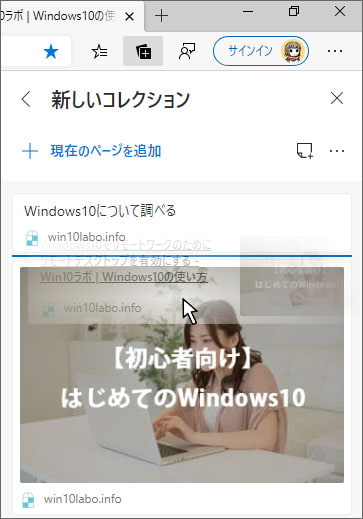
並び替えたいものをマウスでドラッグすると、コレクションを並び替える事ができます。
コレクションを削除
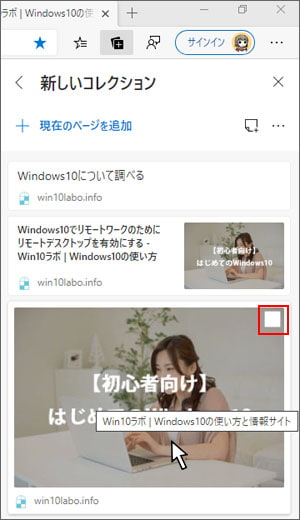
まとめたコレクションの一つにマウスポインターを乗せると、上図のように右上に白い四角が表示されます。これをマウスでクリックします。
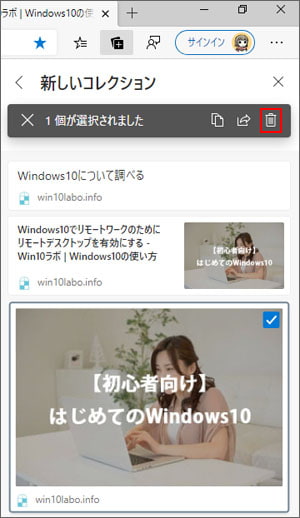
チェックマークが付いたら、画面上部のゴミ箱ボタンを押します。すると選択したコレクションが削除されます。
関連記事
Chromium Edge のバージョンを調べる方法 古い Edge ではアップデートは Windows10 のバージョンと連動されていましたが、2020年以降の Chromium Edge の場合は手動でアップデートを確認する事ができます。 基本的には ...
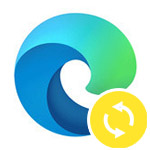
Edgeを手動で更新(アップデート)を確認する方法
