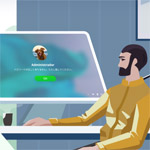
Windows10 でサインインパスワードを忘れた時にリセット(初期化)する方法について解説します。
日常的に使用しているパソコンであればパスワードを忘れてしまう事は少ないかもしれません。しかし倉庫に眠っていたパソコンであるとか、たまにしか使用しないパソコンの場合、いざ使用する時にパスワードがわからない事も起こり得るでしょう。
パスワードを忘れてしまってはサインインする事ができず Windows10 を再インストールするしかない…と考えてしまいがちですが、パスワードをリセットする方法も残されています。
目次
パスワードを忘れた原因は?
パスワードを忘れてしまう原因は、次のような事が考えられるのではないでしょうか?
- パソコンをあまり使用していない
- パスワードが長くて複雑
- パスワードを記録したメモを失くした
パソコンの使用頻度が低ければパスワードを打つ機会もありませんので忘れてしまう事もあります。
また、パスワードが長くて複雑だと思い出せない事もあります。セキュリティを高めるためにはパスワードを複雑にしなくてはいけません。しかし、複雑にすると覚えられないという問題もあります。
パスワードを記録したメモを誰でも見られる場所には置くべきではありません。簡単に盗られてしまう事もあり得るからです。
パスワードを忘れないようにする対策は後述するので、合わせてご覧ください。
Windows10のパスワードを忘れたらどうする?
ローカルアカウントの場合
パスワードを忘れたら、まずパスワードのリセットで秘密の質問を入力してください。新しいパスワードを設定する事ができます。
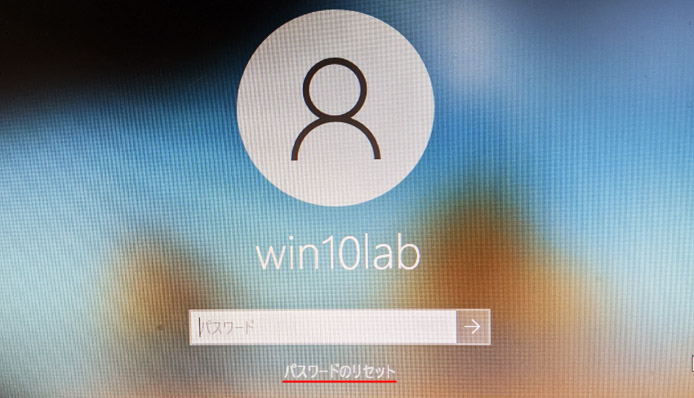
パスワードを1度間違えると「パスワードのリセット」が表示されるので、これをクリックします。
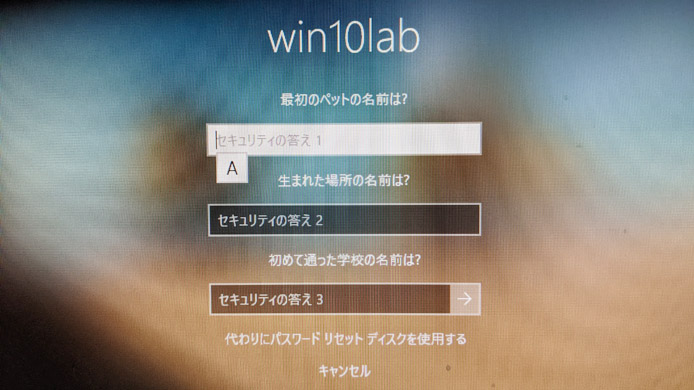
秘密の質問の答えを入力します。
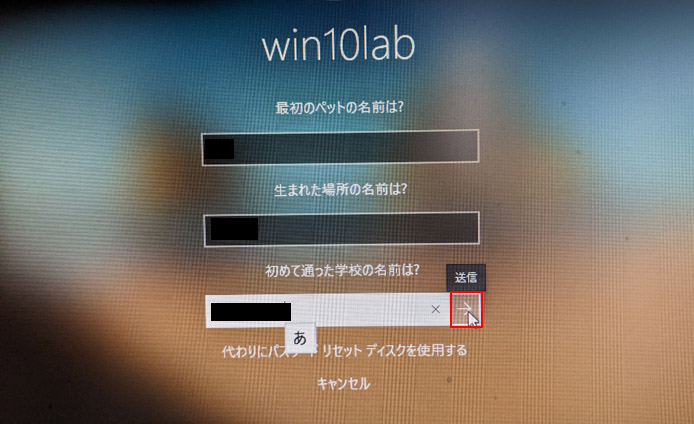
答えを入力したら、送信ボタンを押します。
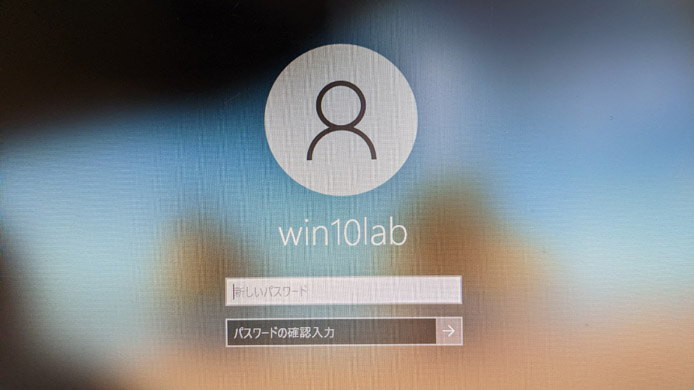
これで新しいパスワードを設定する事ができます。
マイクロソフトアカウントの場合
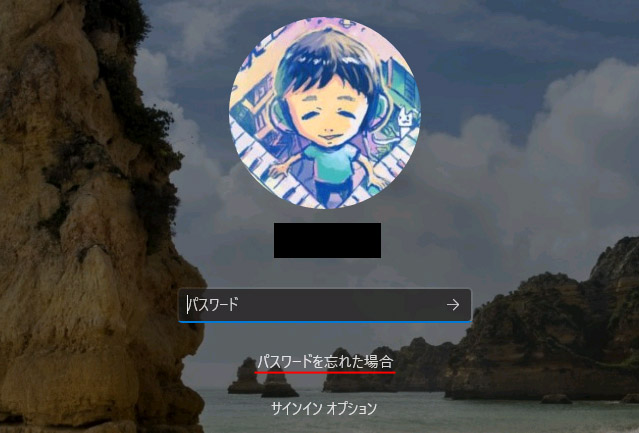
「パスワードを忘れた場合」を選択します。
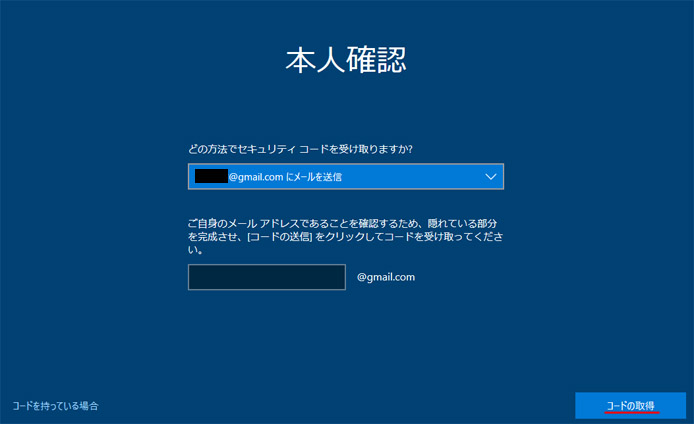
本人確認のため、マイクロソフトアカウントに登録されているメールアドレスを入力する必要があります。
メールアドレスを入力して「コードの取得」ボタンを押します。
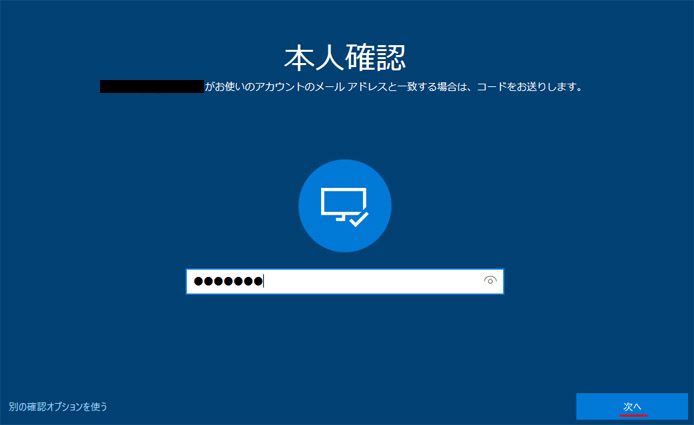
メールで送られたコードを入力して「次へ」ボタンを押します。
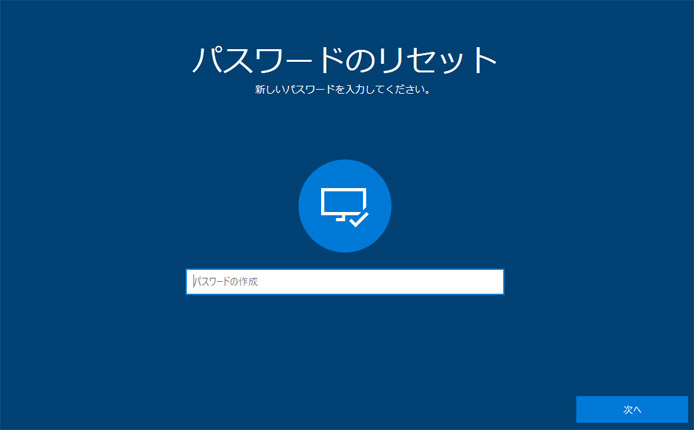
ここで新しいパスワードを作成する事ができます。
以上の方法でもパスワードがリセットできない場合、次の項目へお進みください。
Windows10のパスワードを忘れたら初期化する方法はあるの?
Passfab 4WinKeyを使用しパスワードを削除しリセットする
サインインできなくなった Windows10 のパスワードをリセットする方法として、専門ツールの「PassFab 4WinKey」があります。有料ソフトですが、無料で試す事もできます。
こちらを使用してパスワードをリセットできます。
機能
- CD/DVD または USB メモリにパスワード解除ディスクを作成
- データを保ったままパスワードを削除
標準版の場合 CD/DVD、それ以外は USB メモリにもパスワードリセットディスクを作成できます。
Windows10 を初期化しないので、データを損失する事なくパスワードをリセットします。
使い方
まず別のパソコンで PassFab 4WinKey を使用してパスワード解除ディスクを作成する必要があります。
公式サイトより PassFab 4WinKey をダウンロードしてインストールします。
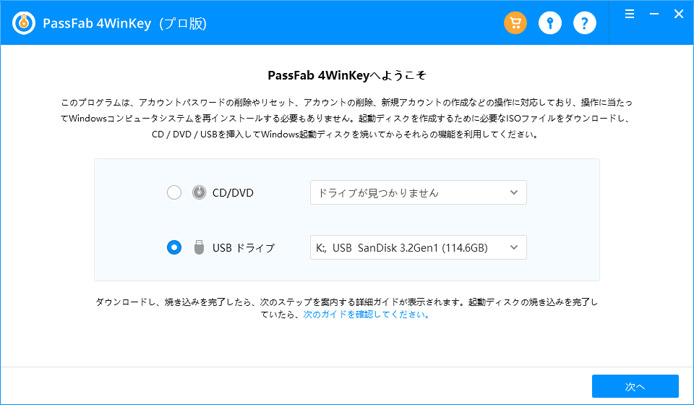
USB メモリを挿し込み、PassFab 4WinKey を起動します。
USB ドライブが認識され表示されたら、次へボタンを押します。
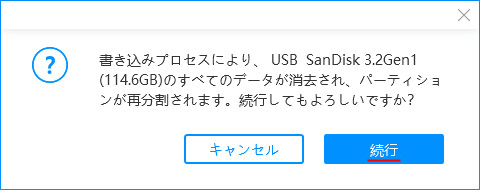
パスワード解除ディスクを作る際には USB メモリのデータを全て消去されます。問題ない場合は「続行」ボタンを押します。
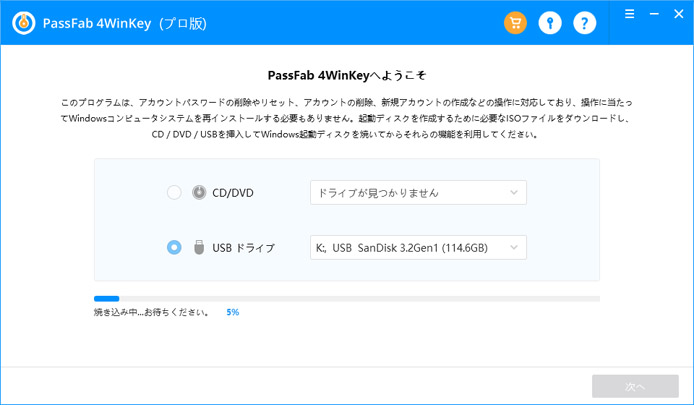
作成完了するまでしばらくお待ちください。

作成されたパスワード解除ディスクをサインインできなくなったパソコンに挿し込み、再起動します。
再起動後すぐにブートメニューを開くために起動キーを押しますが、キーはマザーボードのメーカーによって異なります。
- F12
- ESC
- F9
- F8
- F10
おおむね上記のうちのどれかですが、起動画面中にどのキーを押せば良いか表示される事も多いです。
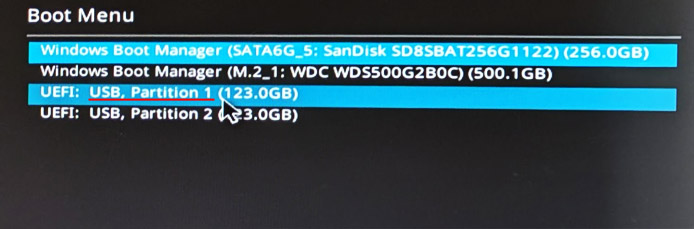
ブートメニューで USB を選択して起動します。
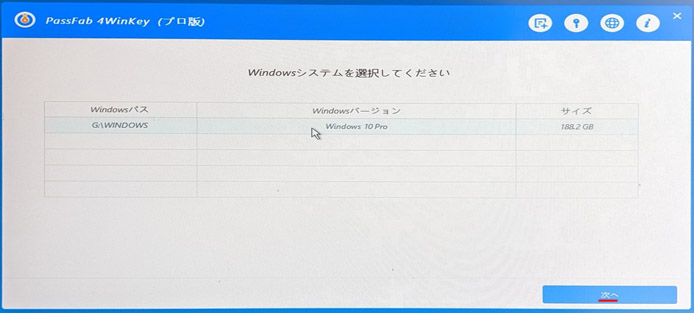
Windows システムを選択して「次へ」ボタンを押します。
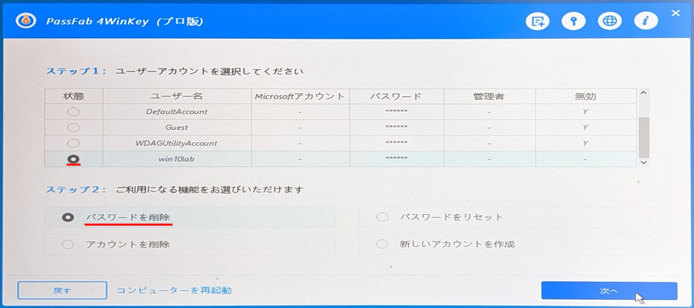
サインインできなくなったアカウントを選択、そして「パスワードを削除」を選択して「次へ」ボタンを押します。
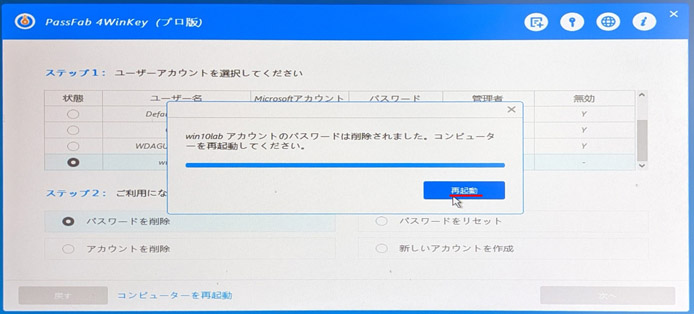
パスワードが削除されると再起動を求められます。
再起動後、パスワードがなくてもパソコンを使用できるようになります。
詳しくは公式サイトもご覧ください。
パスワードリセットディスクで再設定する
パスワードを忘れる前に Windows10 でパスワードリセットディスクを作っている場合、これを使用してパスワードを再設定できます。
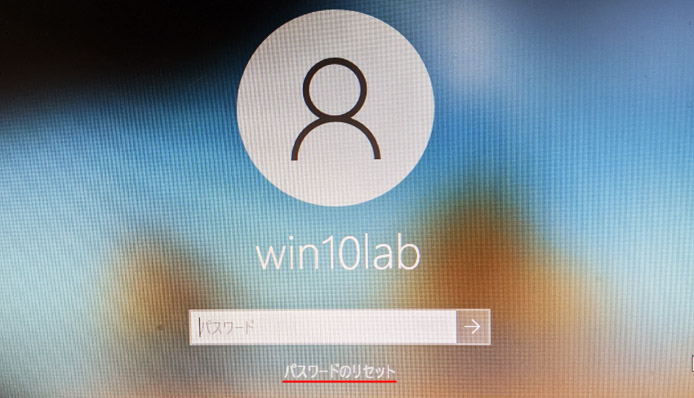
パスワードを1度間違えると「パスワードのリセット」が表示されるので、これをクリックします。
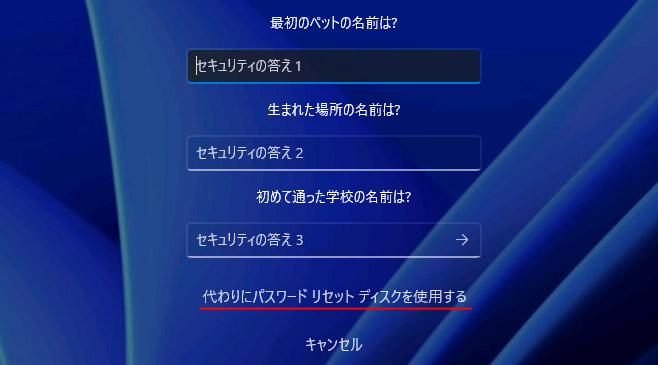
パスワードリセットディスク(USB メモリ)を挿し込んでから「代わりにパスワードリセットディスクを使用する」を選択します。
パスワードのリセットウィザードに従って、パスワードを再設定してください。
Windows のパスワード忘れを防ぐ方法
Windows10 のサインインパスワードを忘れないようにするために、以下のような対策があります。
- パスワードリセットディスクを作成しておく
- PIN でサインインする
- Windows Hello で生体認証する
パスワードリセットディスク
ローカルアカウントでサインインしている場合、パスワードを忘れる前にパスワードリセットディスクを作成しておきましょう。
そうする事でパスワードを忘れてしまっても、パスワード入力画面でパスワードリセットディスクを使用する事で、新たなパスワードを設定できるようになります。
PINでサインインする
PIN もパスワードの一種ではありますが、パスワードよりも簡単です。何故なら4桁の数字だからです。
セキュリティを高めるためにパスワードを複雑にしているのに、4桁の数字では意味がないのでは?と矛盾に思うかもしれません。
従来のパスワードは漏れてしまうと、あなた以外のパソコンでも使用できてしまいます。しかし PIN はあなたのパソコンでしか使用できないので、第三者のパソコンからでは使用する事ができないのです。
-

-
Windows10のPINとは?PINを設定して簡単にログイン
Windows10 のログイン(サインイン)方法の一つに PIN によるログインがあります。パスワードとは別の暗証番号です。マイクロソフトは煩雑なパスワードは時代遅れなので PIN を使うように推奨し ...
Windows Helloで生体認証する
Windows Hello の生体認証とは、あなたの体自体がパスワードの代わりになる仕組みです。なので複雑なパスワードを覚える必要はありませんし、忘れる心配もありません。
Windows Hello の生体認証には以下の2つがあります。
- 顔認証
- 指紋認証
顔認証はウェブカメラが接続されていれば使用する事ができます。指紋認証を使用するには USB 接続の指紋認証リーダーを導入する必要があります。
おわりに
パスワードを忘れてパソコンを使用できなくなった時の対処法はいくつかあります。
- パスワードリセットディスクを使う
- 専門の業者に依頼
- Passfab 4WinKey を購入して使う
パスワードリセットディスクはパスワードを忘れる前に作っておかなくては意味がありません。
専門の業者もあるのでもの凄く難しい作業が必要な印象がありますが、Passfab 4WinKey は自分で比較的簡単にパスワードを削除する事ができるのがメリットだと思います。それほど高値なソフトウェアではない事もポイントです。
関連記事
【2021年新版】windows 10 パスワードをリセットする対処法のまとめ
ソフトウェアの情報
PassFab 4WinKey
開発元:PassFab
対応OS:WindowsXP 以降
公式サイト:PassFab 4WinKey – 忘れたwindows パスワードを解除 | PassFab 公式サイト

