
Google フォトで目的の写真を探すいくつかの方法を解説します。
Google フォトにアップロードされた膨大な写真の中から目的の写真を探すのは大変ですが、見つけやすいように様々な検索方法が用意されています。
見つけやすそうな方法で探してみてください。
目次
撮影時期で探す
撮影時期がわかる場合はこちらの方法をお試しください。
パソコンの場合
パソコンで Google フォトにアクセスします。
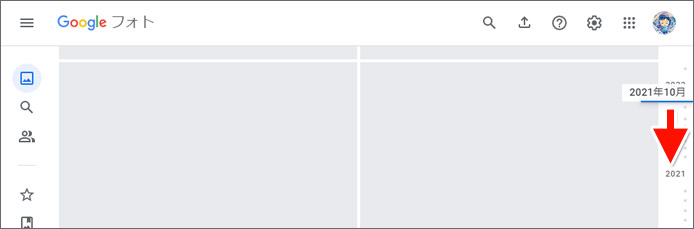
サイドバーを上下に動かす事で、だいたいの撮影年月の写真を見る事ができます。
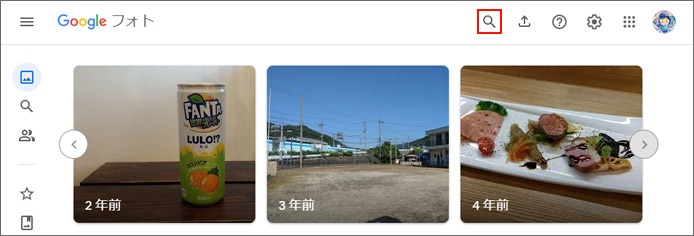
または、Google フォトのトップページから右上の虫眼鏡ボタンを押します。
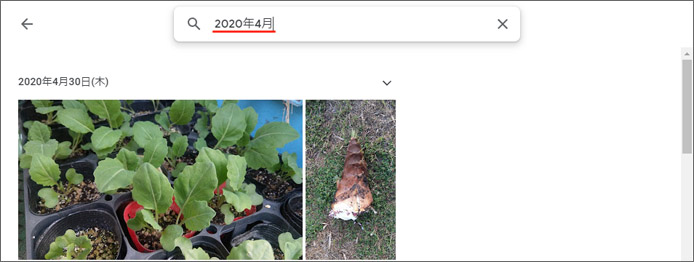
検索窓に目的の時期を入力して検索する事でも表示できます。年から月、日にちまで入力しても検索できます。
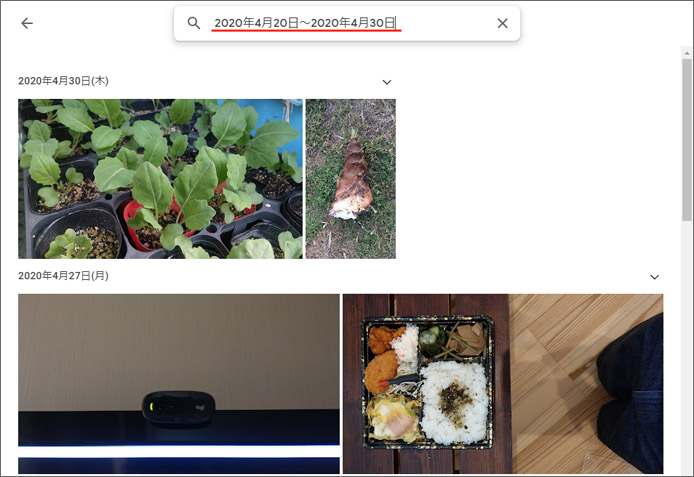
以下のように日付範囲で検索する事もできます。
スマートフォンの場合
Google フォトアプリを開きます。
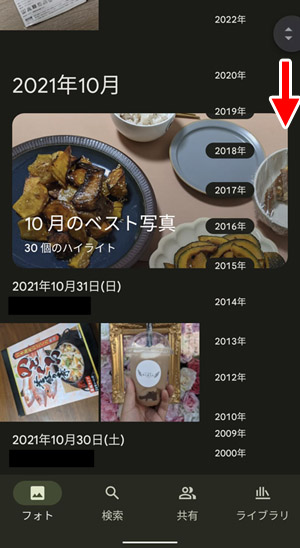
右側のつまみを上下にスライドする事で、だいたいの年月の写真を見る事ができます。
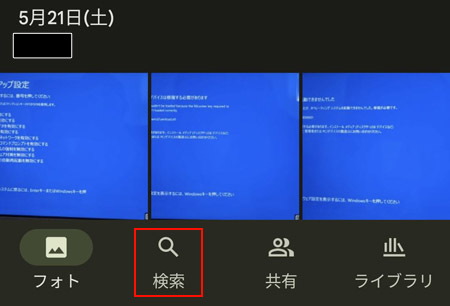
または、画面下部の検索アイコンをタップします。
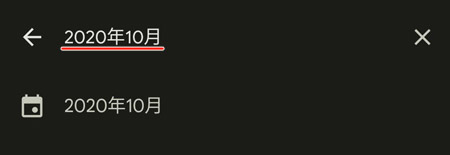
検索窓に目的の時期を入力します。年から月、日にちまで入力しても検索できます。
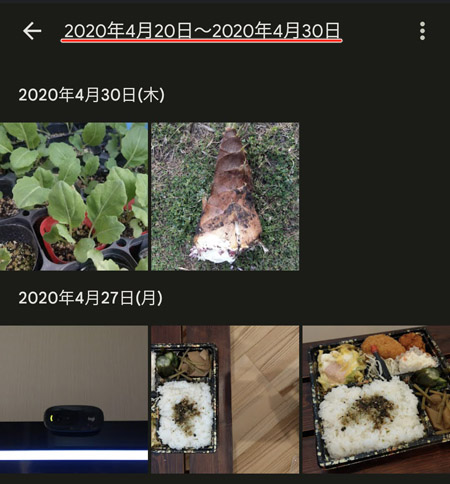
以下のように日付範囲で検索する事もできます。
写ってる人物やペットで検索する
Google フォトは写っている人物やペットで写真を整理してくれます。
パソコンの場合
パソコンで Google フォトにアクセスします。
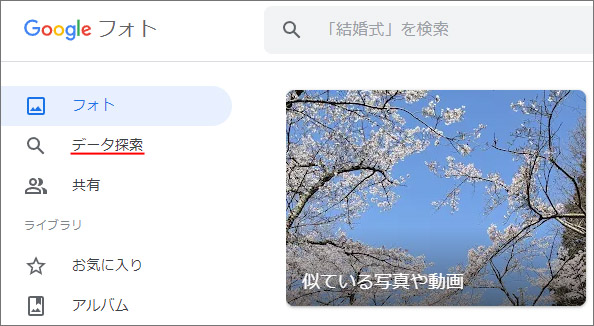
左メニューよりデータ探索を選択します。
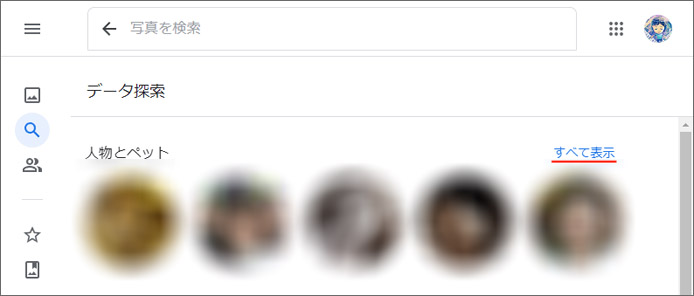
人物とペットの右側にある「すべて表示」を選択します。
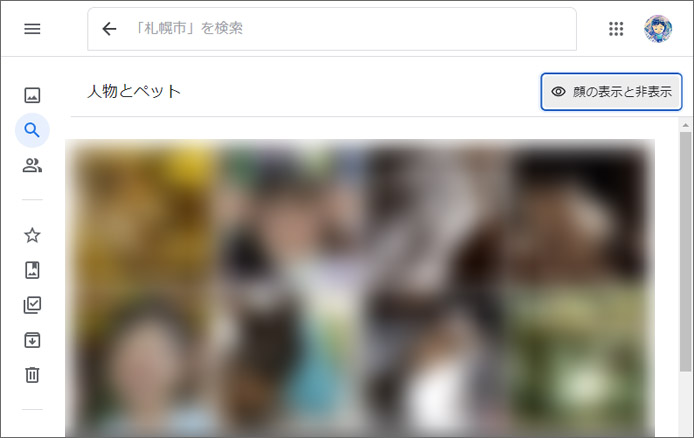
人物やペットを選択すると、選んだ人物・ペットのみの写真が一覧で表示されます。
スマートフォンの場合
Google フォトアプリを開きます。
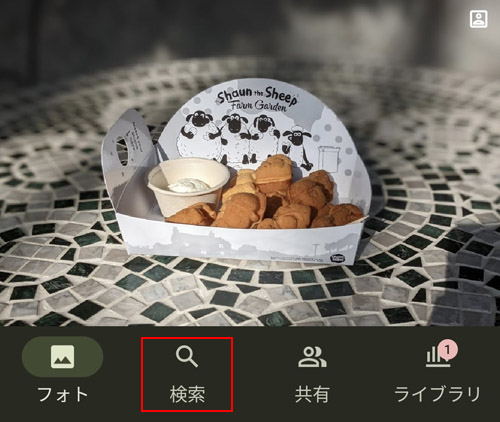
画面下部の検索をタップします。
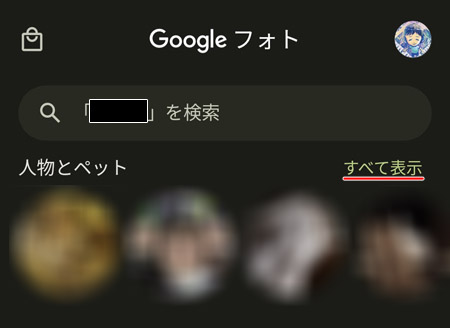
人物とペットの右側にある「すべて表示」を選択します。
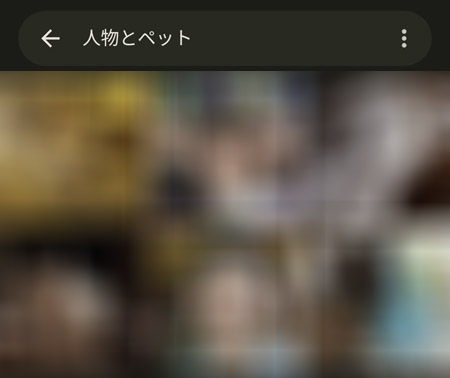
人物やペットを選択すると、選んだ人物・ペットのみの写真が一覧で表示されます。
撮影場所で探す
撮影場所がわかる場合は、こちらの方法をお試しください。
パソコンの場合
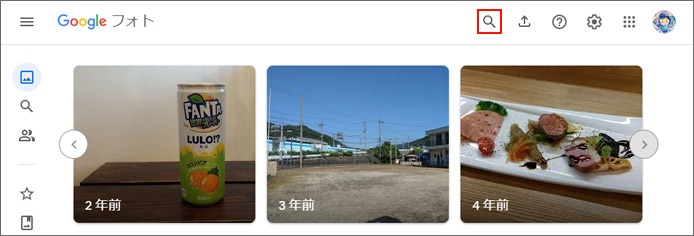
Google フォトのトップページから右上の虫眼鏡ボタンを押します。
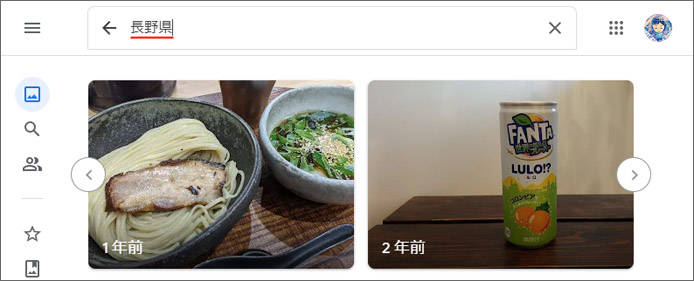
検索窓に撮影場所を入力して Enter キーを押します。都道府県名、市名、またはランドマーク名(東京タワーなど)でも検索ができます。
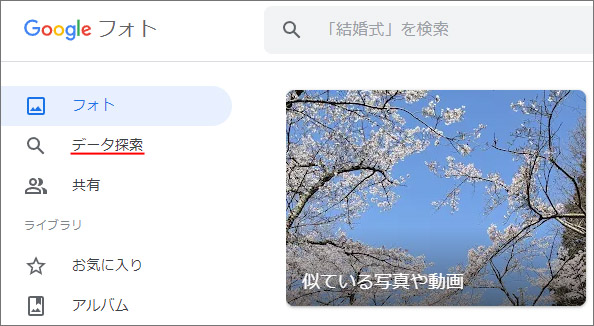
または、左メニューよりデータ探索を選択します。
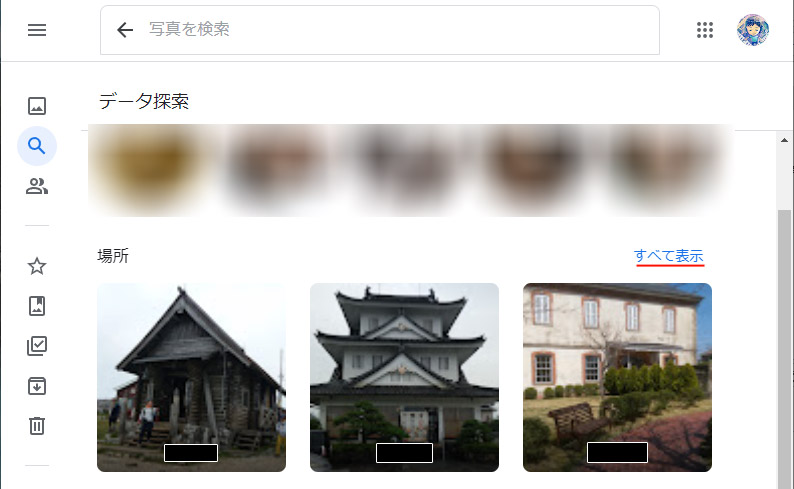
場所の右側にある「すべて表示」を選択します。
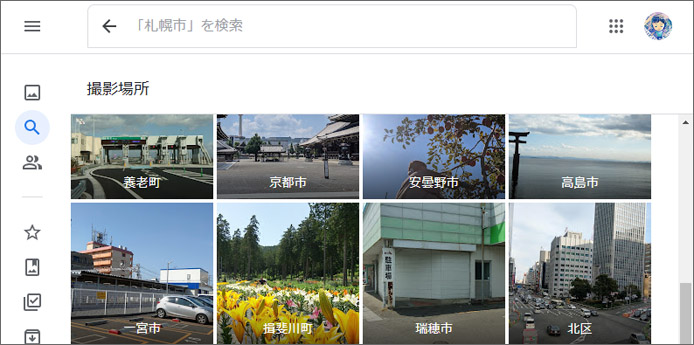
今まで写真を撮ったことがある場所が一覧で表示されます。目的の場所を選択すると、その撮影場所のみの写真が一覧で表示されます。
スマートフォンの場合
Google フォトアプリを開きます。
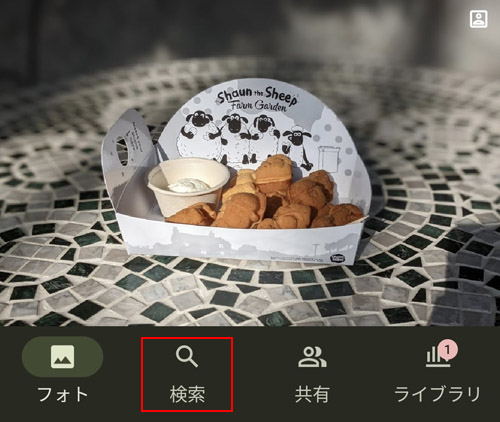
画面下部の検索をタップします。
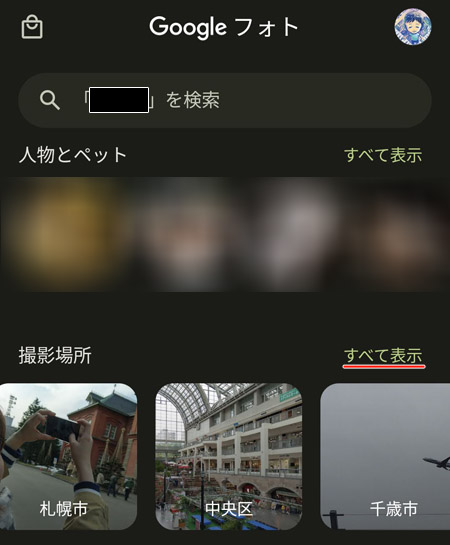
撮影場所の右側にある「すべて表示」をタップします。
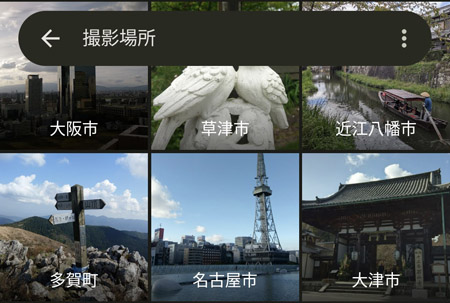
今まで写真を撮ったことがある場所が一覧で表示されます。目的の場所を選択すると、その撮影場所のみの写真が一覧で表示されます。
地図から検索する
地図から検索する方法はスマートフォンのみ対応です。
撮影場所を地図から探す事ができます。
Google フォトアプリを開きます。
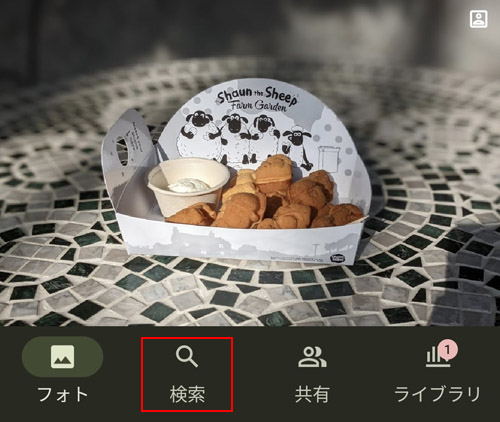
画面下部の検索をタップします。
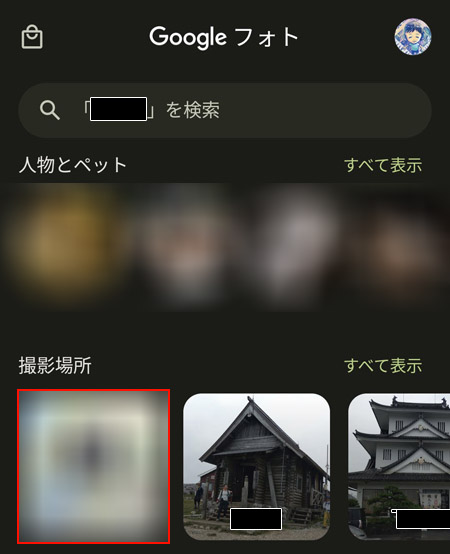
撮影場所のトップにある地図をタップします。
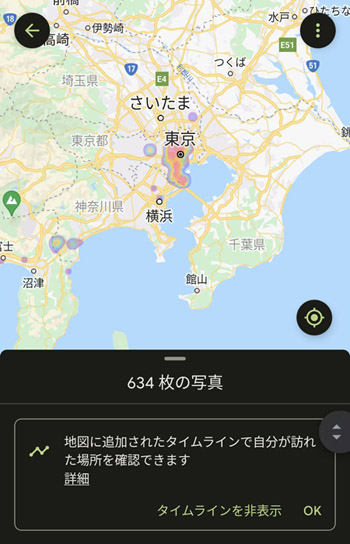
地図にヒートマップが表示されます。赤い所が写真の撮影が多く、青い所が少ないです。
画面下部にその地域で撮影した写真の一覧が表示されます。
写っているもので検索する
写真に写っているものを手がかりに探す場合は、こちらの方法をお試しください。
パソコンの場合
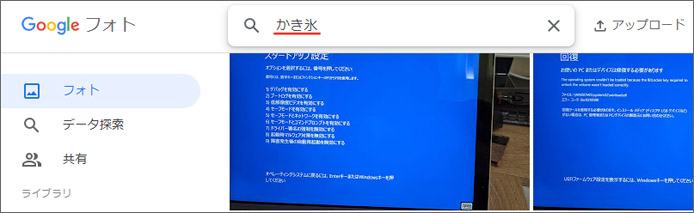
画面上部の検索窓に、写っているものを入力して Enter キーを押します。
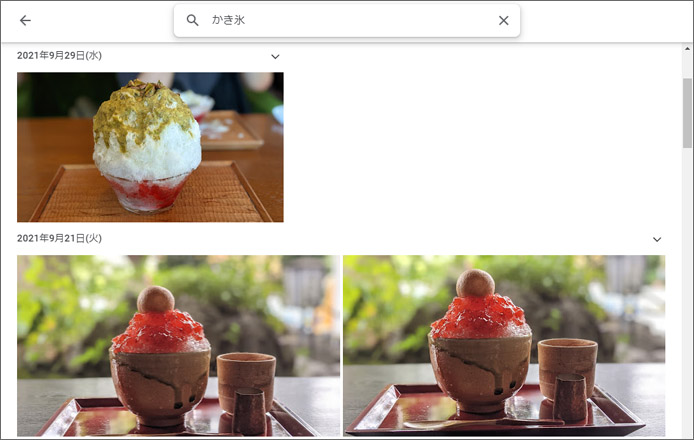
「かき氷」で検索してみると、かき氷の写真のみが一覧で表示されます。
スマートフォンの場合
Google フォトアプリを開きます。
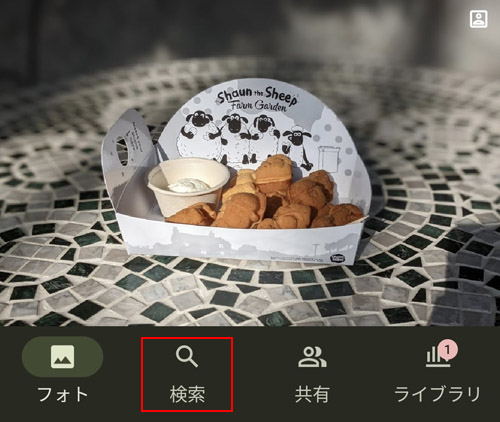
画面下部の検索をタップします。
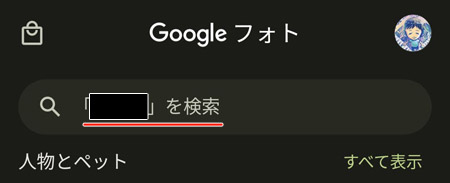
検索窓に写真に写っているものを入力して検索します。
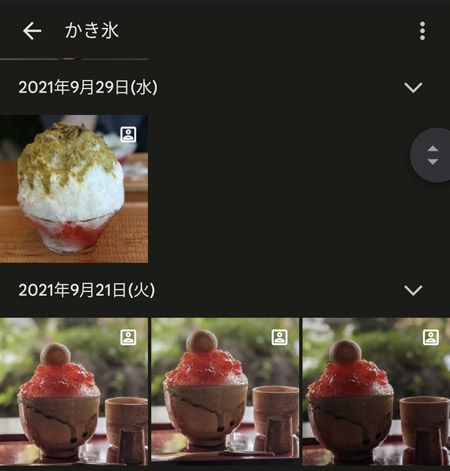
「かき氷」で検索してみると、かき氷の写真のみが一覧で表示されます。
写っている文字で検索する
写真に写っている文字で検索する事もできます。
パソコンの場合
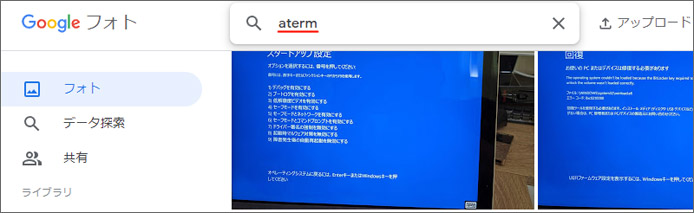
画面上部の検索窓に、写真に写っているであろう文字を入力して Enter キーを押します。
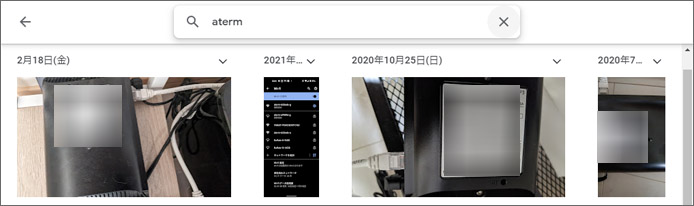
写真に写っている文字を読み取って、検索結果に表示されます。
スマートフォンの場合
Google フォトアプリを開きます。
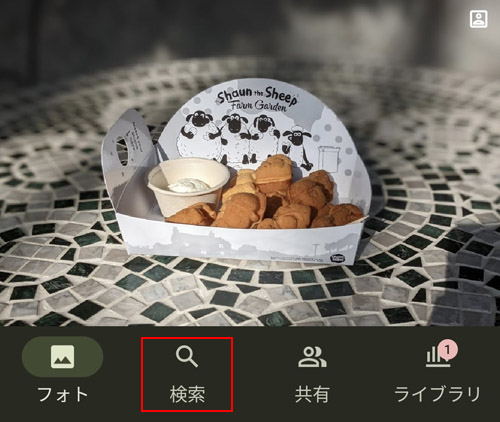
画面下部の検索をタップします。
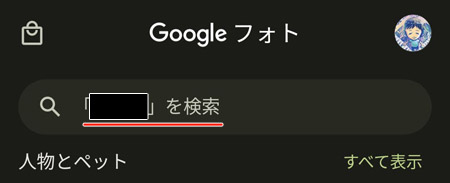
画面上部の検索窓に、写真に写っているであろう文字を入力して検索します。
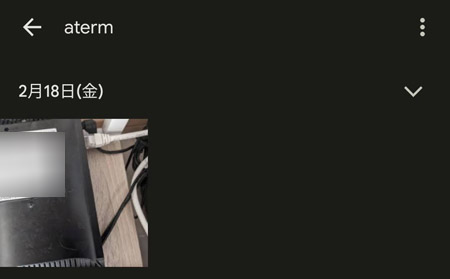
写真に写っている文字を読み取って、検索結果に表示されます。
