
Windows10 の標準ブラウザ Edge でテキスト選択時に表示されるポップアップミニメニューを表示・非表示にする方法を解説します。

Edge でテキストを洗濯すると、上図のように「︙」ボタンが表示されます。これにマウスポインターを乗せると…。
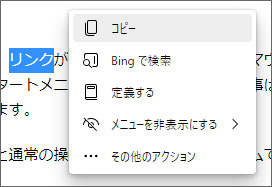
このようにミニメニューが表示されます。
テキストを選択して何かを行うには右クリックをしなくてはいけませんが、右クリックしなくても簡単なメニューが表示される機能となります。
このメニューは設定で表示・非表示を切り替えることができます。
ミニメニューを表示・表示しない方法
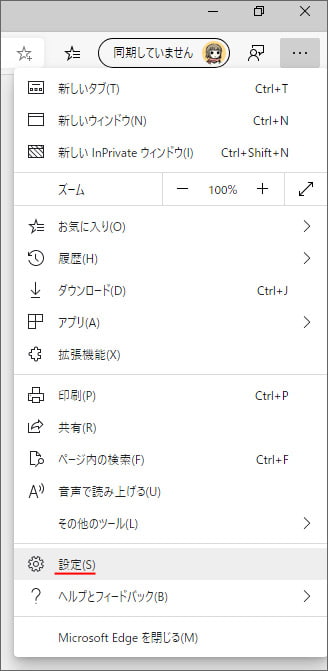
まずは Edge の画面右上にある「…」ボタンを押して、メニューの中から設定を開きます。
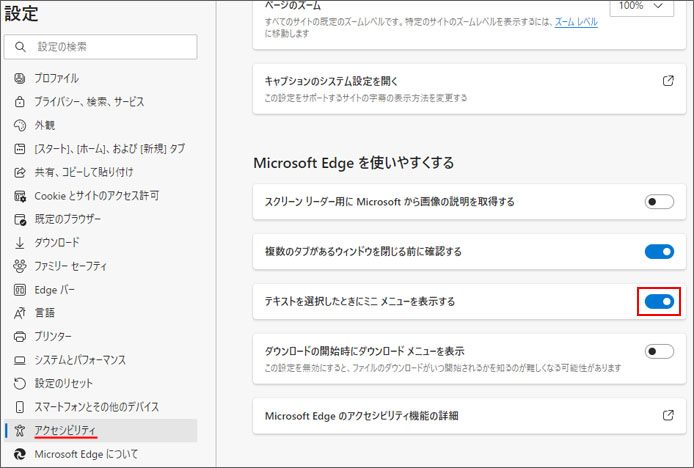
左メニューよりアクセシビリティを選択し、「Microsoft Edge を使いやすくする」の設定項目まで下へスクロールします。
「テキストを選択したときにミニメニューを表示する」のスイッチをオンにします。
ミニメニューを表示したくない場合はスイッチをオフにしてください。
設定は即時反映されます。
ミニメニューの機能
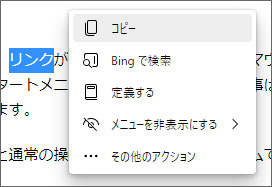
ミニメニューには以下の機能があります。
- コピー
- Bing で検索
- 定義する
- 非表示設定
- すべての右クリックメニューを表示
定義するとは辞書機能の事です。
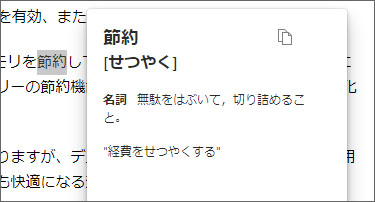
辞書サイトを開いて調べなくても、その場で意味を確認できるので便利です。
定義するを非表示にする
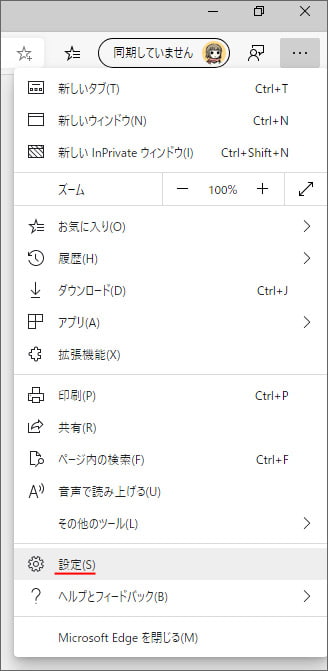
Edge の画面右上にある「…」ボタンを押して、メニューの中から設定を開きます。
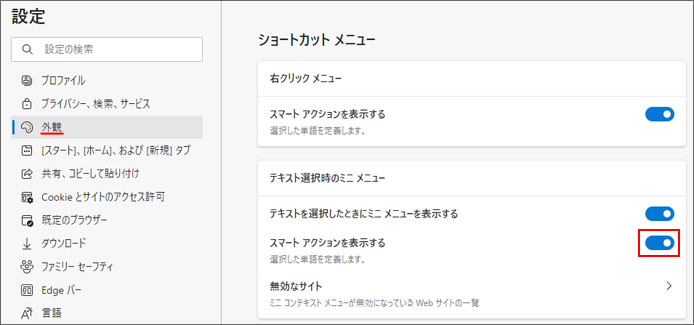
左メニューより「外観」を選択して、ショートカットメニューの設定項目まで下へスクロールします。
テキスト選択時のミニメニューの中にある「スマートアクションを表示する」のスイッチをオフにします。
設定は即時反映されます。
ミニメニューを表示しないウェブサイトを設定
ミニメニュー自体を無効にするのではなく、サイトごとに無効にすることができます。
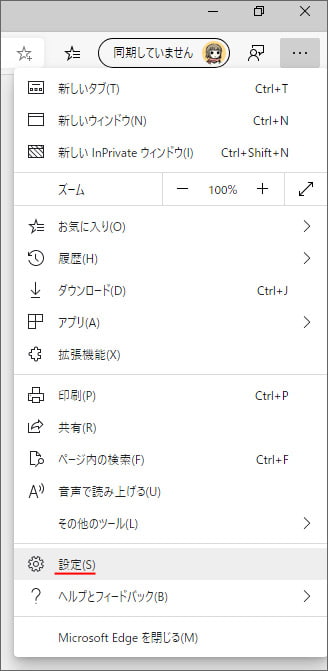
Edge の画面右上にある「…」ボタンを押して、メニューの中から設定を開きます。
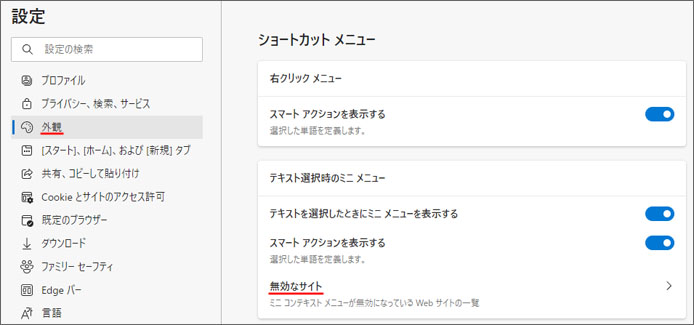
左メニューより「外観」を選択して、ショートカットメニューの設定項目まで下へスクロールします。
無効なサイトを選択します。
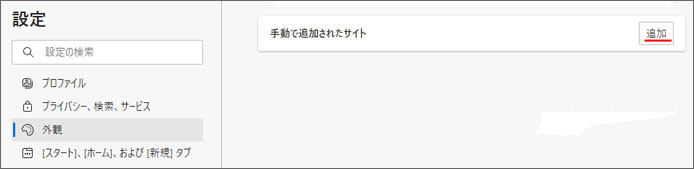
手動で追加されたサイトの追加ボタンを押します。

ミニメニューを表示したくないウェブサイトの URL を入力して追加ボタンを押します。
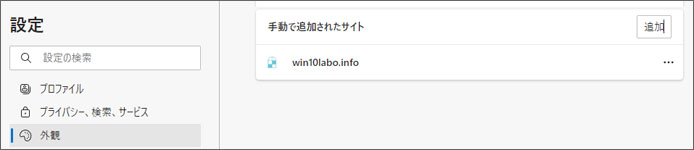
ウェブサイトが追加されました。
手動で追加したサイトを解除する

解除するには右側の「…」ボタンを押して、メニューの中から「削除」を選択します。
