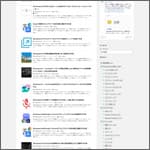Windows10 の Google Chrome でウェブサイトの QR コードを作る方法を解説します。Chrome の標準機能でできるので、拡張機能は必要ありません。
QR コードは看板やチラシ、SNS のフォロー誘導など様々な場面で見かけるものになりました。スマートフォンで長い URL を入力しなくても良いので便利です。
そのチラシを作る側で QR コードを作るには、QR コードを作るアプリを導入するかオンラインで作る方法があります。そのような事をしなくても Google Chrome さえあれば QR コードを作れるようになりました。
※QRコードはデンソーウェーブの登録商標です。
QRコードを作成する方法
Chrome で QR コードを作る方法は2つあります。
- メニューから作る
- 右クリックメニューから作る
メニューから作る
Google Chrome で QR コード化したいウェブサイトへアクセスします。
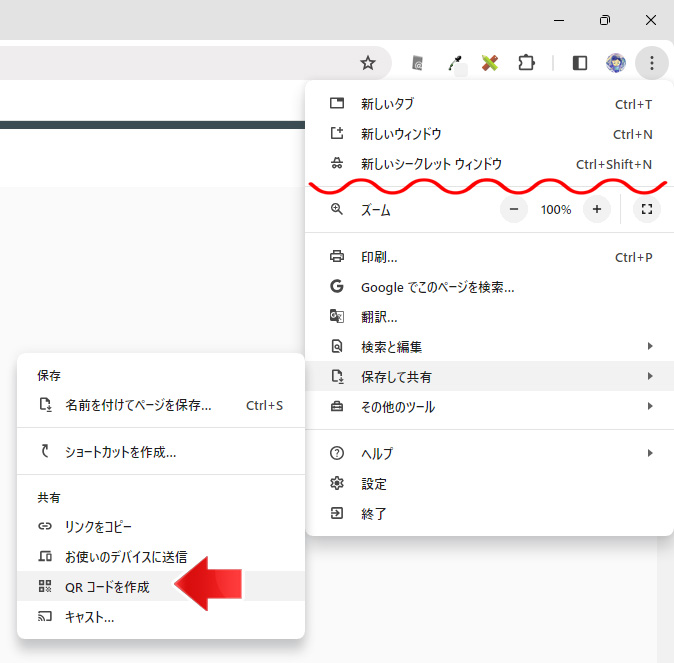
右上の「︙」ボタンを押して、メニューの中から「保存して共有」→「QRコードを作成」を選択します。
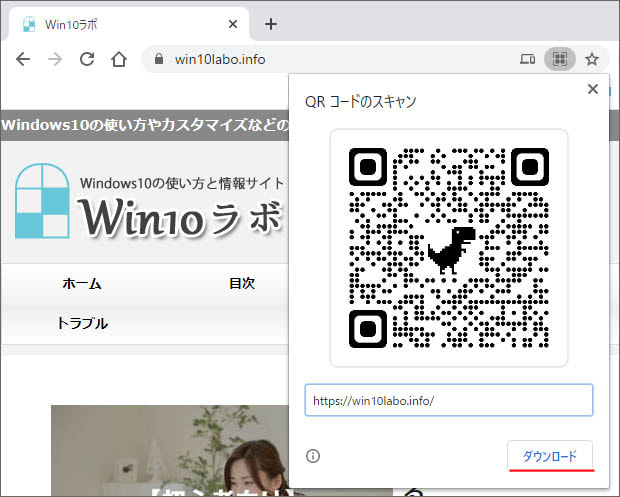
QR コードが生成されたウィンドウが表示されます。ダウンロードボタンを押すと QR コードをダウンロードできます。
右クリックメニューから作る
Google Chrome で QR コードを作るには、まず QR コード化したいウェブサイトへアクセスします。
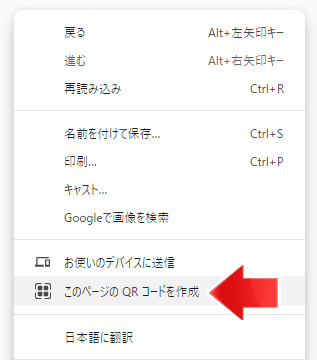
ウェブサイトの何もないところを右クリックして、メニューの中から「このページのQRコードを作成」を選択します。
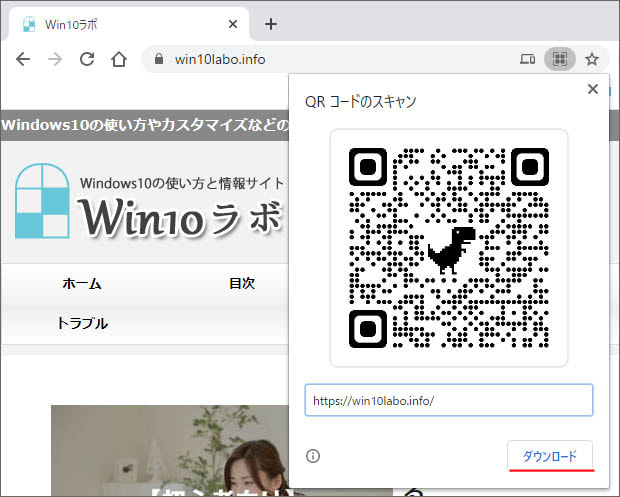
すると QR コードが生成されたウィンドウが表示されます。ダウンロードボタンを押すと QR コードをダウンロードできます。
中央に恐竜が表示され、点も小さくて普通の QR コードとは違いますが、ちゃんと読み取れます。
中央の恐竜は仕様です。変えられません。
QRコードの恐竜を消すには?
Chrome で作成する QR コードはどうしても中央に恐竜が表示されてしまいます。
実は Microsoft Edge にも同様の機能があり、Edge で QR コードを作ると恐竜なしで作る事ができます。
使い方
- パソコンで見ているウェブサイトをスマホで見たい
- チラシやパンフレットに QR コードを載せる
パソコンで見ているウェブサイトをスマートフォンで見たいという時、QRコードを作ってスマートフォンのカメラで読み取るという方法が手っ取り早いです。
ウェブサイト以外のQRコードを作る
ウェブサイトの URL 以外の QR コードも作ることができます。
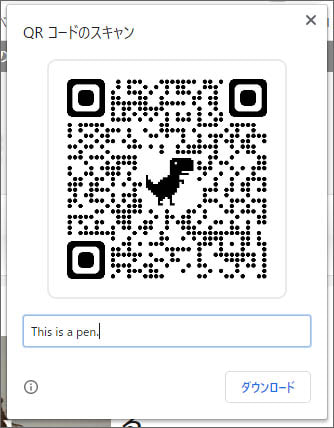
QR コードが生成されたら、画面下部のテキストボックスの内容を書き換えると、リアルタイムに QR コードが生成されます。
なのでウェブサイトの URL 以外にも文字列の QR コードも作成可能です。
関連記事
ウェブサイトの上から下までフルサイズのスクリーンショットを撮るには?