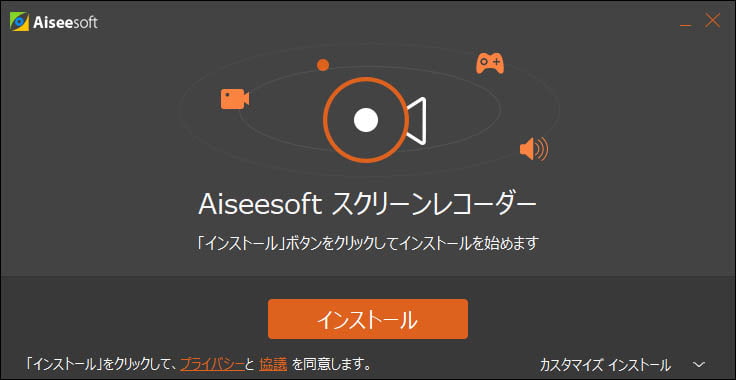
とてもシンプルで初心者にも扱いやすい、デスクトップ録画ソフト「Aiseesoft スクリーンレコーダー」を紹介します。
- テレワークでビデオ会議の様子を録画したい
- ゲームプレイを録画したい
- パソコンの作業風景を録画したい
あなたがそのような事をお考えなのであれば、そのニーズを満たす事ができるソフトです。
難しいことはありません。ほんのマウスの数クリックでデスクトップ録画を始める事ができます。
目次
Aiseesoft スクリーンレコーダーの特長
Aiseesoft スクリーンレコーダーには以下の特長があります。
- パソコンの画面の録画に特化したシンプルなソフト
- ウェブカメラ同時録画に対応
- 音声のみ録音も可能
- スクリーンショット撮影
- マウスカーソルを録画、強調表示にも対応
- 全画面録画の他、ウィンドウ指定で録画も可能
とてもシンプルなデスクトップ録画ソフトで、専門知識などは特に必要ありません。簡単な操作でデスクトップ録画を実現できます。
また、ポイントはウェブカメラ同時録画が可能という所です。自分の顔をワイプに映しながらゲームプレイを録画するという事も簡単にできます。
このような人におすすめ
- ビデオ通話を録画したい
- パソコンの操作を解説する動画を撮りたい
- ゲームの実況プレイ動画を撮りたい
- テレワークでの Zoom 会議を録画したい
Zoom や Skype などでのビデオ会議を録画するのはもちろん、マウスカーソルを録画して強調表示もできるので、パソコン操作を解説する動画も撮れます。
ゲームプレイ動画の撮影もできますし、ウェブカメラがあれば自分の顔をワイプで写す事も可能です。ゲームプレイと自分の顔、別々に撮影しなければならなかったものが、同時に撮影できてしまうのもメリットです。
ソフトのインストール
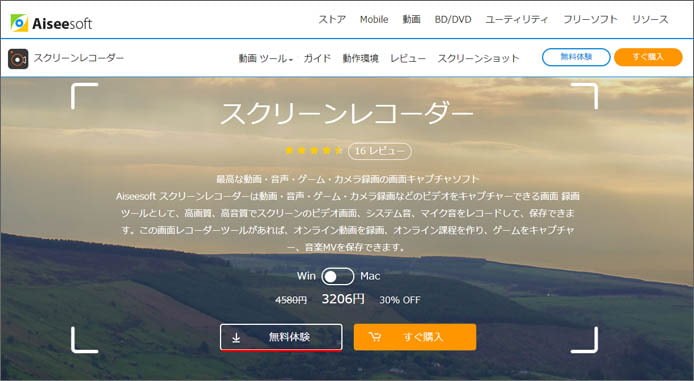
まずは公式サイトからインストーラーをダウンロードします。
無料体験ボタンを押すとダウンロードできます。
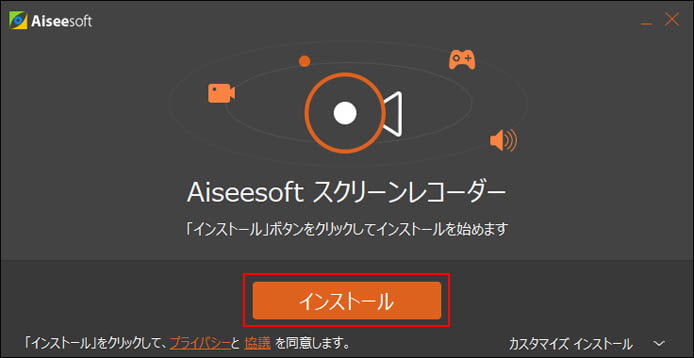
ダウンロードしたインストーラーを起動します。
プライバシーポリシーと、ライセンス規約を確認し、インストールボタンを押しましょう。
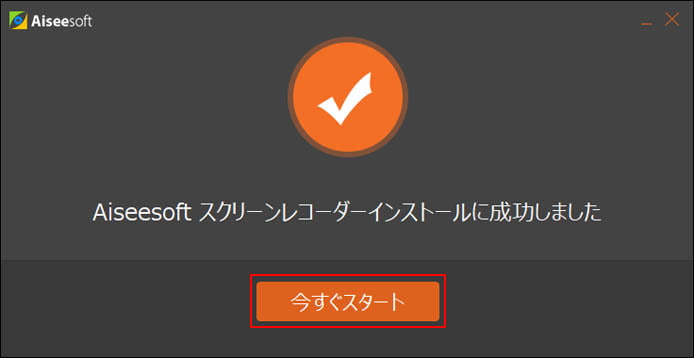
時間はそれほどかからずインストールが完了します。今すぐスタートボタンを押して始めましょう。
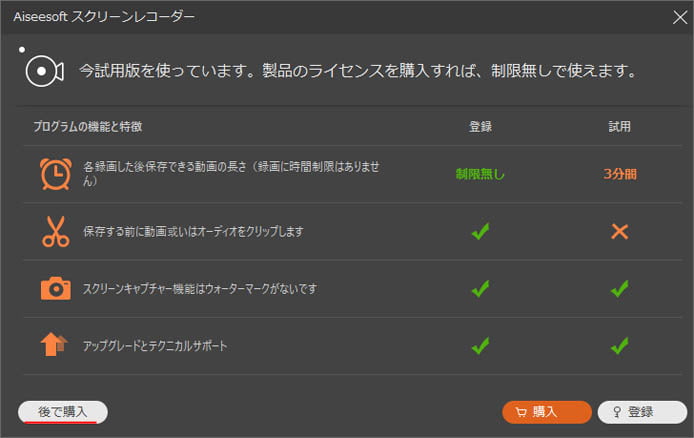
無料版として使うには、後で購入ボタンを押します。
有料版のライセンスを購入するには購入ボタンを押します。すでにライセンスキーを持っている場合は、登録ボタンを押しましょう。
これでインストール作業は完了です。
Aiseesoft スクリーンレコーダーの使い方
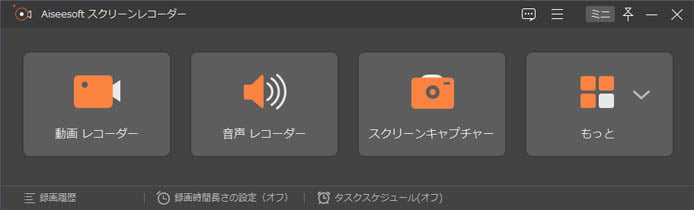
Aiseesoft スクリーンレコーダーを起動すると4つのボタンだけが表示されたシンプルなスタート画面が表示されます。
ここで目的のボタンを押します。
パソコンの画面を録画する「動画レコーダー」
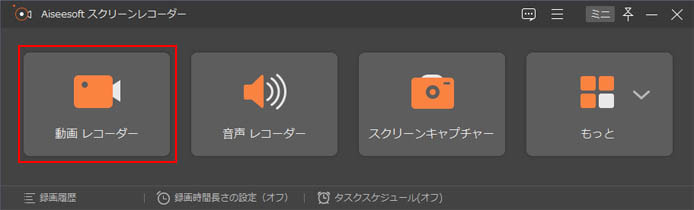
ビデオ会議を録画したりするなどパソコン画面を録画するには、動画レコーダーボタンを押します。
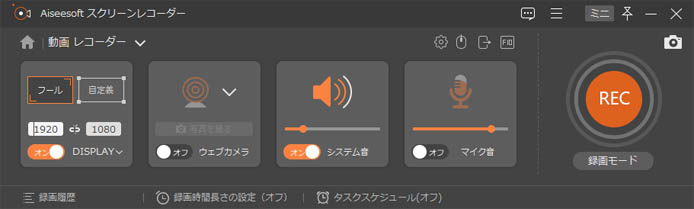
デスクトップ録画を始める為に必要な設定は、以下の4つです。
- 録画範囲の設定
- ウェブカメラの有無
- システム音の録音の有無
- マイクからの録音の有無
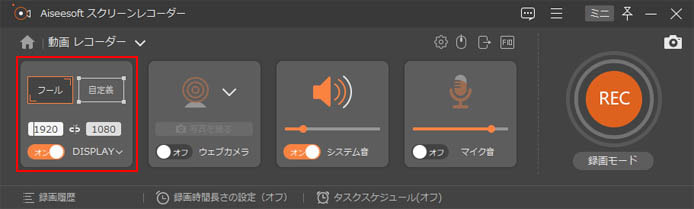
まずは画面の録画範囲設定です。
全画面を録画するには、フールを選択しておきます。
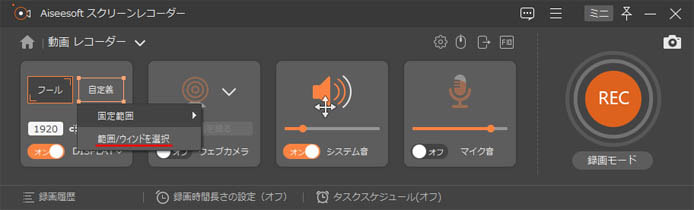
画面の一部分を録画するには、自定義ボタンを押してメニューの中から「範囲/ウィンドウを選択」をクリックします。
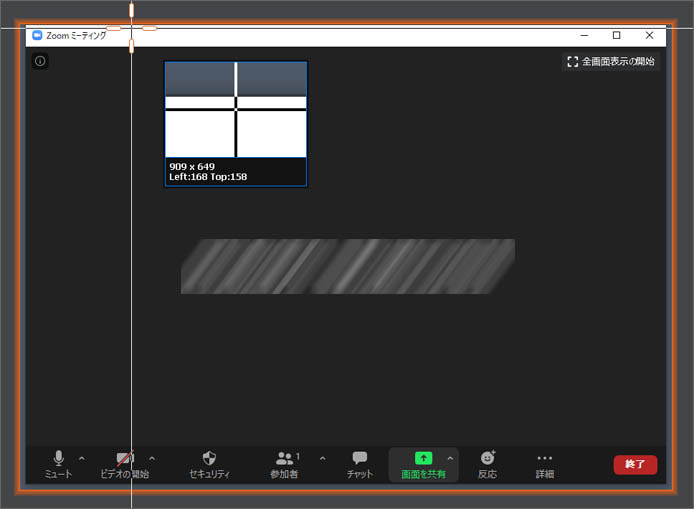
自分でマウスでドラッグして録画範囲を指定しても良いですが、ウィンドウにマウスカーソルを合わせるとオレンジ色の枠が表示されます。
この状態でクリックするだけで、そのウィンドウを録画範囲に指定できます。
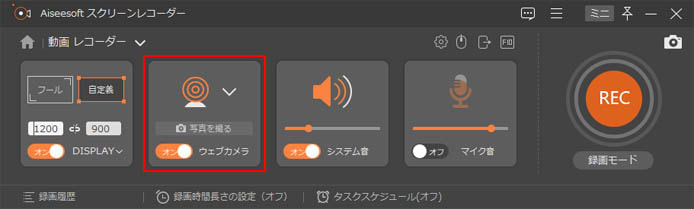
2つ目はウェブカメラの映像を録画するかどうかの設定です。スイッチをオンにするとウェブカメラが有効になります。
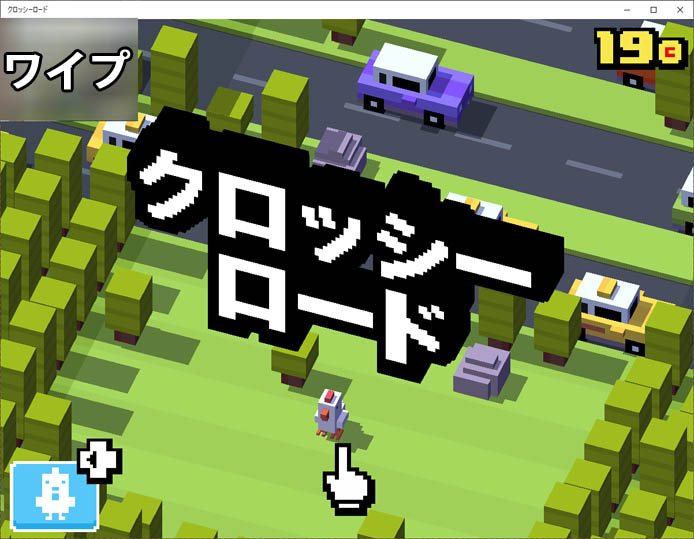
ゲームプレイ映像を自分の顔をワイプに映しながら実況プレイを録画する事もできます。ワイプの大きさはマウスでドラッグする事で変更可能です。
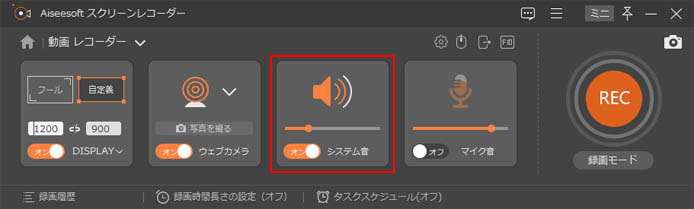
3つ目はシステム音を録音するかどうかの設定です。システム音を録音すると、パソコンから発せられる音を録音します。
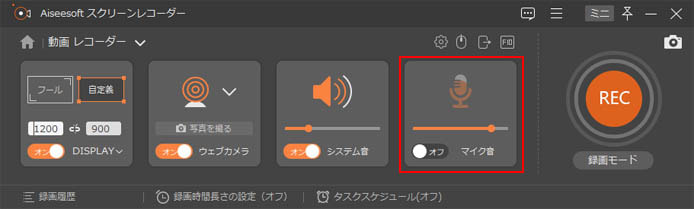
最後はマイクからの音声を録音するかどうかの設定です。喋りながら撮りたい場合はこちらのスイッチをオンにします。
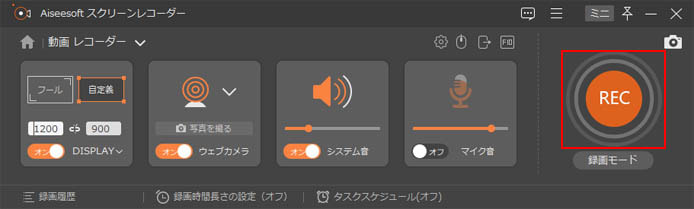
これで基本設定は終わりました。REC ボタンを押すと、デスクトップの録画をスタートします。
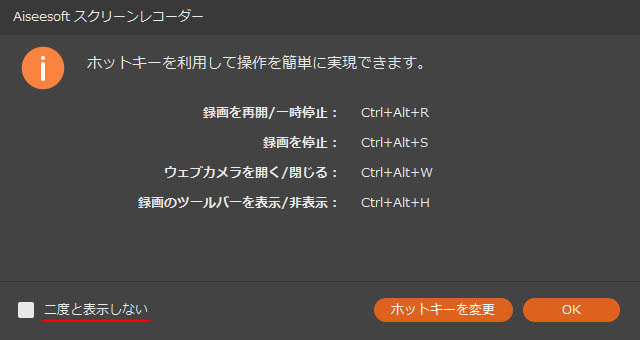
ショートカットキー(ホットキー)で録画の停止や再開を操作できます。
録画の毎に表示されるので、二度と表示しないにチェックすれば表示されなくなります。OK ボタンを押すと録画スタートです。
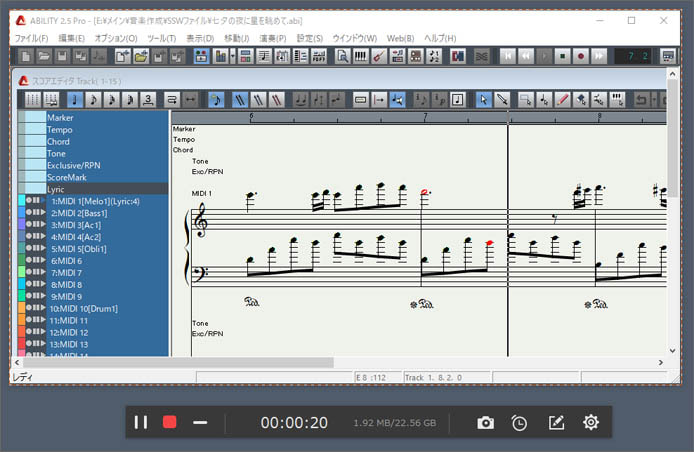
録画は3秒のカウントダウンの後に始まります。
録画中は小さな操作パネルに録画時間が表示されます。赤い■ボタンを押すと、録画を停止します。

録画を終了すると、トリミングができます。(有料版のみの機能です)
録画を始める時と停止する時は、操作がもたついている場合もあるでしょう。他の動画ソフトを使わずに、サクッとカット処理を入れてから保存する事ができるのです。
オレンジ色の三角のツマミを左右に動かして、動画として残したい部分を指定します。そしてビデオを保存ボタンを押します。
ちなみに「再度レコーダー」ボタンを押すと、動画を保存せずにもう一度録画する事ができます。
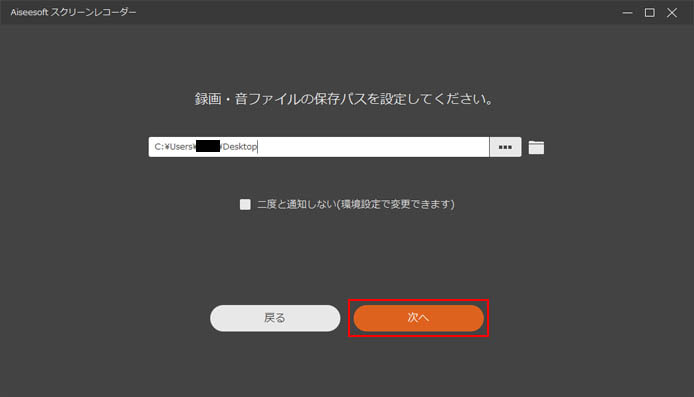
動画を保存する場所を指定して、次へボタンを押します。
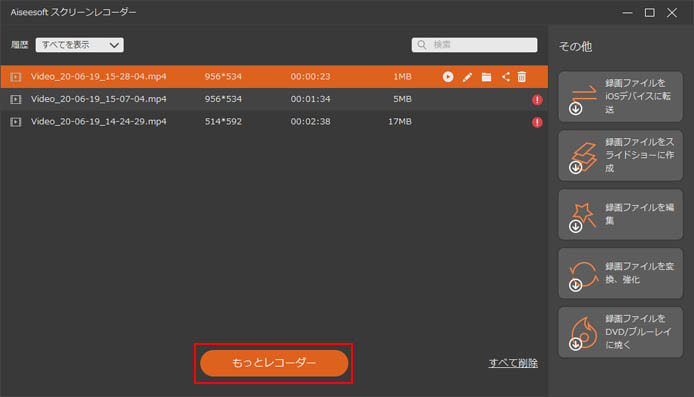
保存が完了すると、今までに録画した履歴の画面になります。もっとレコーダーボタンを押すと、最初の画面に戻ります。
Aiseesoft スクリーンレコーダーで実際にデスクトップ録画を行ってみました。音ズレもなくデスクトップ録画ができました。
マウスポインタの強調表示
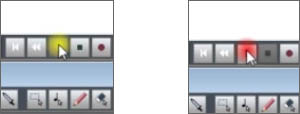
ここからは必須ではないオプション的な役割の設定を紹介します。
まずはマウスポインターの強調表示です。パソコン操作解説の動画を撮る時には、マウスポインターがどこにあるのかわかりやすくするのが重要です。
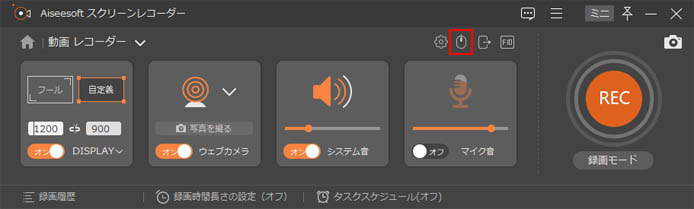
赤枠部のマウスボタンを押して、マウスの設定を開きます。
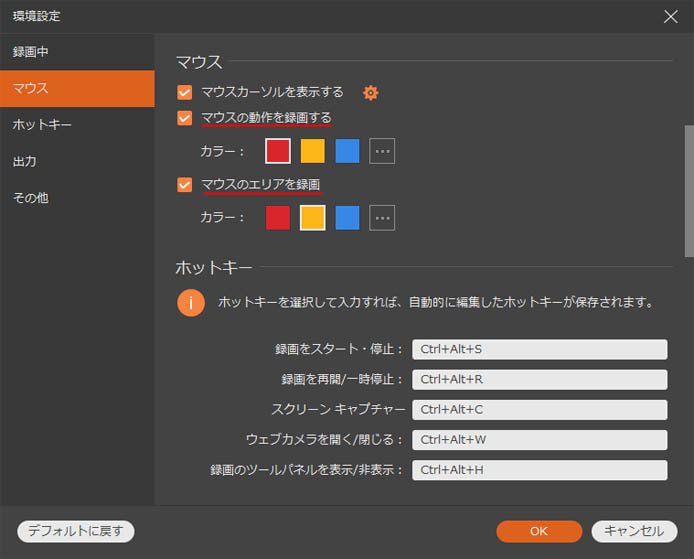
- マウスの動作を録画する:クリック時の色
- マウスのエリアを録画:マウスポインター周辺を強調表示
強調表示の色はカラーの中から自由に選べます。「…」ボタンを押すと、その他の色も選べます。
設定が終わったら OK ボタンを押します。
動画の保存形式の変更
通常 mp4 形式で動画が保存されますが、それ以外のファイル形式でも保存できます。
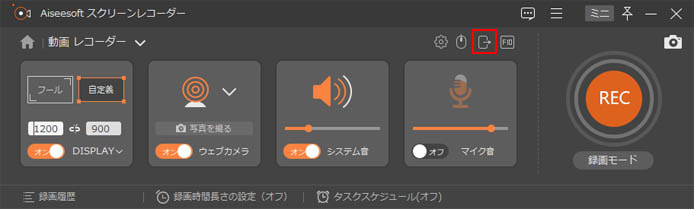
赤枠部のボタンを押して出力設定を開きます。
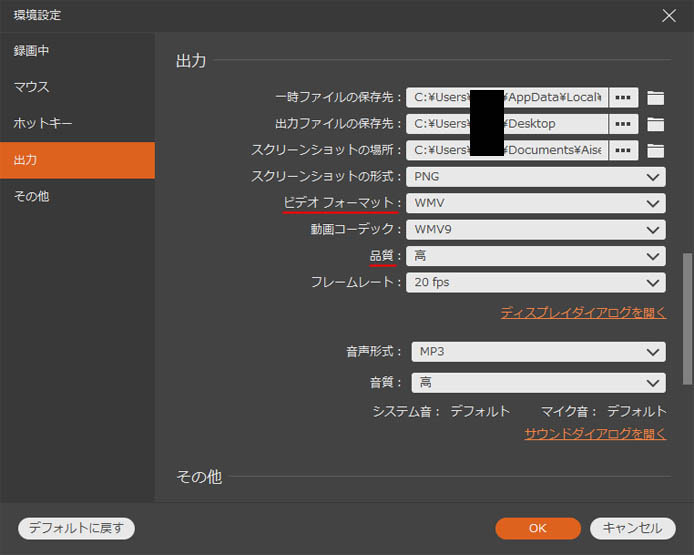
ビデオフォーマットのドロップダウンメニューから、お好きな動画ファイル形式を以下の中から選びます。
- wmv
- mp4
- mov
- f4v
- ts
- avi
- gif
品質では動画のクオリティを選択できます。
フレームレートは動画の滑らかさです。数が大きいほど滑らかに動きます。
設定が終わったら OK ボタンを押します。
録画時間長さの設定
予め何分間の動画を撮影するという事がわかっている場合、録画時間の長さを設定しておけば自動で録画を終了します。
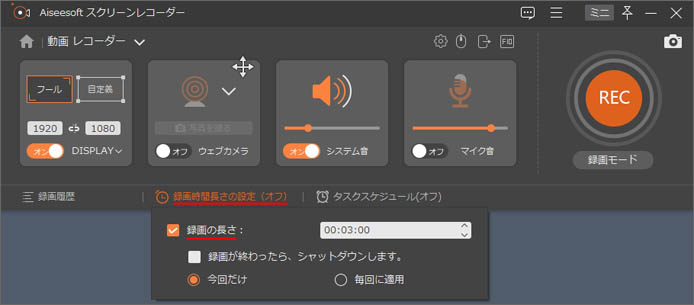
画面下部の録画時間長さの設定をクリックし、録画の長さのチェックボックスをオンにします。そして右側に録画時間を入力しましょう。
この場合、3分間で自動で録画を終了します。
タスクスケジュール
タスクスケジュールを設定すると、指定時刻に自動でデスクトップ録画をするという事が可能になります。
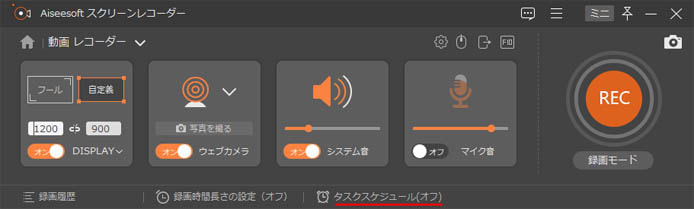
画面下部のタスクスケジュールをクリックします。
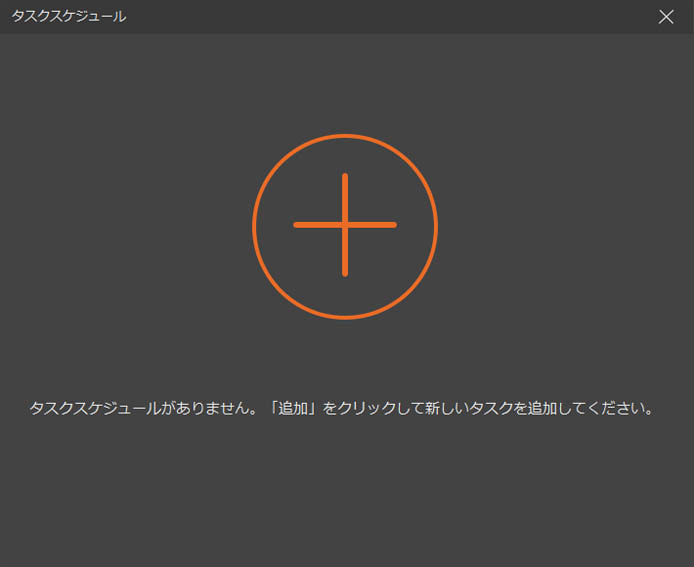
最初はタスクが何もないので、+ボタンを押してタスクを追加します。
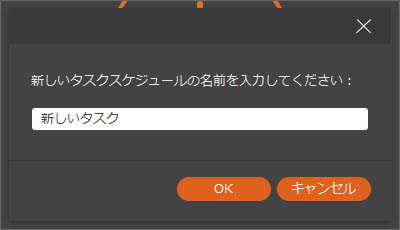
タスクにわかりやすい名前を付けて OK ボタンを押します。
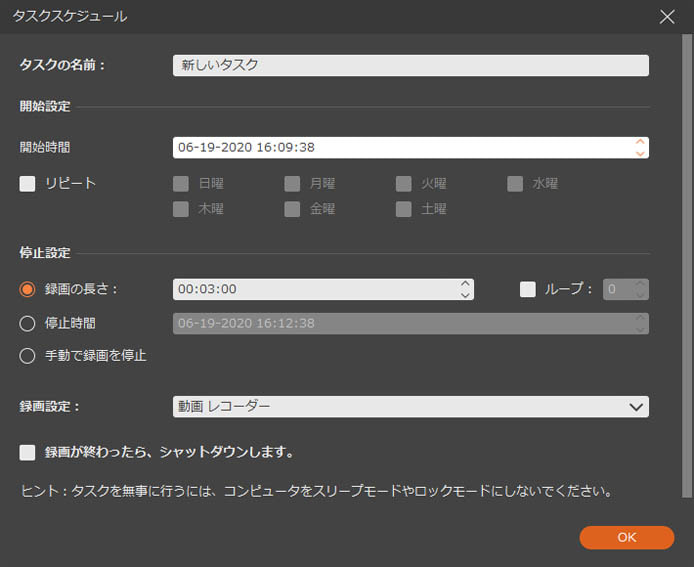
録画のタスクは何日の何時何分に指定、曜日の指定もできます。
録画時間を指定するか、録画を停止する日時を指定する事もできます。
また、録画が終わったらパソコンをシャットダウンするという設定もできます。
設定が終わったら OK ボタンを押します。
音声を録音する「音声レコーダー」
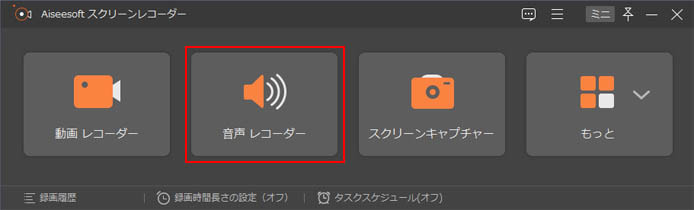
音声のみ録音したい場合は、音声レコーダーボタンを押します。
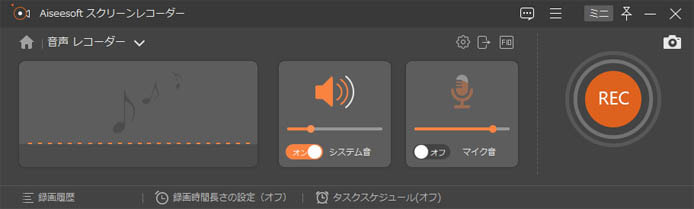
音声レコーダーの設定は、システム音の録音、マイク音の録音の2つのみです。
- パソコンから発する音を録音する場合、システム音をオン
- マイクの音声を録音する場合、マイク音をオン
- 両方録音したい場合、両方のスイッチをオン
REC ボタンを押すと録音が始まります。
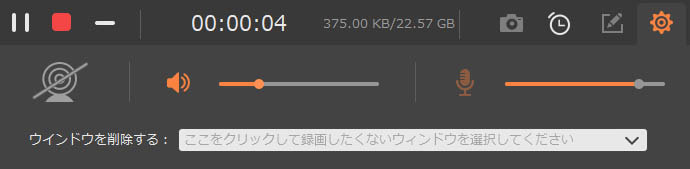
録音中はこのような操作パネルが表示されます。赤い■ボタンを押すと、録音を終了します。
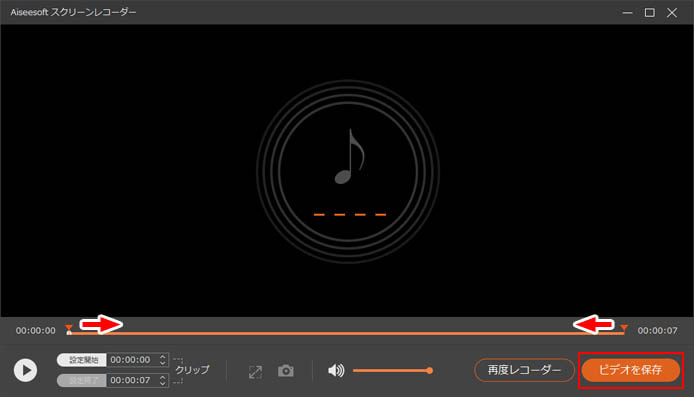
録音を終了すると、前後の不要な部分をカットするトリミングができます。(有料版のみ)
オレンジ色の三角ツマミを左右に動かして、残したい部分を指定します。カットしたくない場合は触らなくて OK。
録音ファイルを保存するには、右下の保存ボタンを押します。
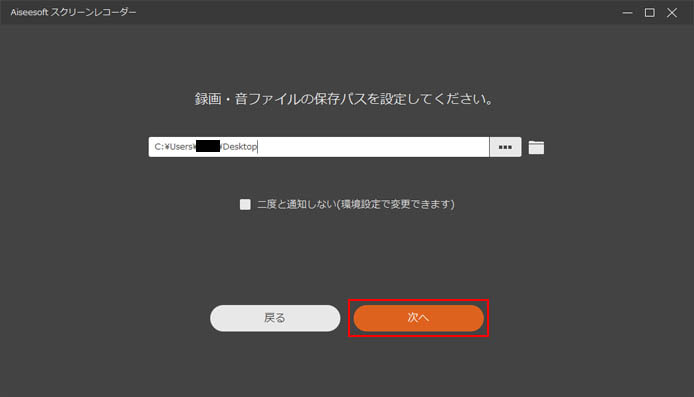
音声を保存する場所を指定して、次へボタンを押します。
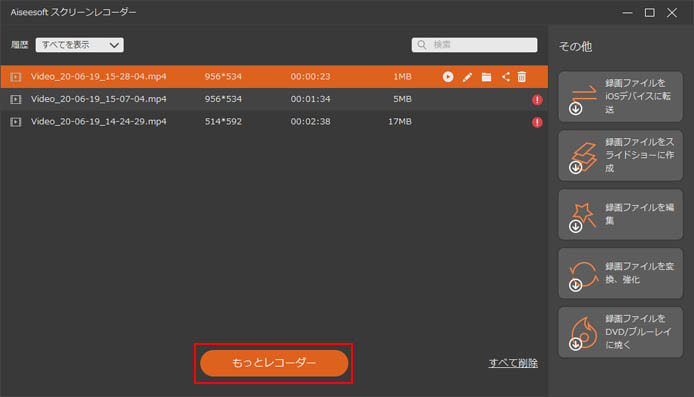
保存が完了すると、今までに録音した履歴の画面になります。もっとレコーダーボタンを押すと、最初の画面に戻ります。
スクリーンキャプチャー
パソコン画面のスクリーンショットを撮れるスクリーンキャプチャー機能もあります。
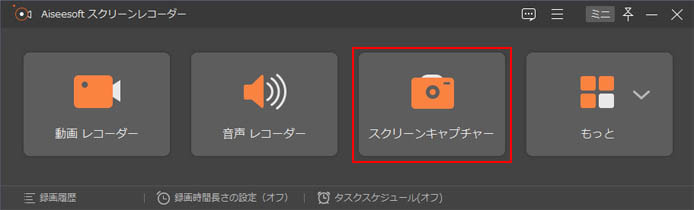
スクリーンショットを撮るには、スクリーンキャプチャーボタンを押します。
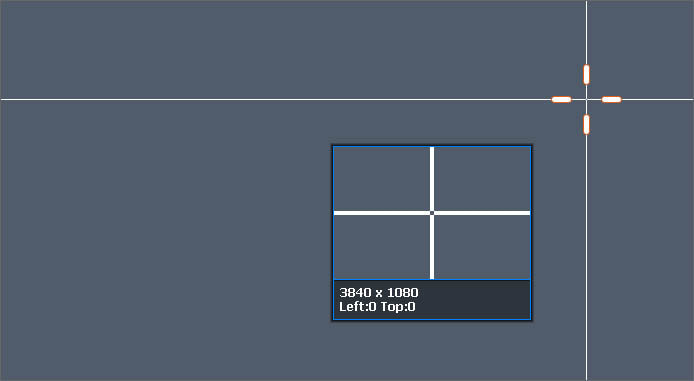
するとマウスポインターがスクリーンキャプチャー用に変化します。マウスでドラッグして、スクリーンショットを撮る範囲を指定します。
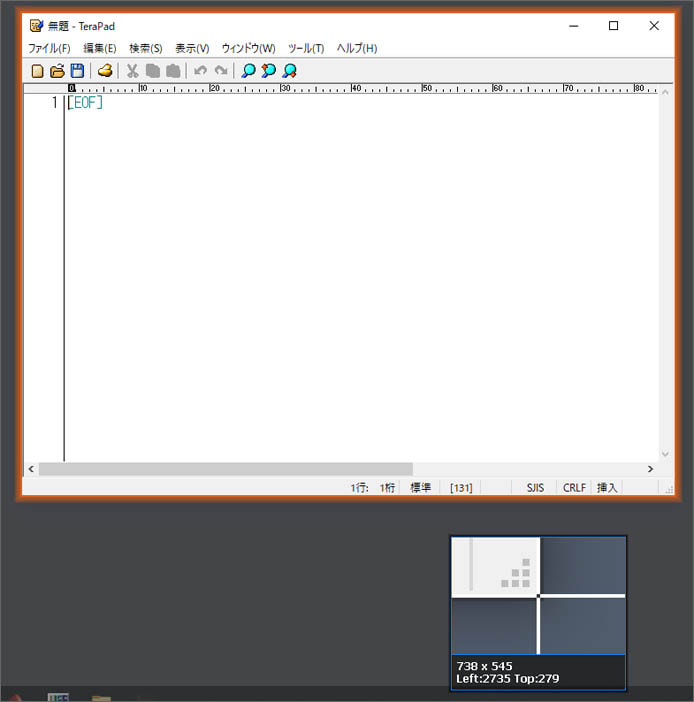
マウスをドラッグすると、マウスポインター周辺が拡大されます。ウィンドウを正確に指定できるのでやりやすいです。
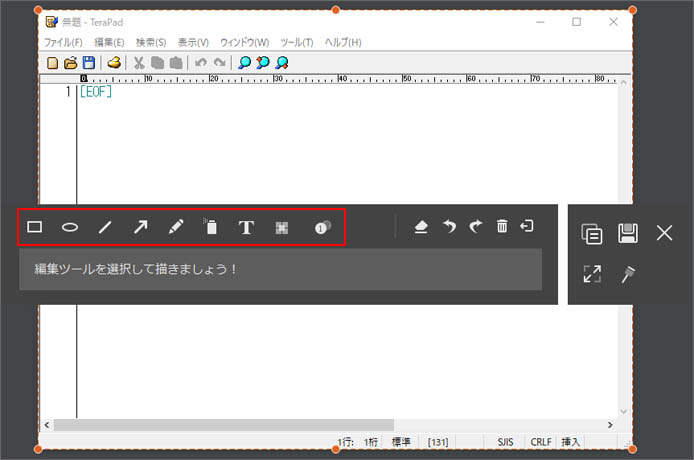
スクリーンショットの範囲を指定すると、このような操作パネルが表示されます。
スクリーンショットを保存する前に、図形を書いたり文字を書いたり編集する事ができます。
他の画像編集ソフトを使わずに Aiseesoft スクリーンレコーダーのみで完結できます。
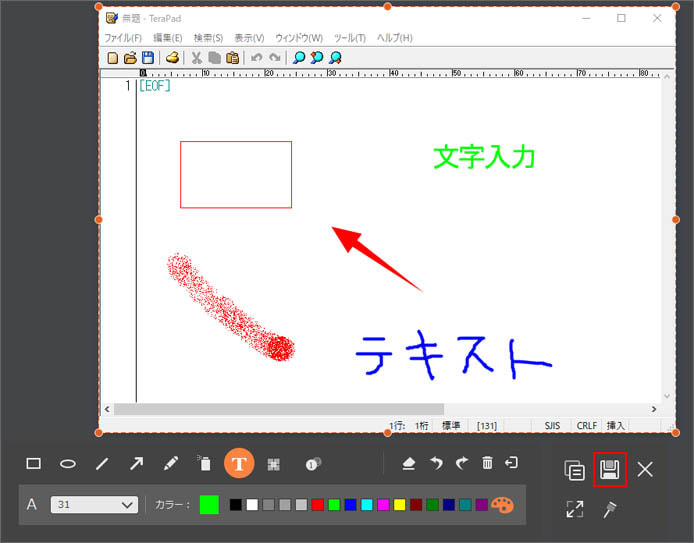
図形を書く、矢印を書く、スプレー、手書き文字、文字入力など、簡単なペイントソフトの機能も有しています。
最後に保存するには、画面右下の赤枠部のボタンを押します。
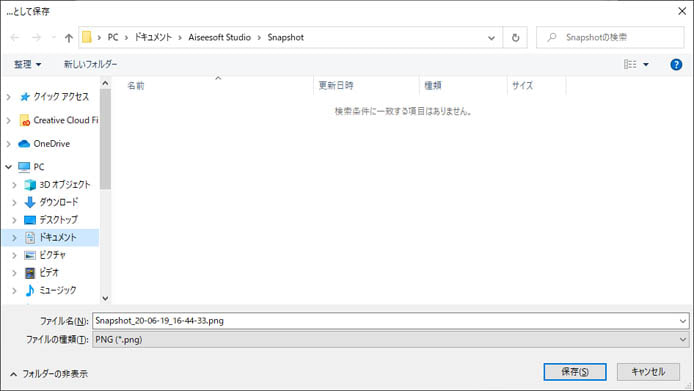
スクリーンショットの保存場所を指定して、保存ボタンを押します。
価格について
| 1年版 | 3,580円(税込) |
|---|---|
| 買い切り版 | 4,580円(税込) |
| 複数ライセンス(5PC) | 9,980円(税込) |
1年版は1年ごとに更新料を支払うサブスクリプションプランです。買い切り版は1回支払えば、永続的に利用できます。
ご購入は公式サイトよりどうぞ。
お支払い方法
各種クレジットカード、Paypal です。
無料版と有料版の違い
無料版には以下の制限があります。
- デスクトップ録画は3分まで
- 保存前に動画をトリミングできない
有料版を購入すると3分以上の録画が可能になり、保存前に不要な前後部分をカットできるトリミング機能が利用できます。
おわりに
パソコン画面を簡単に録画できる Aiseesoft スクリーンレコーダーは、とにかく簡単で初心者でも簡単にデスクトップ録画を始められます。
これからテレワークの動きも加速する中、ビデオ会議を録画する必要性も増えてくるでしょう。いざ必要になった時に慌てないためにも、デスクトップ録画を行う手段を持っておくべきです。そんな時に Aiseesoft スクリーンレコーダーは一つの有用な選択肢です。
3分までの録画なら無料なので、このシンプルさを是非実感してみてください。
ソフトウェア情報
Aiseesoft スクリーンレコーダー
開発元:Aiseesoft
対応OS:Windows XP SP2以上 / MacOSX 10.7以上
公式サイト:Aiseesoft公式サイト
製品ページ:スクリーンレコーダー - 万能的な画面 キャプチャツール
