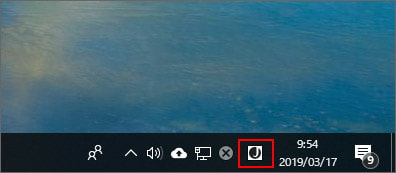
Windows10 で言語バーをデスクトップに表示する方法を解説します。
Windows10 では言語バーはタスクバーに埋め込まれています。かつては埋め込まれていませんでした。

過去の Windows ではデスクトップ上に言語バーが表示され、文字入力の切り替えや辞書登録、手書きパッドをすぐに呼び出すことができましたし、自由に移動する事も可能でした。
しかし Windows10 でも自由に移動できる言語バーをデスクトップ上に表示する事が可能です。
言語バーを表示する方法

まず、スタートメニューから設定を開きましょう。
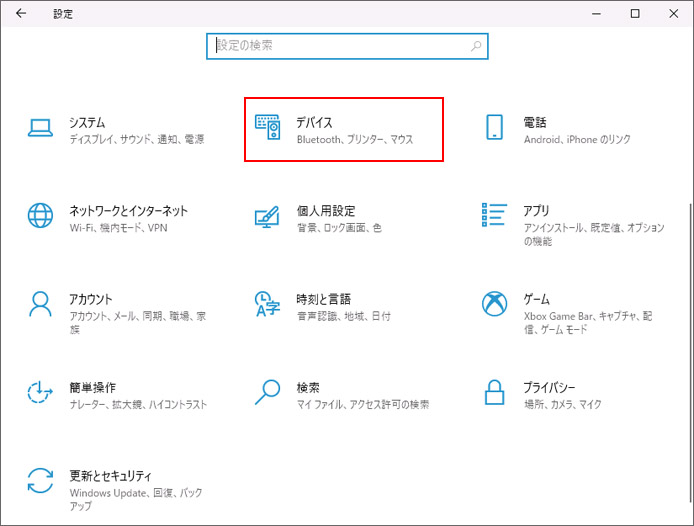
設定からデバイスを選択します。
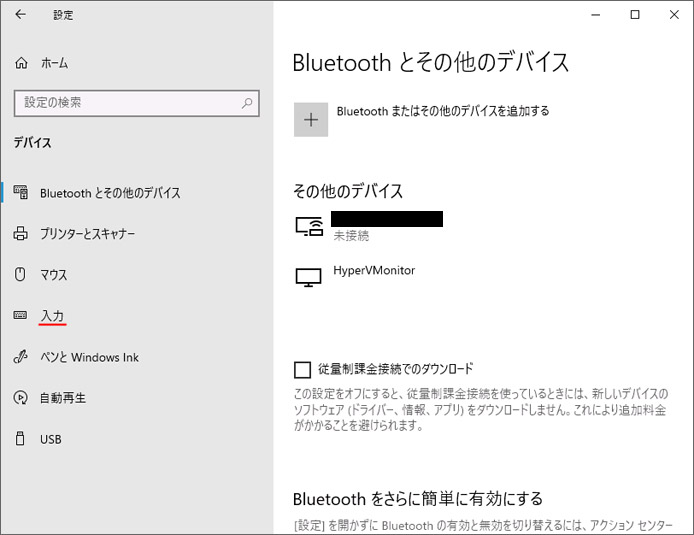
左メニューより入力を選択します。
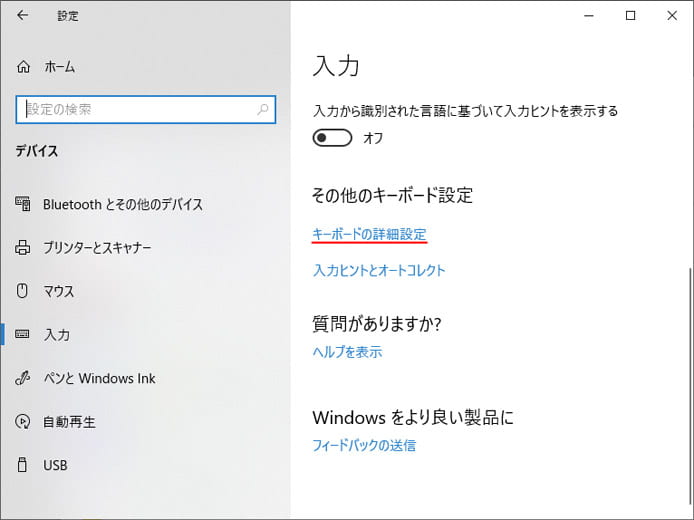
下の方へスクロールして、その他のキーボード設定の項目の「キーボードの詳細設定」を開きます。
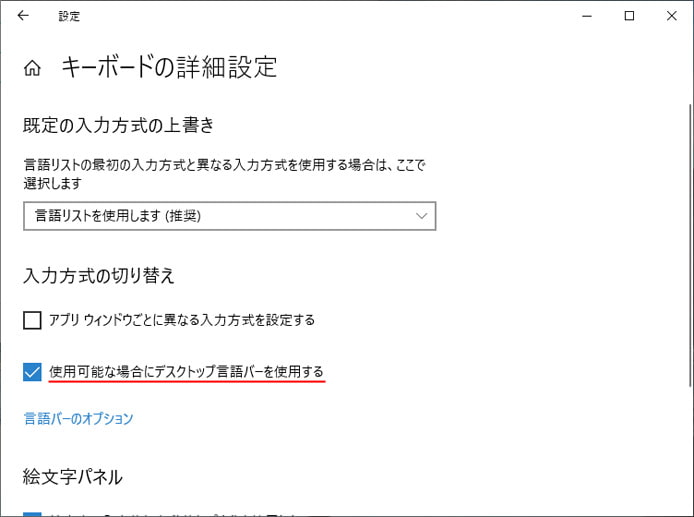
入力方式の切り替えの項目内の「使用可能な場合にデスクトップ言語バーを使用する」のチェックボックスをオン☑にします。
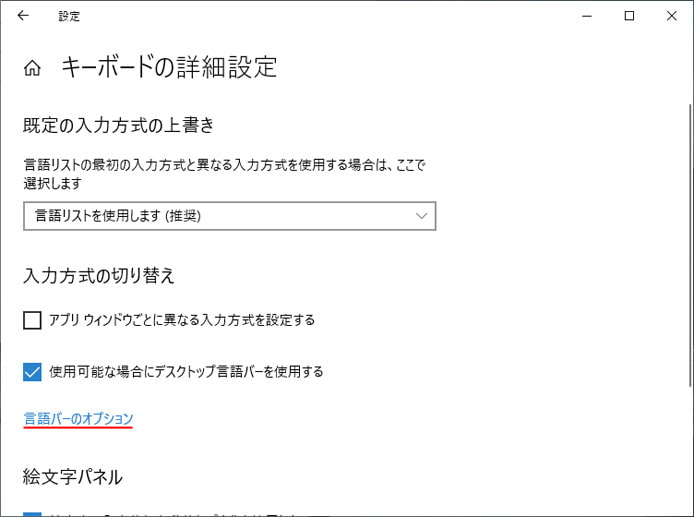
次に言語バーのオプションを開きます。
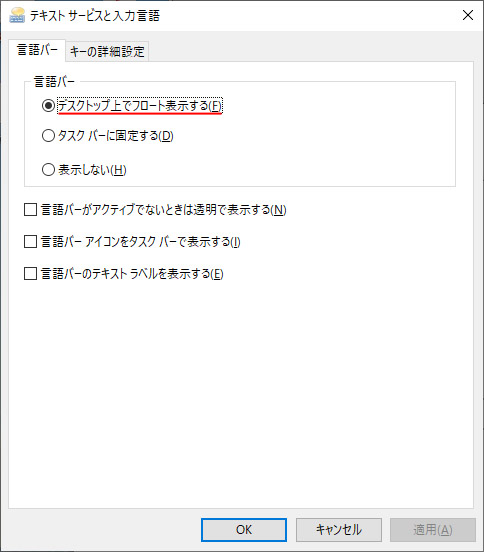
「デスクトップ上でフロート表示する」のラジオボタンをオンにし、適用ボタンもしくは OK ボタンを押しましょう。
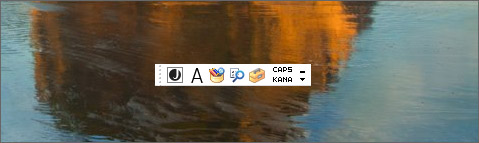
すると、デスクトップ上に言語バーが表示されました。
言語バーが表示されない場合
言語バーがデスクトップに表示されない場合、言語バーを表示しない設定になっているのかもしれません。

まず、スタートメニューから設定を開きましょう。
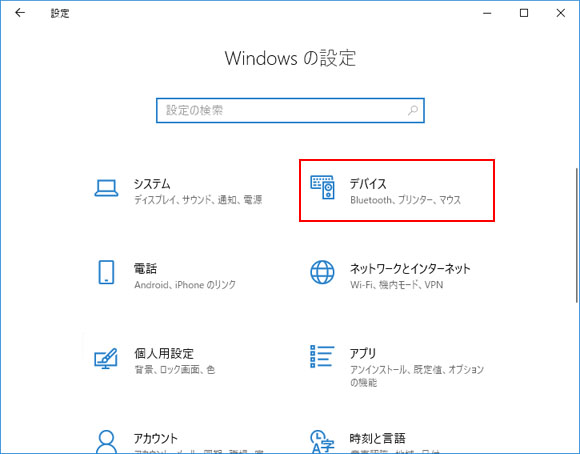
Windows の設定でデバイスを選択します。
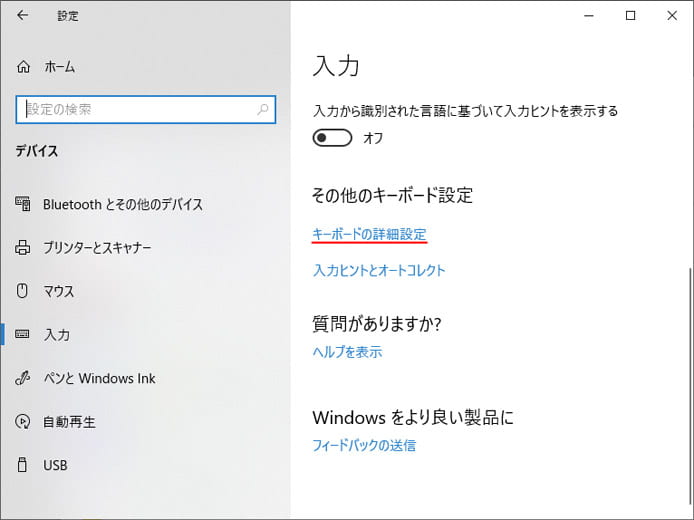
左メニューより入力を選択し、その他のキーボード設定の項目で「キーボードの詳細設定」を開きます。
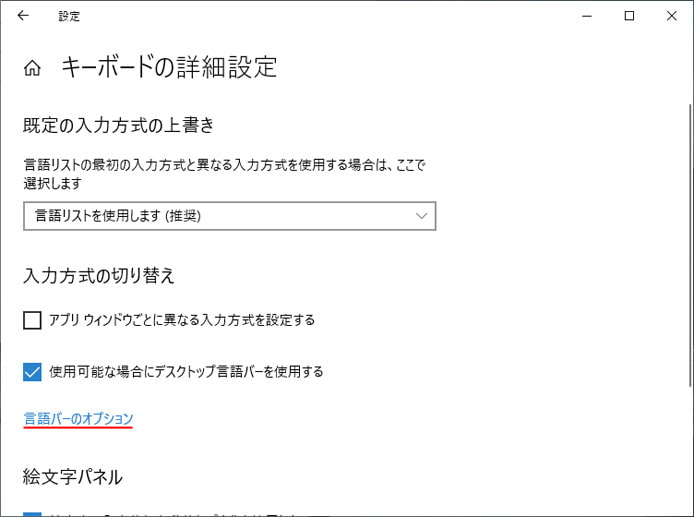
次に言語バーのオプションを開きます。
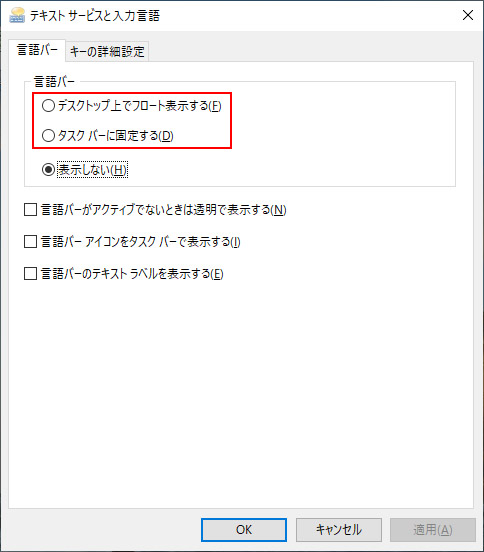
テキストサービスと入力言語が開きます。ここで言語バーの設定が表示しないになっていると表示されません。「デスクトップ上にフロート表示する」か「タスクバーに固定する」のどちらかを選択していると言語バーが表示されます。
またはこれから解説することで、言語バーが透明になっているのかもしれません。
使ってない時は言語バーを透明にする
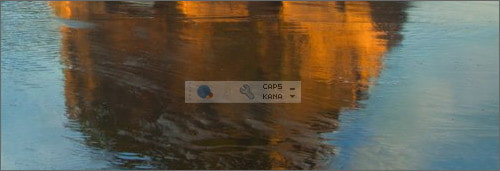
言語バーがアクティブではない(使っていない)時は言語バーを透明にする設定もあります。
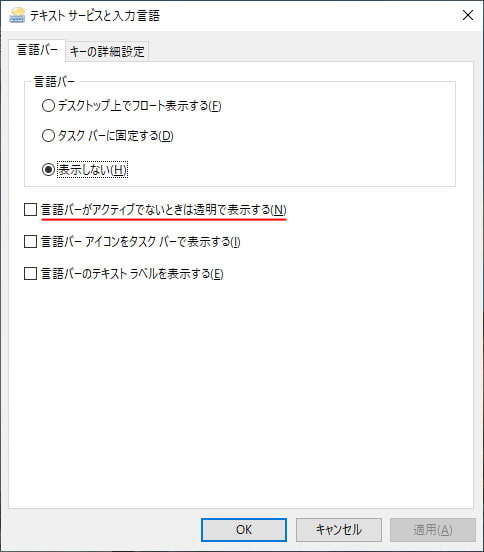
先程のテキストサービスと入力言語の画面で「言語バーがアクティブでないときは透明で表示する」のチェックを入れて、適用ボタンもしくは OK ボタンを押すと、使ってない時は言語バーが透明になります。
言語バーが透明になってお困りの場合は、チェックマークを解除する事で言語バーの透明化が解除されます。
言語バーにテキストラベルを表示する

言語バーのそれぞれのアイコンに何のアイコンなのかラベルを付けることも可能です。ただ、横長で少々邪魔です。
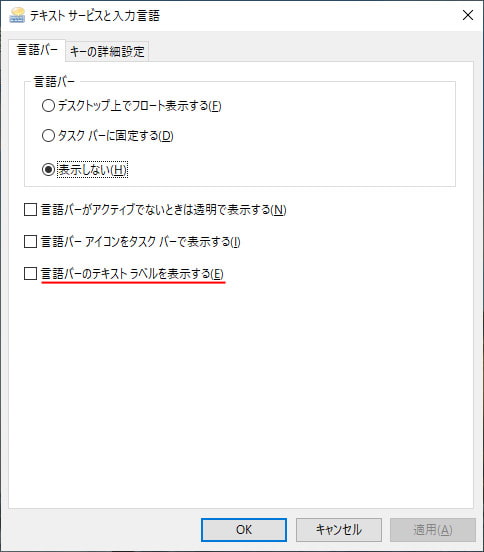
先程のテキストサービスと入力言語の画面で「言語バーのテキストラベルを表示する」のチェックを入れて、適用ボタンもしくは OK ボタンを押すと、テキストでラベルが表示されます。
