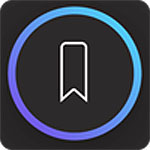Edge でホームページ(最初に開く画面)を Yahoo! に変更する方法を解説します。
インターネットをする際には、最初の画面は Yahoo! から始める方も多かったと思います。しかし Edge を使い始めると、最初の画面はマイクロソフトによるニュースの一覧や Bing の検索窓が表示されます。
最初に開く画面を Yahoo! にするには、次のように設定してください。
動画で見る
ホームページをYahooに変更するには?

まずは右上の「…」ボタンを押して設定を開きます。
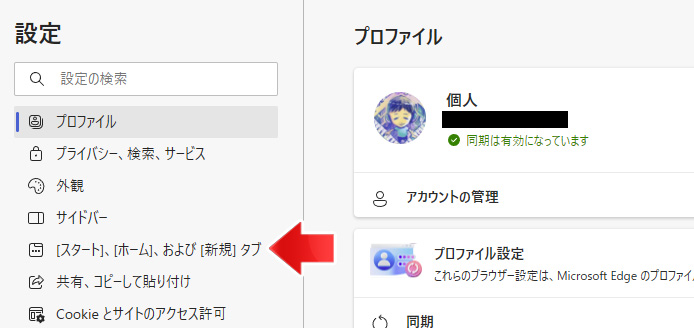
左メニューより、「スタート」、「ホーム」および「新規」タブを選択します。
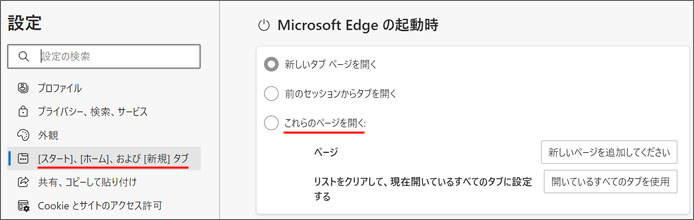
左メニューより「[スタート]、[ホーム]、および[新規]タブ」を選択し、「これらのページを開く」のラジオボタンをオンにします。
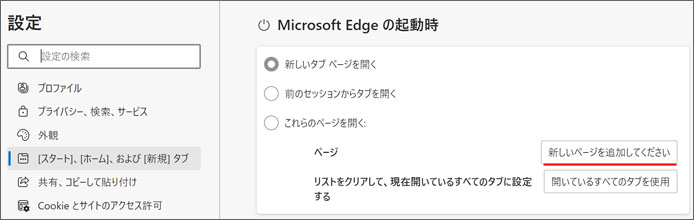
そして、「新しいページを追加してください」ボタンを押します。
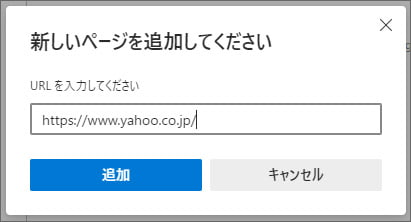
URL を入力する画面が表示されます。ここに Yahoo の URL を入力して追加ボタンを押します。
https://www.yahoo.co.jp/ (コピペ用)
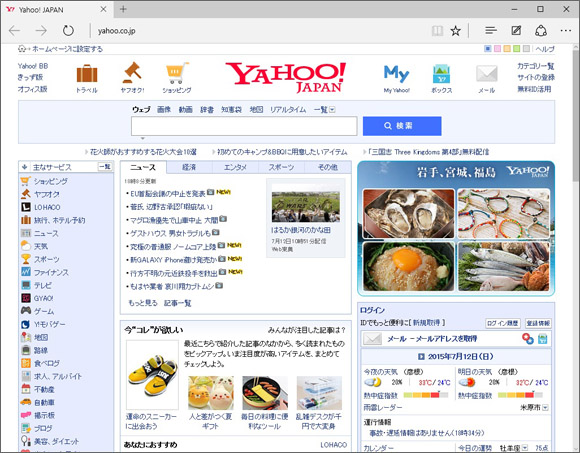
これでブラウザ Edge を開いた時の最初の画面を Yahoo に変更する事ができました。
もちろん Yahoo! に限らず Google やその他のお好みのウェブサイトを指定する事も可能です。
ホームボタンを表示する
ホームボタンがあると、インターネット中にいつでもホームページへ戻る事が可能です。
ホームボタンがない場合は、表示してみましょう。

まずは右上の「…」ボタンを押して設定を開きます。
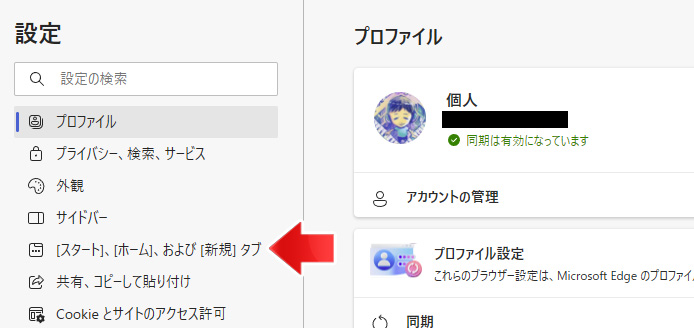
左メニューより「[スタート]、[ホーム]、および[新規]タブ」を選択します。
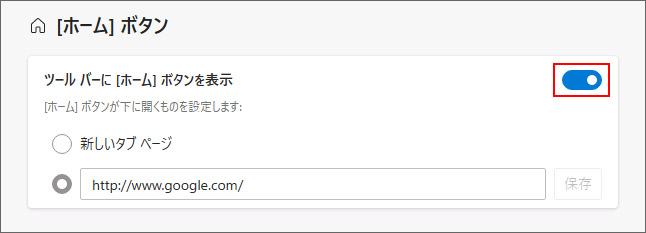
下の方へスクロールして「ツールバーに[ホーム]ボタンを表示」のスイッチをオンにします。
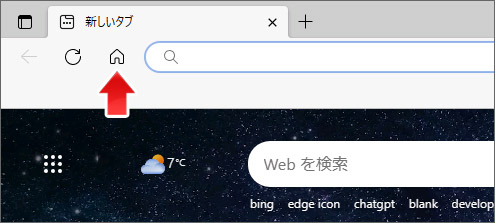
Edge の画面左上にホームボタンが表示されました。
ホームボタンのページ設定
ホームボタンを押した時にアクセスするページの設定もしておきましょう。
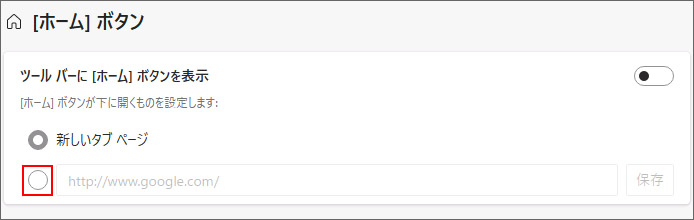
ホームボタンの項目にある空白のテキストボックスのラジオボタンをオンにします。
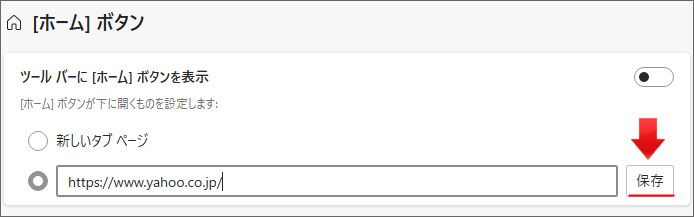
テキストボックスに Yahoo のアドレスを入力して、保存ボタンを押します。
https://www.yahoo.co.jp/ (コピペ用
これでホームボタンを押すと Yahoo! へアクセスするようになります。
関連記事
Edge でお気に入りを左側に配置する方法。