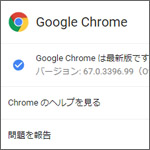Google Chrome でメモリセーバーを有効にする方法を解説します。
メモリセーバーとは?
Google Chrome はタブブラウザなので多くのブラウザを開くと思います。タブを開く数が多いほどメモリを消費するものです。
タブをたくさん開いていても、常にすべてのタブを見るわけではありません。そこで、見ていないタブで使われているメモリを開放し、他に回す事ができる機能がメモリセーバーです。
見ていないタブはメモリを使わないようになるので、他の部分で動作が軽くなる事につながるのです。
メモリが開放されたタブを開くと、再読み込みされてアクティブなタブになります。
メモリセーバーを有効にする方法

画面右上の「︙」ボタンを押して、メニューの中から設定を開きます。
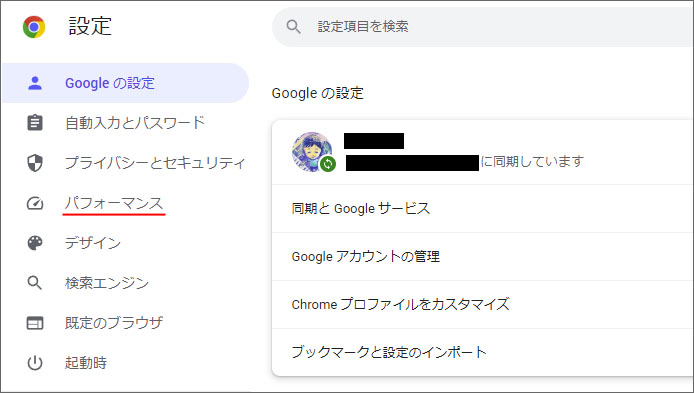
左メニューより、パフォーマンスを選択します。
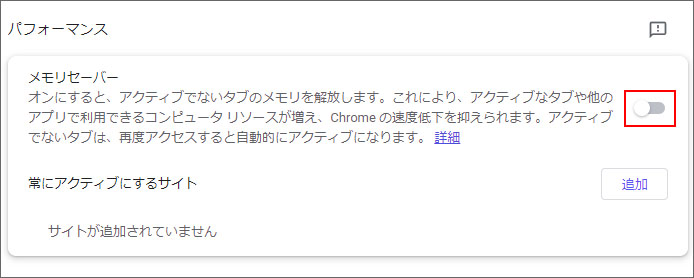
メモリセーバーのスイッチをオンにします。
これでメモリセーバーが有効化されます。
メモリを開放しないタブを設定
Google Chrome で開いているタブの中でも、メモリが開放されてしまったら困るタブもあると思います。
特に、常に通知を受け取りたいメッセージアプリ、ウェブメールなどがあたります。メモリが開放されてしまうと通知が来なくなるので不都合です。
そういう場合は、メモリを開放しない例外サイトを追加する事ができます。
常にアクティブにするサイト
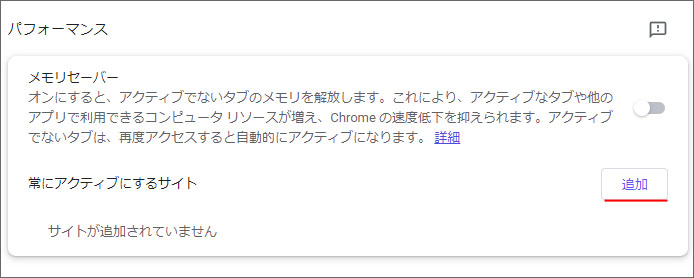
常にアクティブにするサイトの追加ボタンを押します。
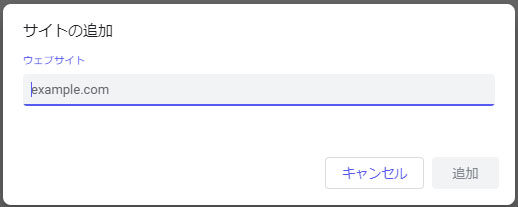
メモリを開放したくないウェブサイトの URL を入力して、追加ボタンを押します。
ここに追加したサイトは、見ていないタブでもメモリが開放されないようになります。
メモリを開放できないタブ
設定に関わらず、以下のようなタブはメモリの開放をする事ができません。
- 動画や音声を再生中のタブ
- 画面共有しているタブ
- 記入途中のフォーム
関連記事
Windows が 64bit なのに 32bit 版の Chrome を使っている場合、動作が遅くなる可能性があります。