
Windows10 でパソコンの画面を簡単に録画できるソフト「EaseUS RecExperts」をご紹介します。
無料でも使う事ができますが、有料版では編集機能や便利な機能が追加されてより高機能な録画ソフトとして使用する事ができます。
パソコンの画面を録画と聞くと、専用の機材や専門知識が必要でとても難しそうという印象があるかもしれません。確かに昔は専門知識がないと難しい作業でした。
しかし近年はとても簡単に録画できるソフトが登場しています。EaseUS RecExperts もその一つです。使い方を含めてレビューしたいと思います。
目次
EaseUS RecExpertsの特長
- パソコンの画面を簡単に録画できる
- ウェブ会議やゲームプレイの録画も可能
- ウェブカメラにも対応
- 音声のみ録音にも対応
- 簡単な動画編集機能も備える
- YouTube録画にも対応
- macOS版もあり
パソコンの画面を簡単に録画できる
難しい知識は必要なく、簡単な操作で Windows の画面録画をする事ができます。
録画ボタンを押すだけでも録画できますが、録画範囲を指定したり細かな設定を行う事もできます。
ウェブ会議やゲームプレイの録画も可能
パソコンの画面を録画する他に、Zoom などのウェブ会議や PC ゲームの画面を録画する事もできます。
2D/3Dゲームプレイのハイライトを遅延せずに記録する事ができます。
ウェブカメラにも対応
ウェブカメラにも対応し、ウェブカメラで撮影した映像を録画する事もできます。
また、ウェブカメラで自身の映像を映しつつパソコン画面を録画する事も可能です。なので以下のような使い方もできます。
- 相手の顔とあなたの顔を映してウェブ会議を録画
- 自身のリアクションを撮りつつ、ゲームプレイを録画
音声のみ録音にも対応
音声のみの会議や通話を行っている時に、映像なしで音声のみの録音にも対応しています。
簡単な動画編集機能も備える
パソコンの画面を録画するだけではなく、録画後はカット、前後不要な部分をカット、再生速度変更など簡単な動画編集機能も備えています。
また、録画中にリアルタイムに線を引いたりメモをして記録する事もできます。
YouTube録画にも対応
YouTube で配信される動画や、ライブ配信など、YouTube 録画をする事もできます。
macOS版もあり
EaseUS RecExperts for Mac もリリースされており、mac の画面録画をする事もできます。
インストール方法
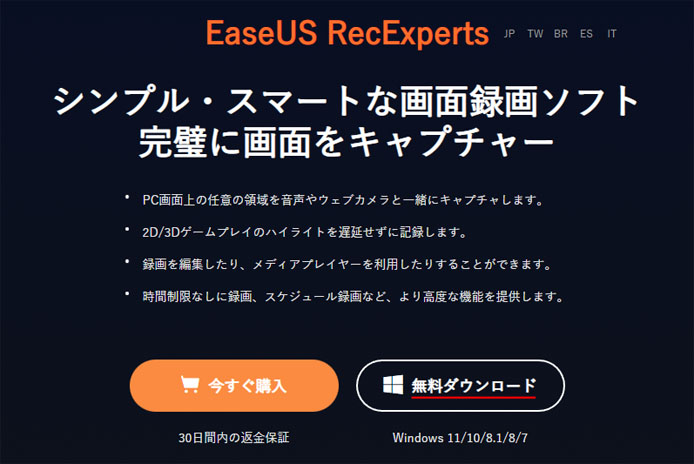
公式サイトにアクセスして、無料ダウンロードボタンを押してインストーラーをダウンロードしてください。

ダウンロードしたインストーラーを起動します。
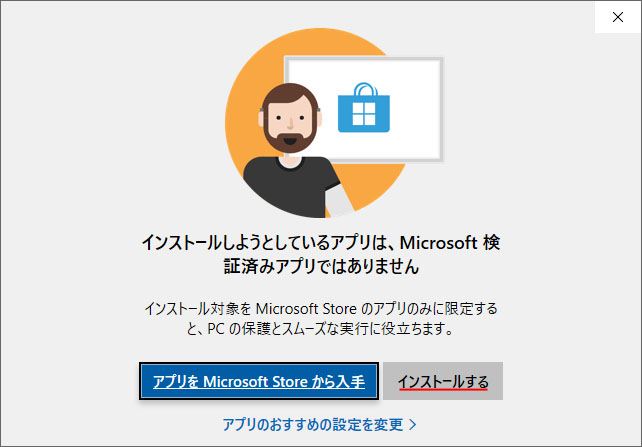
マイクロソフトストアのアプリではないため、上図のようなウィンドウが表示される場合があります。「インストールする」ボタンを押すと続行します。
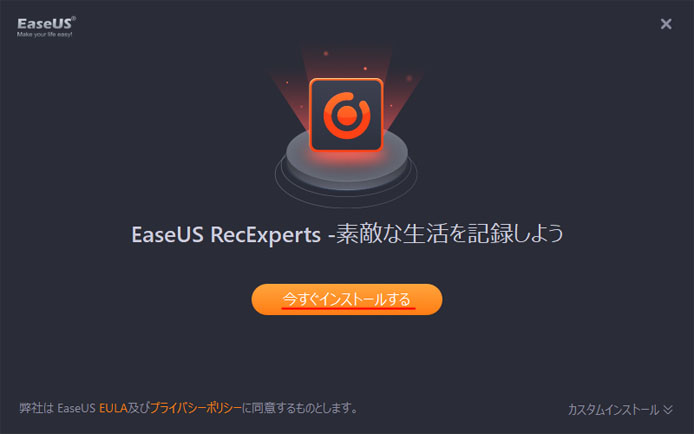
「今すぐインストールする」ボタンを押してください。
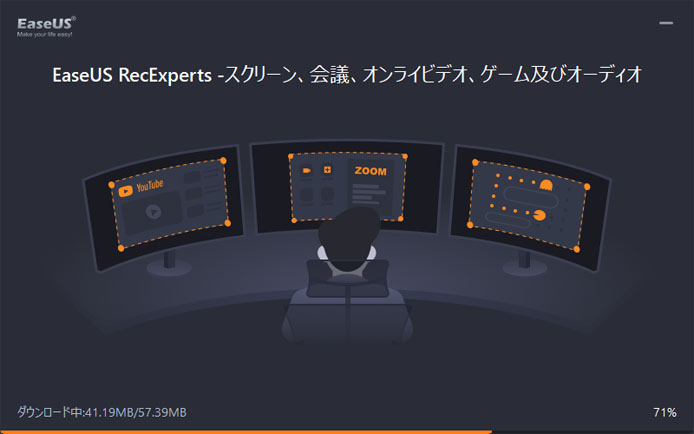
ダウンロードとインストールが始まります。
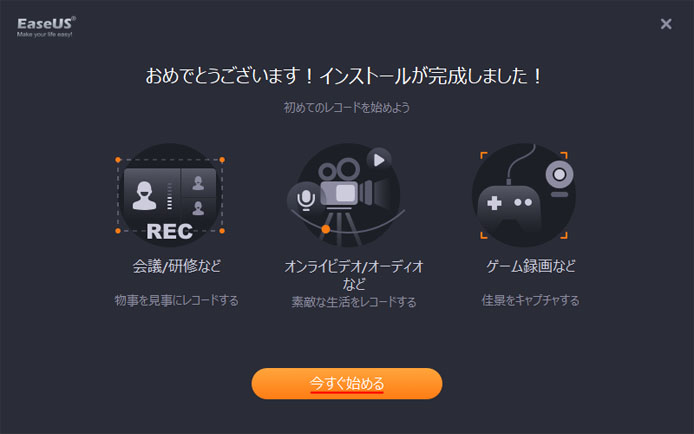
この画面が表示されたらインストール完了です。「今すぐ始める」ボタンを押しましょう。
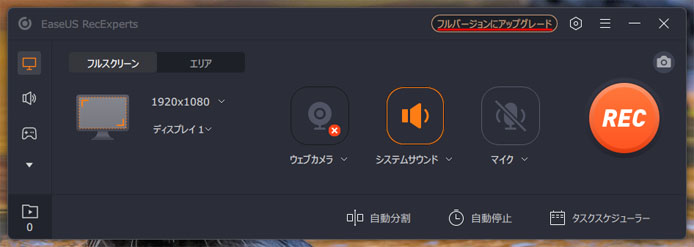
EaseUS RecExperts はこのようなアプリの画面です。
既に有料版ライセンスを購入済みの方は「フルバージョンにアップグレード」ボタンを押してください。
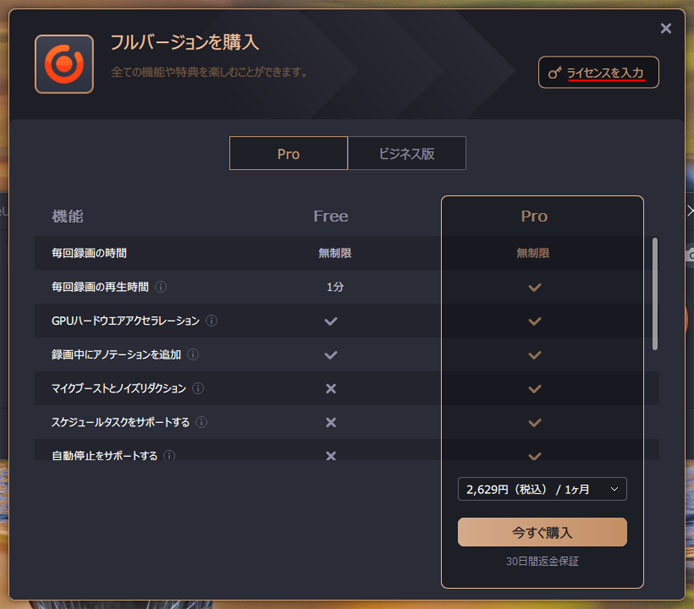
「ライセンスを入力」ボタンを押して、購入したライセンスコードを入力してください。
EaseUS RecExpertsの使い方
PC画面録画
EaseUS RecExperts を使用して実際に画面録画を行ってみます。
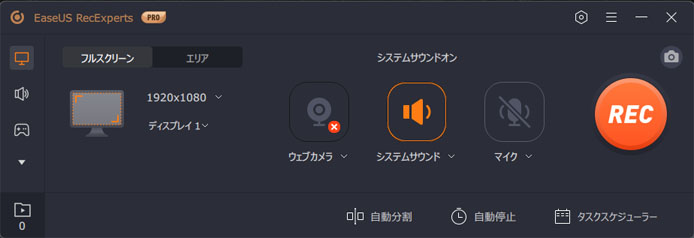
EaseUS RecExperts を起動するとこのような画面が表示されます。
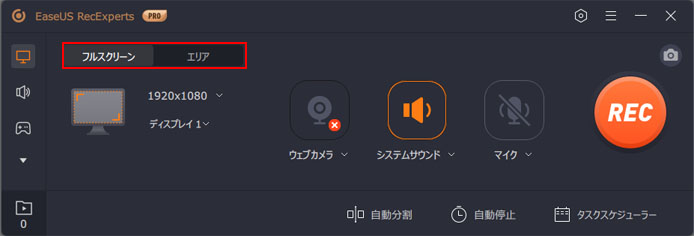
まずは録画範囲を決めます。全画面を録画する場合は「フルスクリーン」、一部分を録画する場合は「エリア」を選択します。
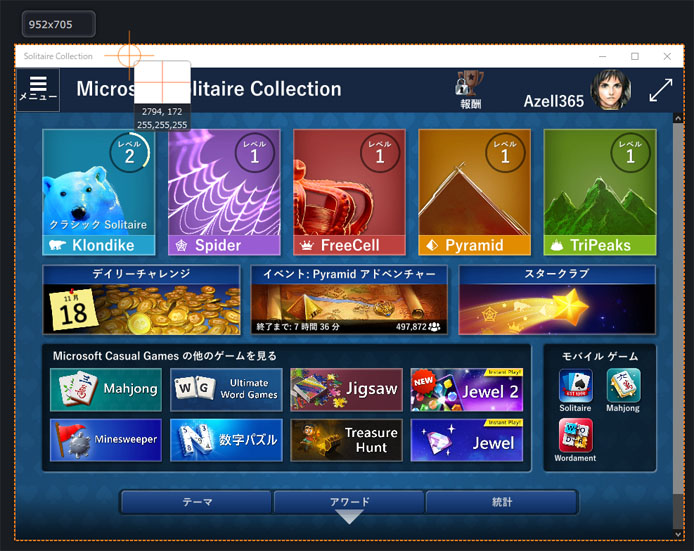
マウスでドラッグして任意の範囲を指定する事もできますが、ウィンドウにカーソルを合わせてクリックする事で範囲が自動選択されます。
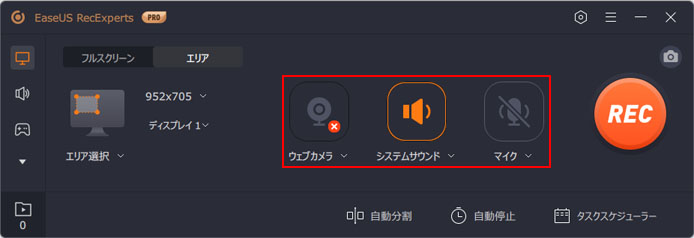
エリアが決まったらウェブカメラと音に関する設定を行います。
- ウェブカメラ:ウェブカメラ使用の有無
- システムサウンド:PC 内部から発する音の録音の有無
- マイク:マイクから拾った音の録音の有無
各ボタンを押す事でオン・オフが切り替わります。
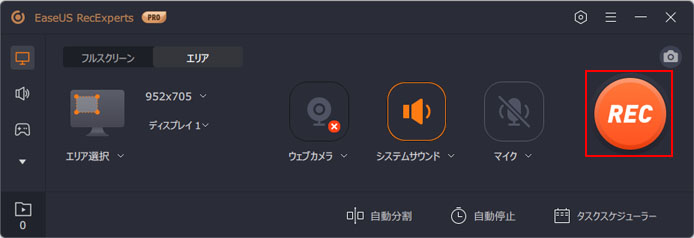
REC ボタンを押すと録画が始まります。

録画を停止するには録画中に表示されるコントロールパネルの停止ボタンを押してください。
実際に EaseUS RecExperts で録画した動画です。遅延や不自然な所もなく録画する事ができました。
録画ファイルの保存場所
初期設定では以下の場所に録画ファイルが保存されます。
音声録音
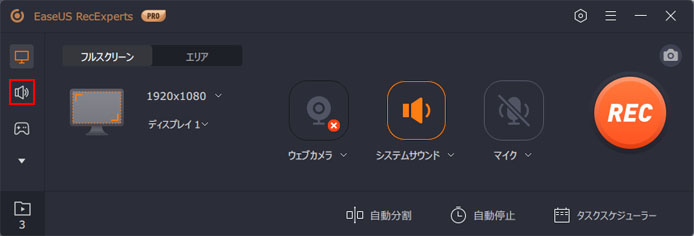
音声録音を行うには、左のメニューバーよりスピーカーアイコンを選択します。
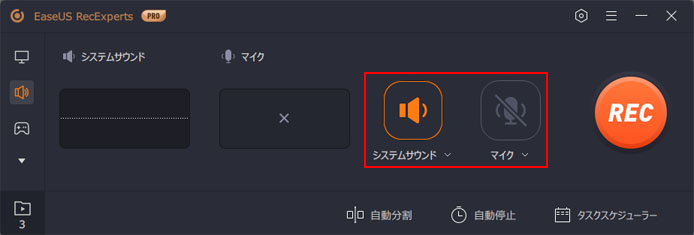
システムサウンドとマイクの設定をします。
会議の通話を録音する場合、相手の声はシステムサウンド、自分の声はマイクとなります。
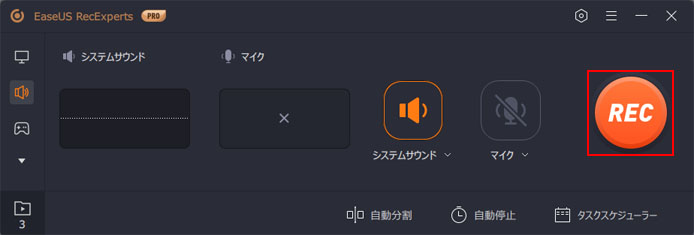
REC ボタンを押すと録音を開始します。
ゲームを録画
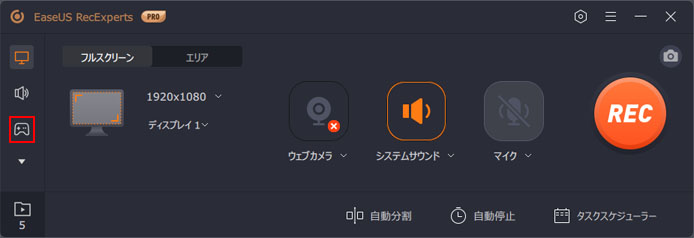
ゲームを録画するには、左のメニューバーよりコントローラーアイコンを選択します。
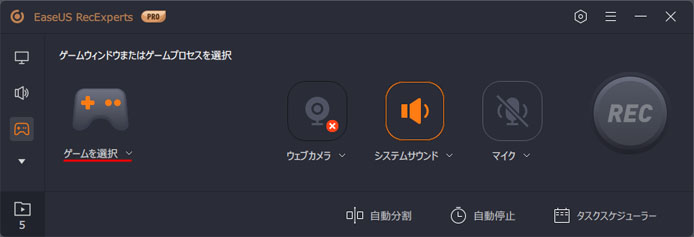
ゲームを起動した状態で「ゲームを選択」ボタンを押します。
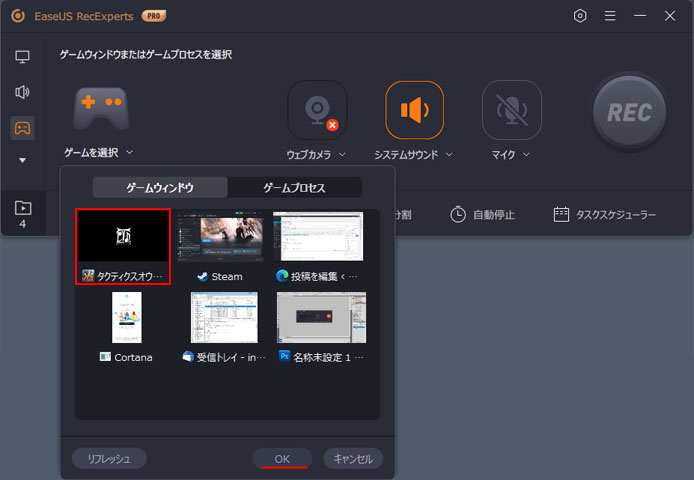
録画したいゲームウィンドウを選択して OK ボタンを押します。
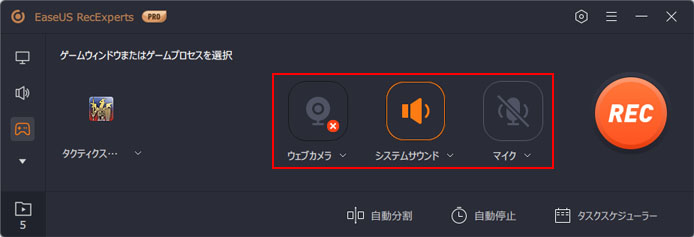
ウェブカメラと音の設定をします。
- ウェブカメラ:ウェブカメラ使用の有無
- システムサウンド:ゲーム音の録音の有無
- マイク:マイクから拾った音の録音の有無
自身の姿を映してゲームプレイ、喋りながらゲームプレイなど様々なスタイルに合わせた録画ができます。
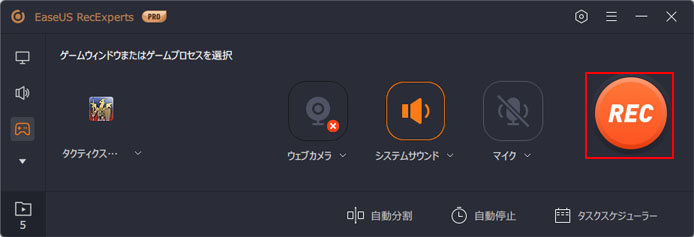
REC ボタンを押すと、ゲーム画面の録画が始まります。
テストで Steam のゲームを録画しましたが、遅延や画質劣化もなく録画する事ができました。
ウェブカメラ録画
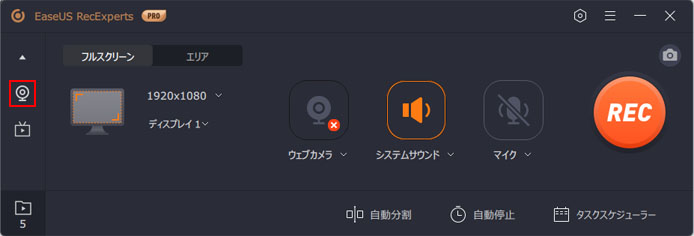
ウェブカメラで録画をするには、左メニューよりカメラアイコンを選択します。
ウェブカメラでの映像を録画するので、パソコンをビデオカメラとして活用できます。
便利な機能
有料版には様々な便利機能が追加されます。
編集機能
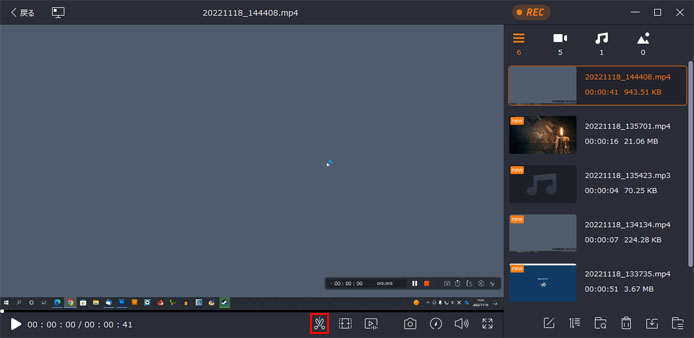
録画後は一覧ウィンドウが開き、はさみアイコンを選択する事で動画のカットを行う事ができます。
自動分割
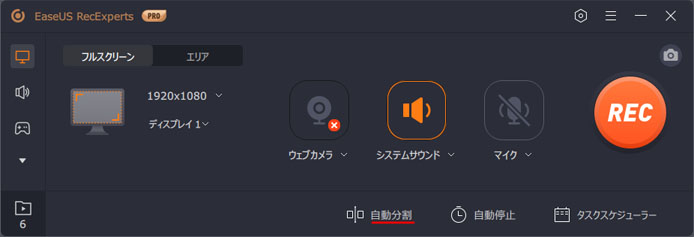
自動分割は録画ファイルが大きくなりすぎないようにする機能です。大きすぎる動画ファイルは扱いが難しい場合があります。
指定した録画時間、ファイルサイズに達したら新しいファイルを作成します。
自動停止
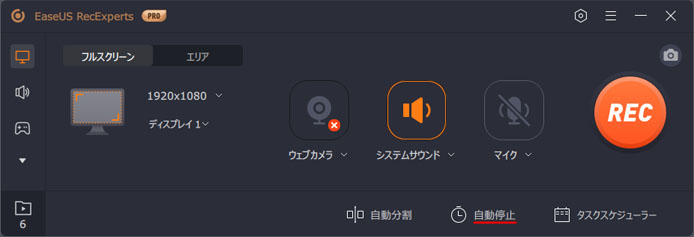
自動停止は録画を自動的に止める機能です。
指定した日時、録画時間、ファイルサイズに達したら自動で録画を停止します。
タスクスケジューラー
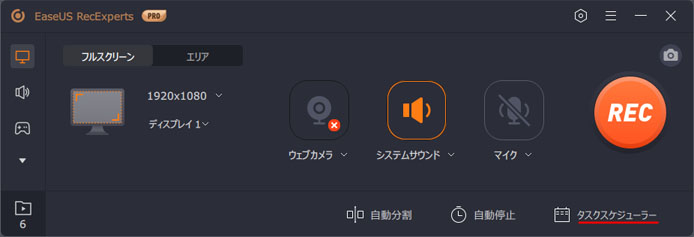
タスクスケジューラーは決まった間隔と日時で録画を繰り返す機能です。
間隔は毎日、または毎週。録画のスタート時間を指定し、録画を終了する条件を指定します。
感想
EaseUS RecExperts はシンプルな画面と簡単な操作性で、初心者でも迷わずにパソコン画面録画やゲーム録画を始められるソフトだと思いました。
簡単ですが、設定で出力ファイル形式、オーディオ形式、画質設定、フレームレートを変更する事ができます。
山のような設定項目があるわけではありませんし、コーデックやらビットレートなど難しい設定は自動で行ってくれるので初心者でも優しい設計です。
ウェブカメラとパソコン画面の同時録画とカット編集は EaseUS RecExperts で行えますが、YouTube などにアップロードする為にそれ以上の編集は別途動画編集ソフトが必要になるでしょう。
料金について
EaseUS RecExperts には3つのライセンス形態があります。
| 月間更新ライセンス | 2,629円(税込) |
|---|---|
| 年間更新ライセンス | 5,269円(税込) |
| 永久ライセンス | 9,229円(税込) |
お支払い方法は各種クレジットカード、Paypal に対応しています。
無料版と有料版の違い
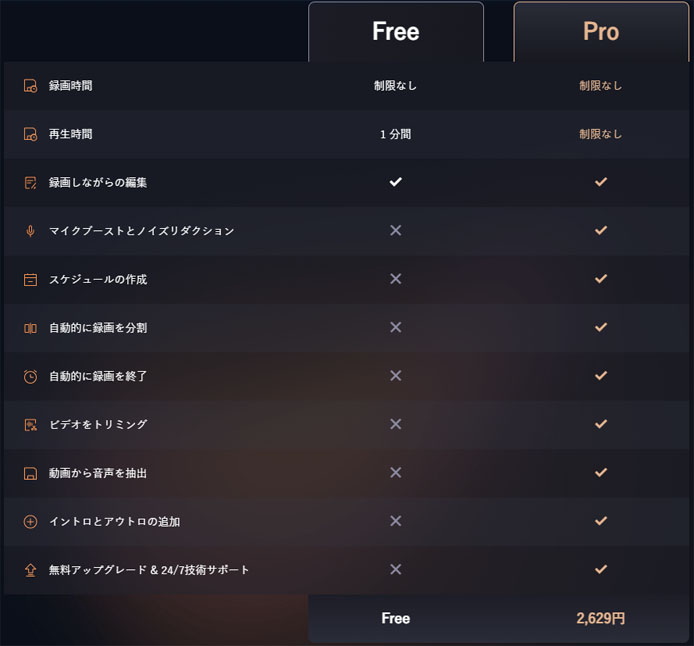
無料版は再生時間が1分に制限され、録画機能も必要最低限となります。無料アップグレードや技術サポートも提供されません。
ソフトウェアの情報
EaseUS RecExperts
開発元:EaseUS Software Co., Ltd.
対応OS:Windows7 以降 / MacOS 10.10 以降
公式サイト:Windows/Mac対応の無料な画面録画ソフト/スクリーンレコーダーEaseUS RecExperts
