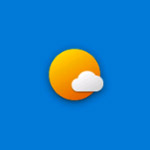
Windows10 の天気アプリの使い方を解説します。後半ではショートカットの作り方も紹介します。
天気アプリは Windows10 で天気を確認するには便利なアプリです。今日の天気を調べるために、ブラウザで天気情報サイトを開く必要はありません。
天気アプリを開けば、あなたがお住まいの地域の今日の天気、週間天気、風速など詳しく知る事ができます。
目次
天気アプリの開き方
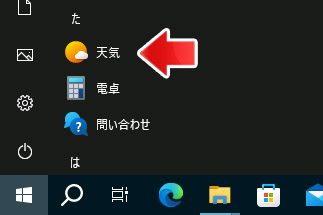
スタートボタンを押して、アプリ一覧の中から「天気」を開きます。
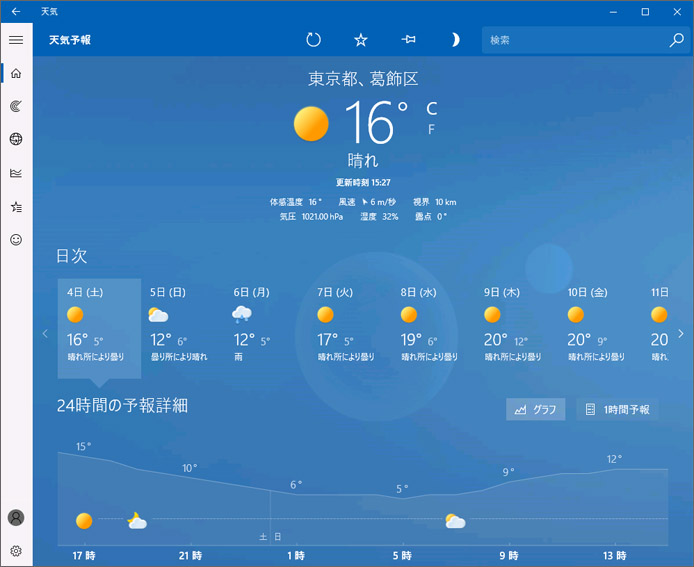
天気アプリが開きました。今日の天気から週間天気予報、気温、湿度、風速、気圧、視界などかなり詳細な天気を確認する事ができます。
表示地域を変更する方法
天気アプリは現在地の天気を表示してくれる筈ですが、天気の地域が異なる場合があります。
そのような場合は手動で表示する天気の地域を変更する事ができます。
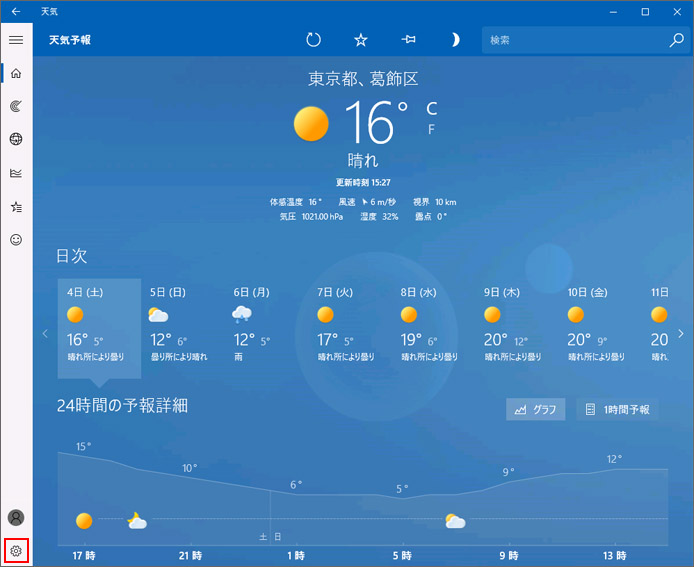
地域を変更するには、左メニューの歯車アイコンから設定を開きます。
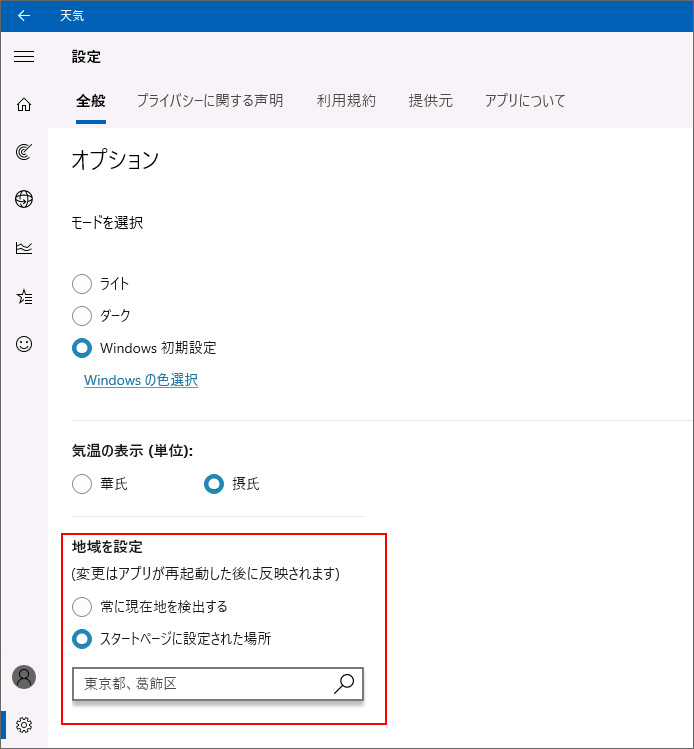
地域の設定から変更を行います。
| 常に現在地を検出する | 位置情報を使用して現在地の天気を表示します。 |
|---|---|
| 常に現在地を検出する | 指定した地域の天気を表示します。 |
「スタートページに設定された場所」の下のテキストボックスに、表示したい地域を入力してください。
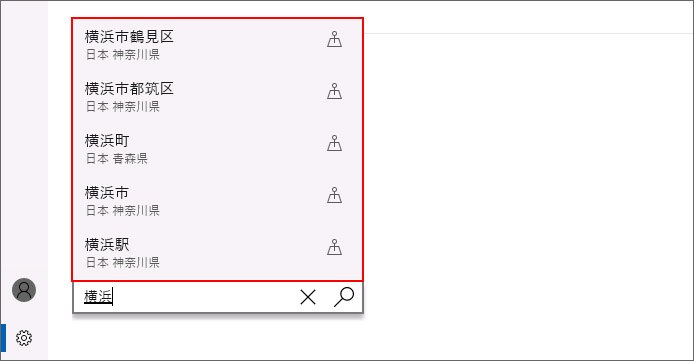
候補が表示されるので、その中から目的の地域を選択します。
これで設定は完了です。天気アプリを再起動すると、表示される天気の地域が変更されているのが確認できます。
気温表示がおかしい場合
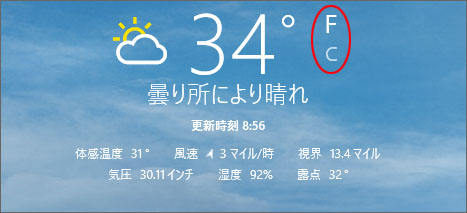
冬であるにも関わらず34度と出ています。明らかにおかしいです。しかし、実はある意味では正しい表示なのです。
気温表示には「摂氏」と「華氏」があります。
- 摂氏:アメリカを除く世界中で使われる温度単位
- 華氏:主にアメリカで使われる温度単位
日本で使われているのは摂氏ですが、アメリカや一部地域では華氏が使われています。
つまり上の画像では華氏温度になっているため、赤丸の「C」をクリックして摂氏温度に変更してみましょう。馴染みある摂氏温度になります。
天気アプリがない場合
天気アプリはだいたい標準で Windows10 にインストールされている事が多いですが、そもそも見つからない場合は間違えて消してしまったかインストールされていない事が考えられます。
その場合は、ストアアプリより再インストールしましょう。

マイクロソフトストアへは、タスクバーの紙袋のアイコンからアクセスできます。
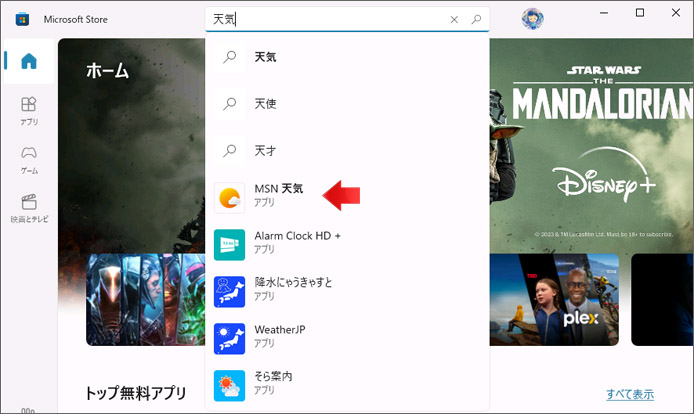
画面上部の検索窓「天気」と入力して検索してください。候補の中から「MSN 天気」を選択します。
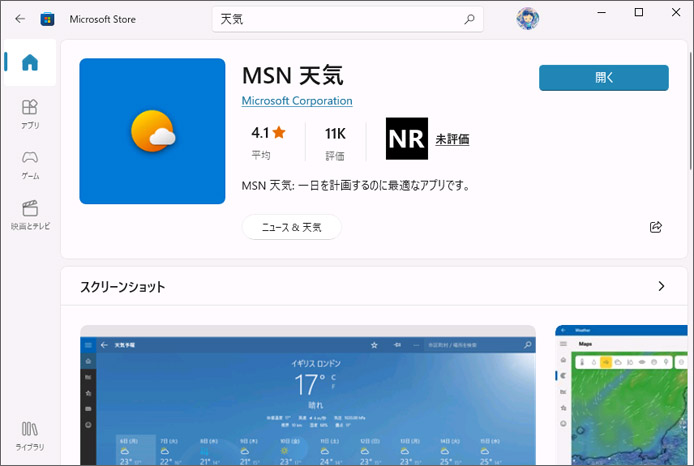
「インストール」または「入手」という青いボタンを押してダウンロードを初めてください。自動でインストールも始まります。
スタートメニューに天気予報が表示されない
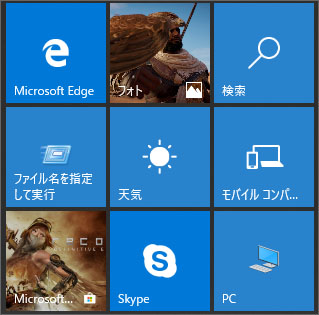
スタートメニューに天気アプリはあるけど天気予報は表示されない場合というのは上図のような状態です。天気マークのタイルアイコンはあるけど天気予報は表示されていません。
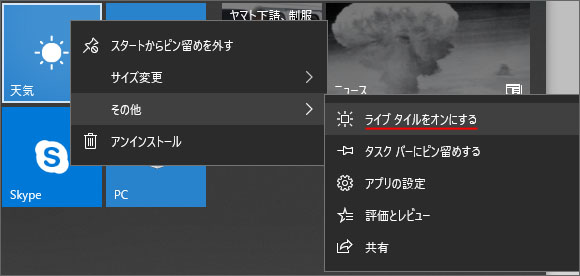
その場合は天気アプリのタイルを右クリックして、メニューの中からその他、ライブタイルをオンにするを選択します。
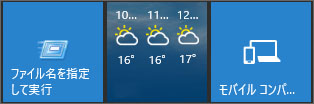
するとインタラクティブに動く天気予報が表示されました。
天気予報を複数表示したい
天気予報は一つだけではなく複数表示させる事ができます。例えば自宅、職場がある住所の2パターンなど。
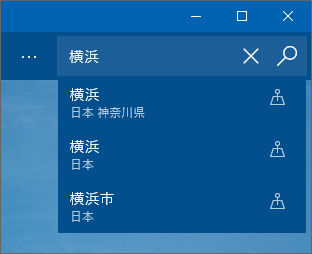
まずは天気アプリを起動し、画面右上の検索窓より天気予報を表示したい都市名を検索します。
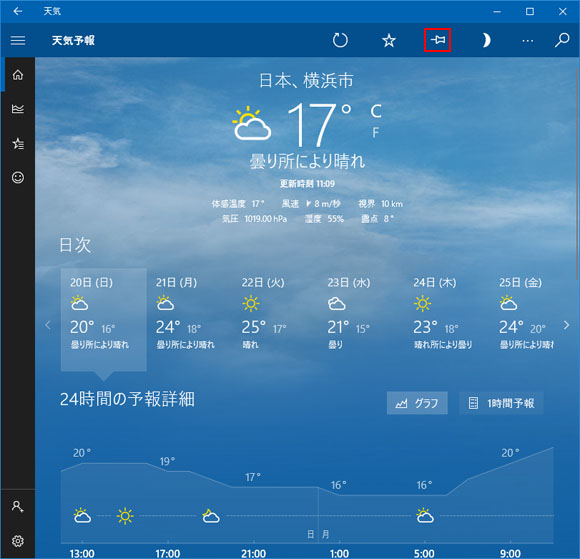
目的の街の天気情報が表示されたら、画面上のピンマークをクリックします。
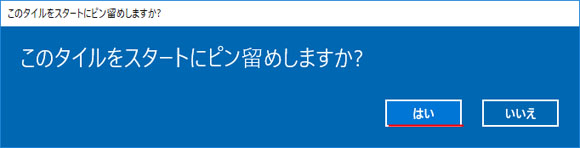
「このタイルをスタートにピン留めしますか?」という確認が出るのではいをクリックします。
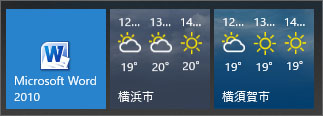
このように複数の街の天気予報を表示させる事が可能です。
ショートカットを作る方法
天気アプリのショートカットを、デスクトップ、スタートメニュー、タスクバーに作る事ができます。
デスクトップ
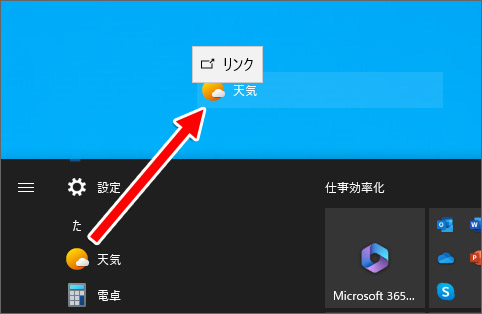
スタートボタンを押して、アプリ一覧の中から天気を見つけます。天気をデスクトップへマウスでドラッグアンドドロップします。

デスクトップに天気アプリのショートカットができました。
タスクバー
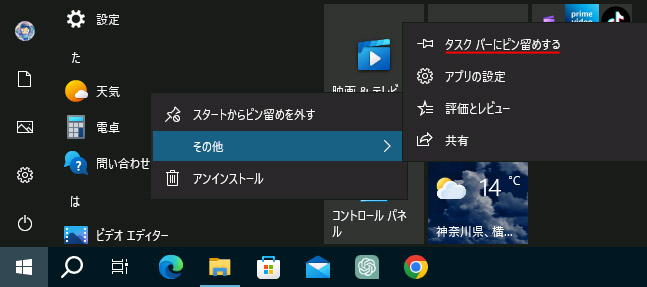
スタートボタンを押してアプリ一覧の中から天気を見つけます。
天気を右クリックして、メニューの中から「その他」→「タスクバーにピン留めする」を選択します。
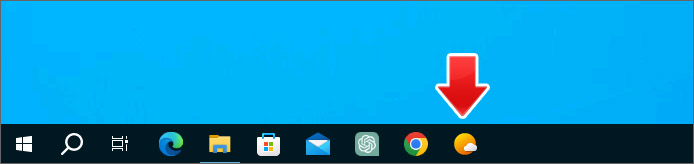
タスクバーに天気アプリがピン留めされました。
スタートメニュー
スタートメニューに天気アプリのショートカットを作ると、その場で今日の天気を表示してくれます。
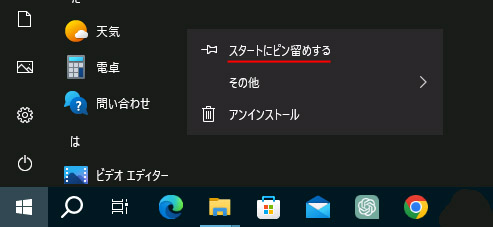
スタートボタンを押して、アプリ一覧の中から天気を右クリックして、メニューの中から「スタートにピン留めする」を選択します。
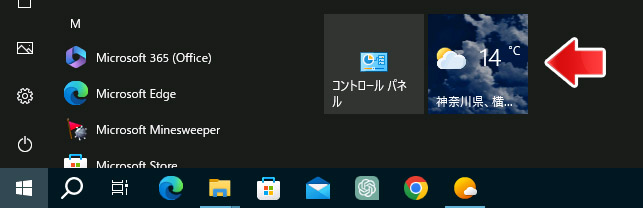
スタートメニューに天気が表示されるようになりました。
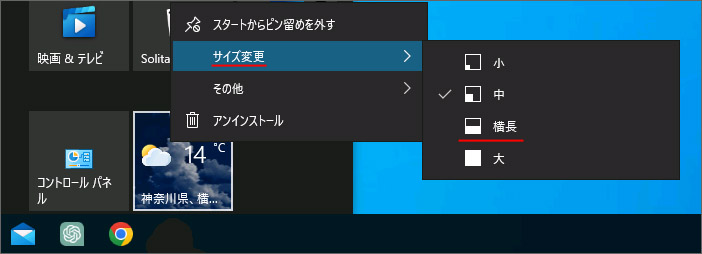
スタートメニューにピン留めした天気を右クリックして、サイズ変更から大きさを変更できます。
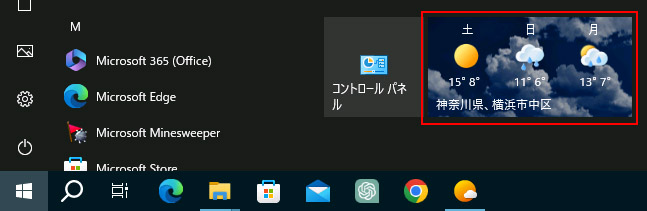
サイズを横長にすると明後日の天気まで表示できます。
