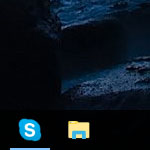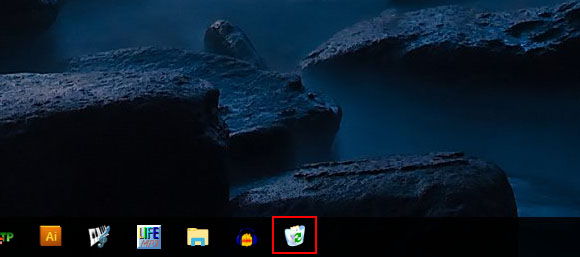
いらなくなったファイルやフォルダを処分する Windows のゴミ箱。使わない人はいないのではないでしょうか。Windows10 においてはカスタマイズ次第でゴミ箱をタスクバーに追加(ピン留め)する事が可能です。これで作業中にもすぐにゴミ箱を開く事ができます。しかし、その方法は普通の方法ではできません。ちょっと変わった手段を取る必要があります。
タスクバーにごみ箱を追加する方法
タスクバーにゴミ箱のショートカットを登録するには上の記事の方法を応用します。これは普通には登録できないフォルダのショートカットをタスクバーに追加する方法です。
ゴミ箱もハードディスク内のどこかにあるフォルダには変わりありません。仕組み的にはこの方法でいけそうな気がします。
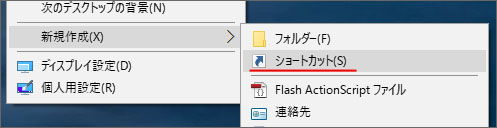
まずはデスクトップの何もない所で右クリックして「新規作成」から「ショートカット」を作成します。
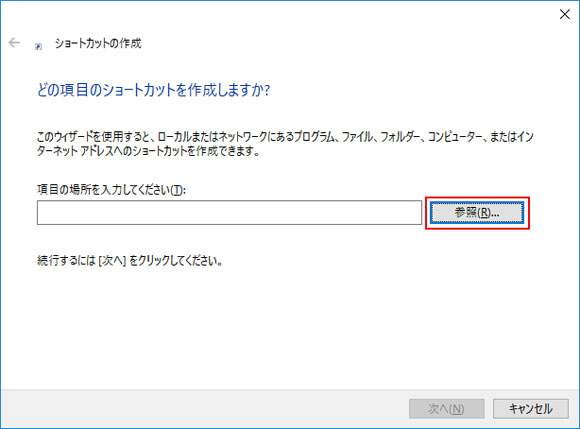
参照ボタンをクリックしてゴミ箱を選択したい所ですが、ゴミ箱がどこにもありません。そうなのです。ゴミ箱は普通に選択する事ができません。
ゴミ箱がハードディスクのどこにあるのか分かれば手動で入力する事もできますが、ゴミ箱の場所は容易にはわからないようになっています。しかし大丈夫です。方法は残っています。

「項目を入力してください」の場所に次のように入力します。
shell:RecycleBinFolder とはゴミ箱を開く為のおまじないのようなものと思って頂ければ大丈夫です。これでエクスプローラーでごみ箱を開けという命令になります。
そして「次へ」をクリックしましょう。
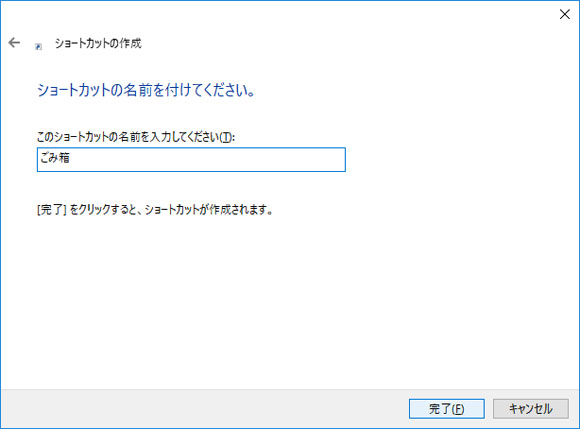
ショートカットが判別できるように名前を付けましょう。ここでは「ごみ箱」という名前にしました。最後に「完了」をクリックしましょう。
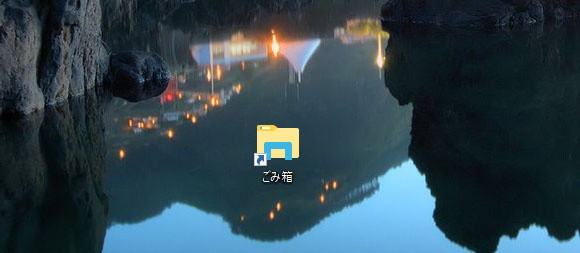
これで確かにごみ箱のショートカットができましたが、アイコンがフォルダなのでごみ箱かどうかの判別ができません。アイコンを変えてみましょう。
ごみ箱らしいアイコンに変える
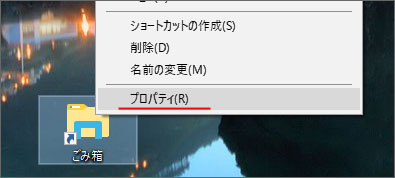
アイコンを変えるには作ったごみ箱のショートカットを右クリックして「プロパティ」を開きます。
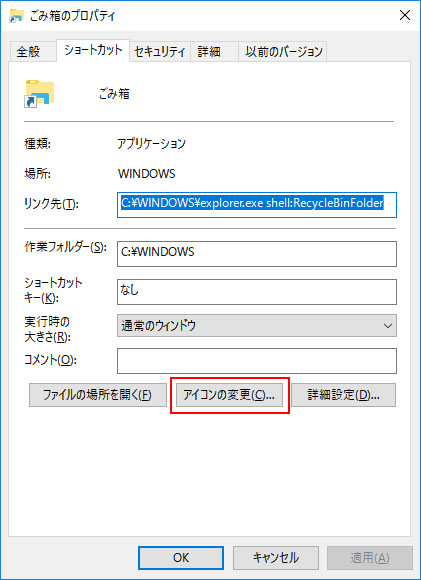
プロパティを開いたら「アイコンの変更」をクリックしましょう。
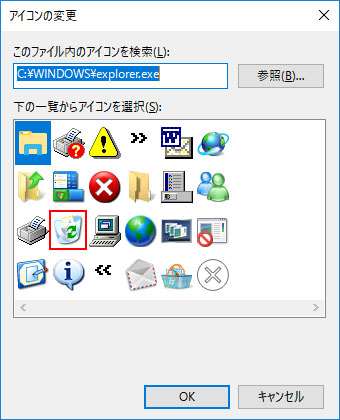
ここにごみ箱のアイコンがありました。これを選択して「OK」をクリックします。
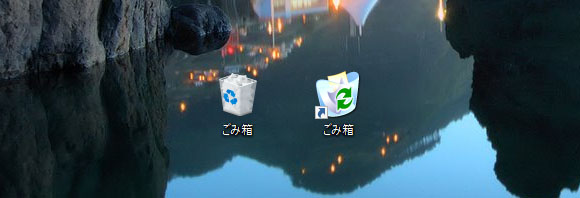
これでショートカットがごみ箱である事がわかりやすくなりました。本物のごみ箱ともアイコンが違います。(左:本物、右:ショートカット)

最後に作ったごみ箱のショートカットをドラッグしてタスクバーまで持っていってマウスのボタンを離します。これでごみ箱のショートカットがタスクバーにピン留めされます。
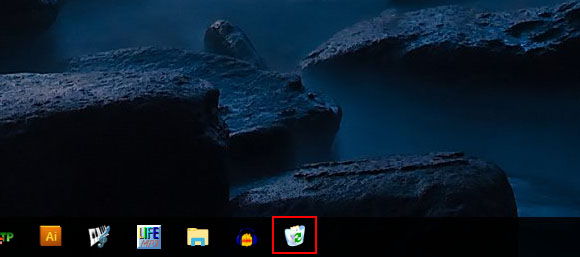
これでタスクバーにごみ箱のショートカットを追加する事ができました。全画面で作業していてもタスクバーから簡単にごみ箱が開けるようになります。