
Word で原稿用紙のように文字を入力していく設定方法を解説します。
原稿用紙設定をすると、編集画面に原稿用紙のマス目が表示され、原稿用紙のように印刷する事ができます。
目次
原稿用紙設定の出し方
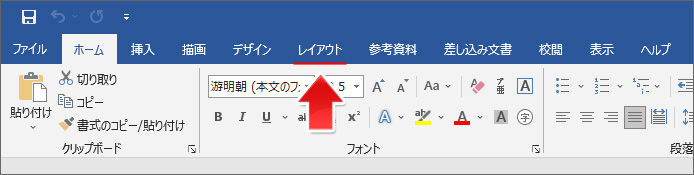
画面上部のリボンからレイアウトタブを開きます。
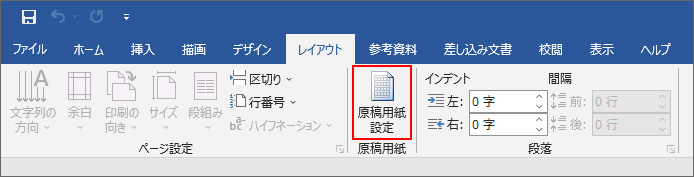
原稿用紙設定ボタンを押します。

原稿用紙設定画面が表示されました。
原稿用紙の詳細設定
原稿用紙のスタイル
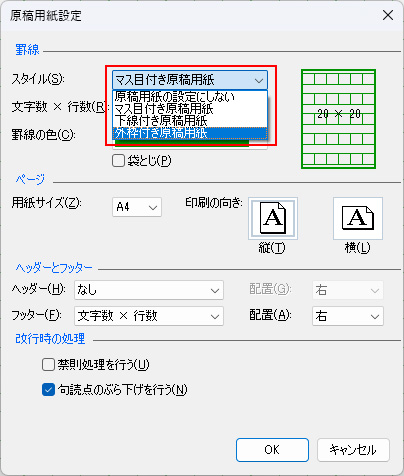
原稿用紙の構成を以下の中から選びます。
- マス目付き原稿用紙
- 下線付き原稿用紙
- 外枠付き原稿用紙
マス目付き原稿用紙は1文字ごとにマスがあるタイプ、下線付き原稿用紙は便箋のように線だけのタイプ、外枠付き原稿用紙は外枠のみです。
文字数の設定
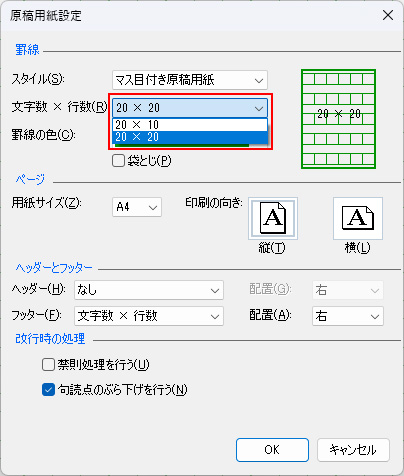
200字詰め、400字詰めの設定ができます。
罫線の色
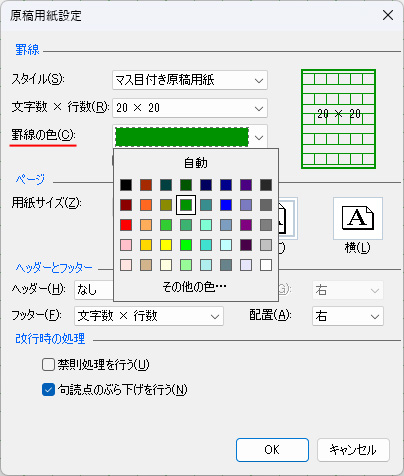
罫線の色の標準は緑ですが、お好みの色に設定できます。
用紙サイズと向き
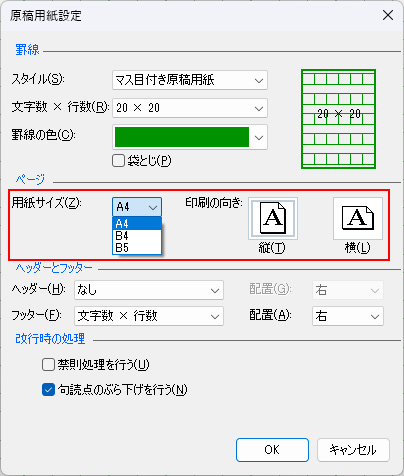
用紙サイズを以下の中から選択できます。
- A4
- B4
- B5
印刷の向きは縦か横、お好みの方を選択してください。
ヘッダーとフッターの設定
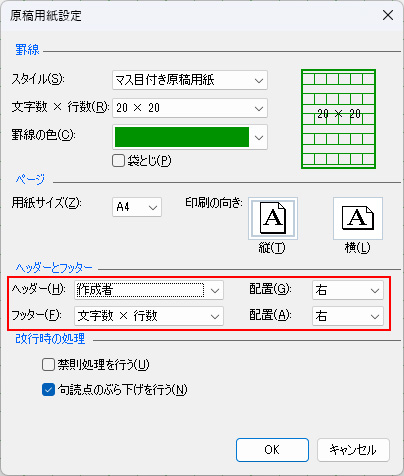
ヘッダー(上)とフッター(下)は原稿用紙の枠外に印刷する事ができ、必要に応じて設定できます。
- ページ数 / 総ページ数
- 文字数 × 行数
- 文字数 × 行数 = 字詰め
- - ページ -
- ページ
- 日付
- 作成者
- 作成者、ページ、日付
禁則処理

禁則処理を行う場合「禁則処理を行う」のチェックボックスをオン☑にしてください。

禁則処理を行うと、行末に句読点がきた場合、次の列へ送ります。
句読点のぶら下げ

句読点のぶら下げを行う場合「句読点のぶら下げを行う」のチェックボックスをオン☑にしてください。

句読点のぶら下げを行うと、行末に句読点がきた場合、枠外へはみ出します。
原稿用紙設定がない
原稿用紙設定がない場合は、アドインをインストールする必要があります。アドインとは拡張機能のことです。
Word のオプションからインストールする事ができます。
アドインのインストール
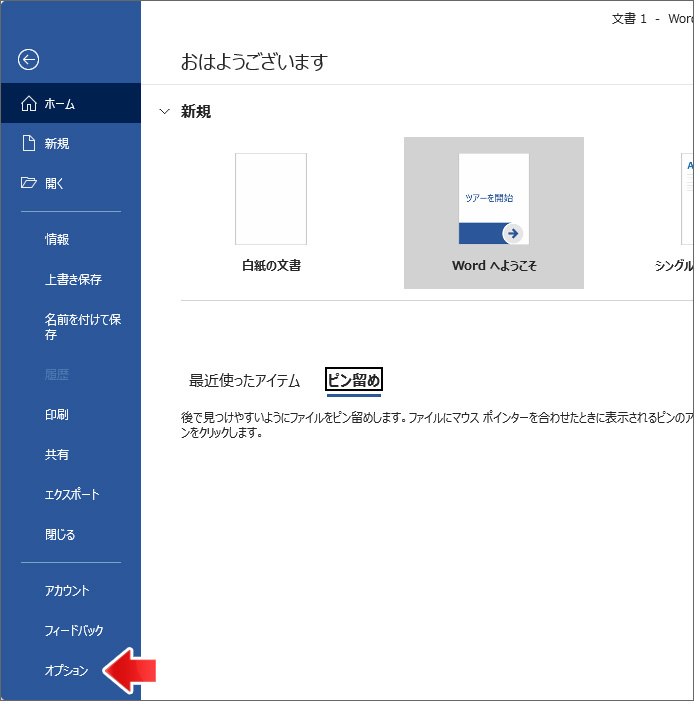
Word のホーム画面からオプションを開きます。
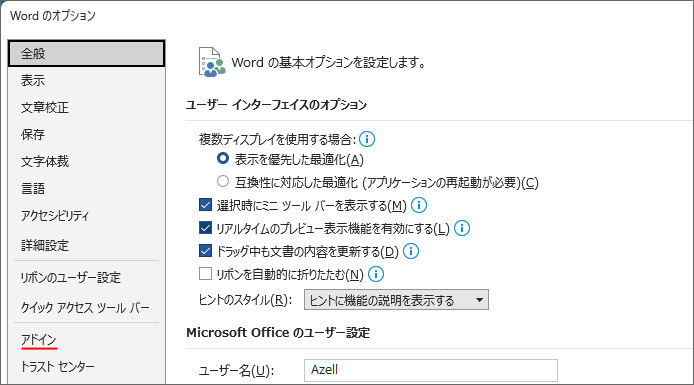
左メニューより「アドイン」を選択します。
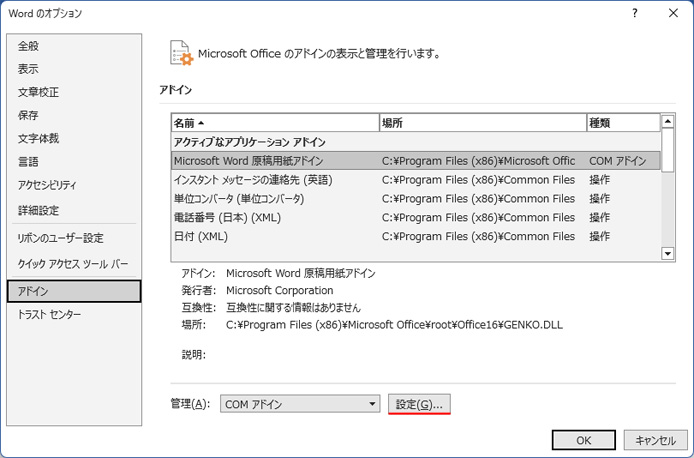
管理のドロップダウンメニューより「COM アドイン」を選択し、設定ボタンを押します。
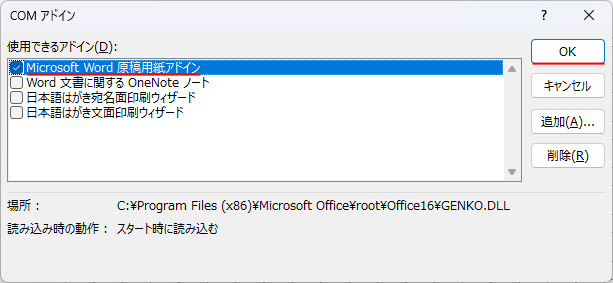
「Microsoft Word 原稿余水アドイン」のチェックボックスをオン☑にして OK ボタンを押します。
これでアドインのインストールが完了しました。
インストール後も表示されないようであれば、Word を再起動してください。
