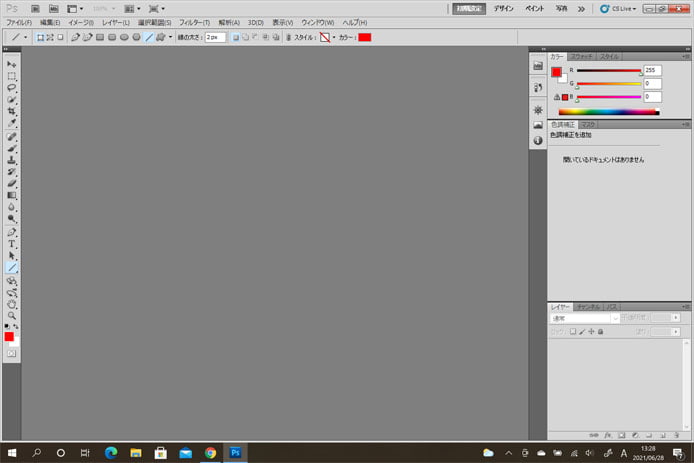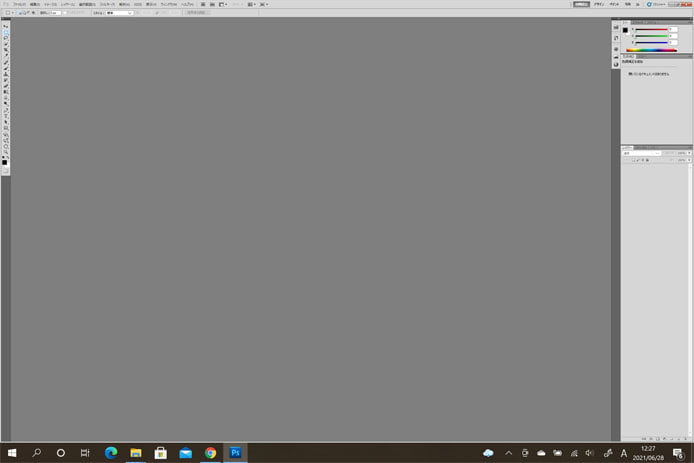
Windows10 で起動したアプリやソフトウェアのメニューが小さすぎる時の対処法を解説します。
パソコンディスプレイの画面解像度の最大値は 1920 × 1080(フルハイビジョン) と思われているかもしれませんが、2K や 4K などの普及によりフルハイビジョン以上のディスプレイが登場するようになりました。
フルハイビジョンより高解像度なディスプレイだと、画面に映るものはより小さくなります。その結果フルハイビジョンでは丁度よい大きさでも、2K や 4K では小さすぎて見えないという事が起こりえます。
新しいアプリやソフトだったらその辺を自動で調整してくれますが、古いソフトだったらそういうわけにもいきません。
古いソフトでも従来どおり使うための対処法です。
メニューを見やすくする方法
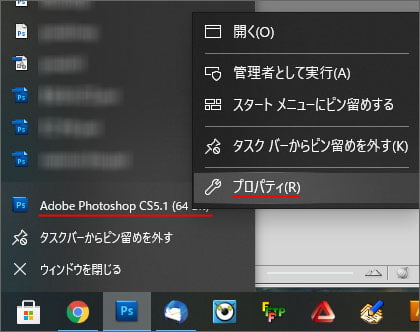
メニューを見やすくしたいソフトを起動して、タスクバーのアイコンを右クリックします。
さらに表示されたソフト名を右クリックして、メニューの中からプロパティを開きます。
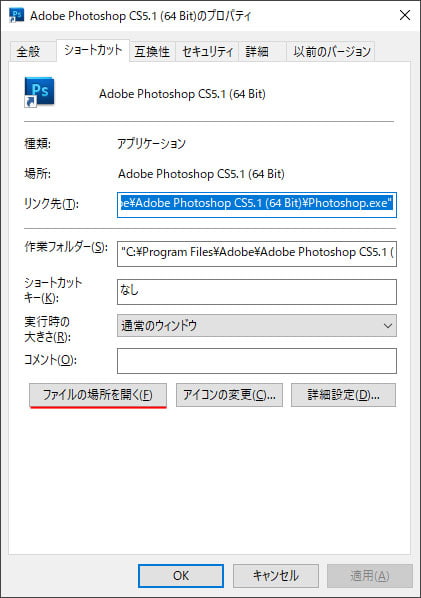
プロパティが開くので、「ファイルの場所を開く」ボタンを押します。するとソフトの実行ファイルがあるフォルダーが表示されます。
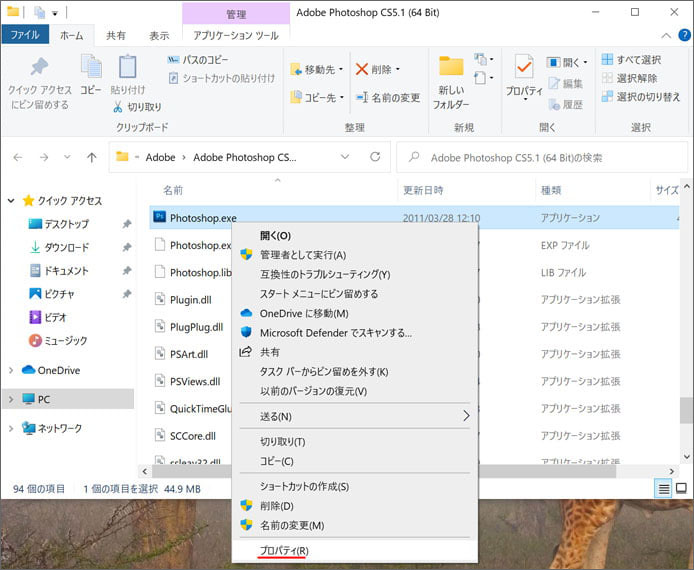
ソフトの exe ファイルを右クリックして、メニューの中からプロパティを開きます。
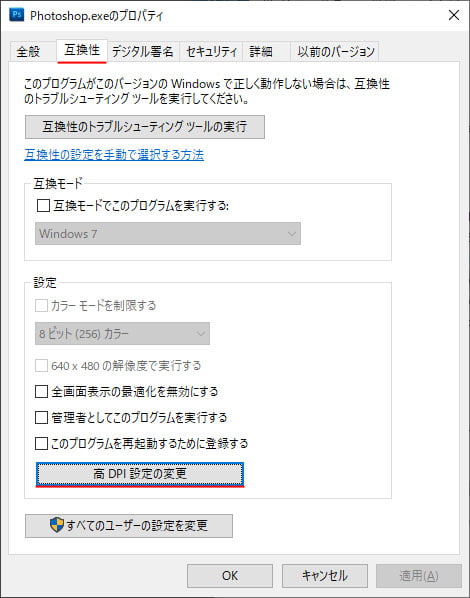
画面上部の互換性タブを開き「高DPI 設定の変更」ボタンを押します。
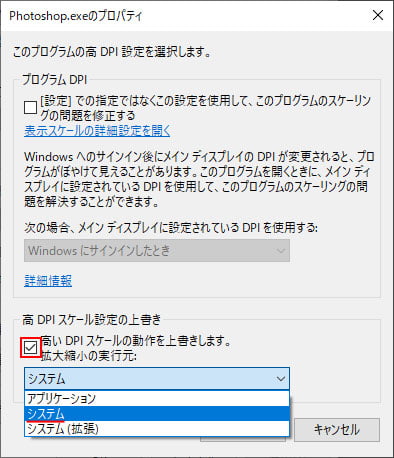
高 DPI スケール設定の上書きの項目で「高い DPI スケールの動作を上書きします。」のチェックボックスをオン☑にします。
そして拡大縮小の実行元のドロップダウンメニューよりシステムを選択し、OK ボタンを押してプロパティを閉じます。
あとはソフトを再起動してください。
画面が拡大されてメニューが見やすくなりました。
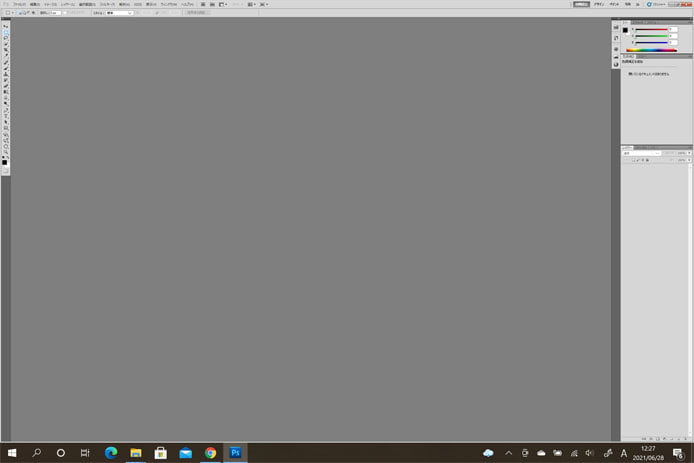
↓↓↓↓↓↓