
Windows10 で今までファイル・フォルダー・アプリを使ってきた操作を過去に遡って閲覧する事ができる「タイムライン」機能。今までインターネットを見るウェブブラウザは Edge しか対応していませんでしたが Chrome も対応させる拡張機能がマイクロソフト公式からリリースされました。公式なので安心です。
さっき見ていたサイト、消しちゃったけどどこだっけ?と思った時、見ていたサイトをすぐに見つけられます。
その拡張機能は「Web Activities」といいます。では、Chrome をタイムラインに対応させてみましょう。
Web Activitiesをインストールする
タイムラインに対応させるためには、拡張機能「Web Activities」をインストールしなければいけません。そのために Chrome ウェブストアへアクセスしましょう。
Web Activities - Chrome ウェブストア
こちらが「Web Activities」の拡張機能のページです。
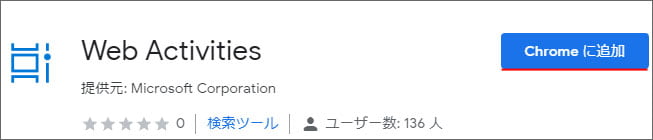
Chrome に追加ボタンを押しましょう。
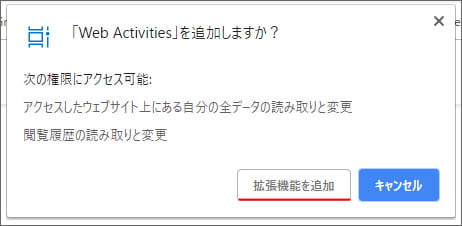
すると、拡張機能をインストールしますか?という確認画面が出ます。「拡張機能を追加」ボタンを押しましょう。これで自動的に拡張機能のインストールが始まります。
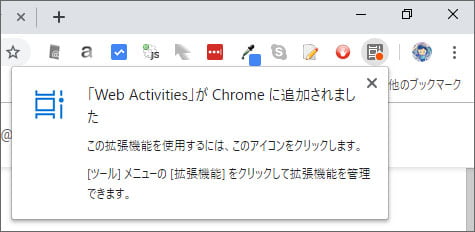
無事拡張機能が追加され、画面右上にボタンが追加されました。
Web Activitiesの使い方

Web Activities を使うにはマイクロソフトアカウントが必要です。先程追加されたボタンを押して、サインインボタンを押しましょう。
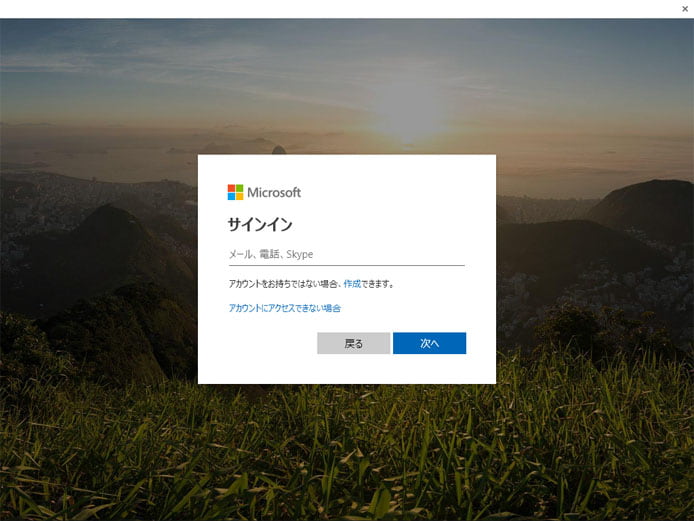
別途サインイン専用のウィンドウが起動します。サインイン情報、パスワードを入力してサインインしてください。
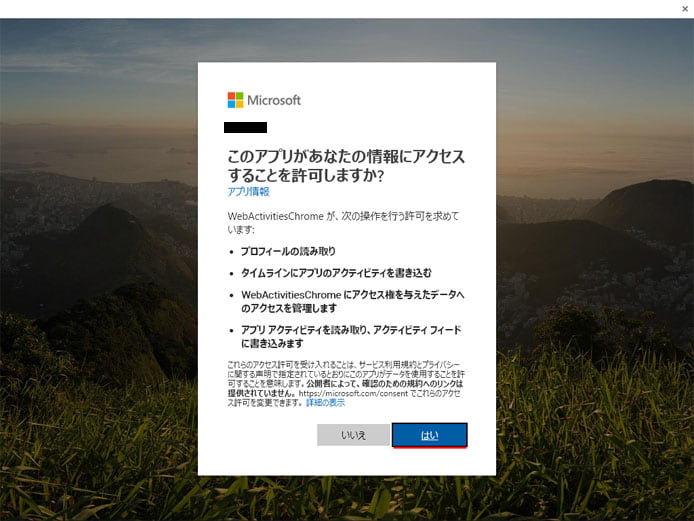
改めて確認画面が出ます。Windows10 が Chrome の閲覧履歴を読み取ってタイムラインに書き込みますよという事が書いてあります。「はい」ボタンを押して次へ進みましょう。「いいえ」を押すと拡張機能は機能しません。
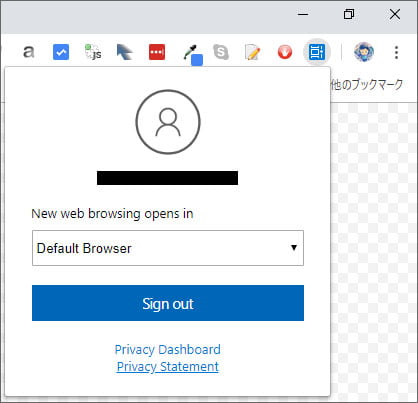
マイクロソフトアカウントにサインインすると Web Activities のボタンが青くなって動作を始めます。ボタンを押すとこのような画面になります。
「New web browsing opens in」という所は、新しい閲覧するウェブサイトはデフォルトブラウザ(既定のブラウザ)で開くという設定なので特に触る必要はありません。
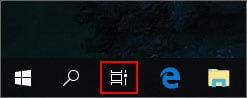
いくつか Chrome でウェブサイトを見て、タイムラインボタンを押してみましょう。タイムラインボタンはタスクバーのスタートボタンの右側にあります。
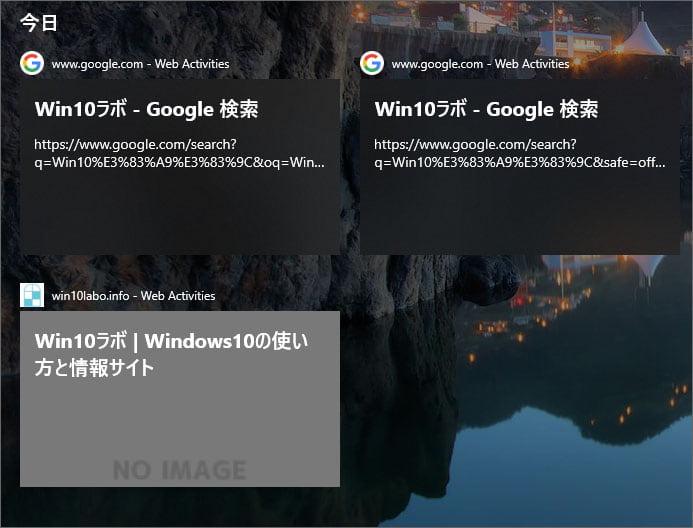
すると Chrome で見たウェブサイトはタイムラインに表示されるようになりました。
さっき見ていたサイト、消しちゃったけどどこだっけ?と思った時、過去に遡って見ていたサイトを見つける事が簡単になります。
